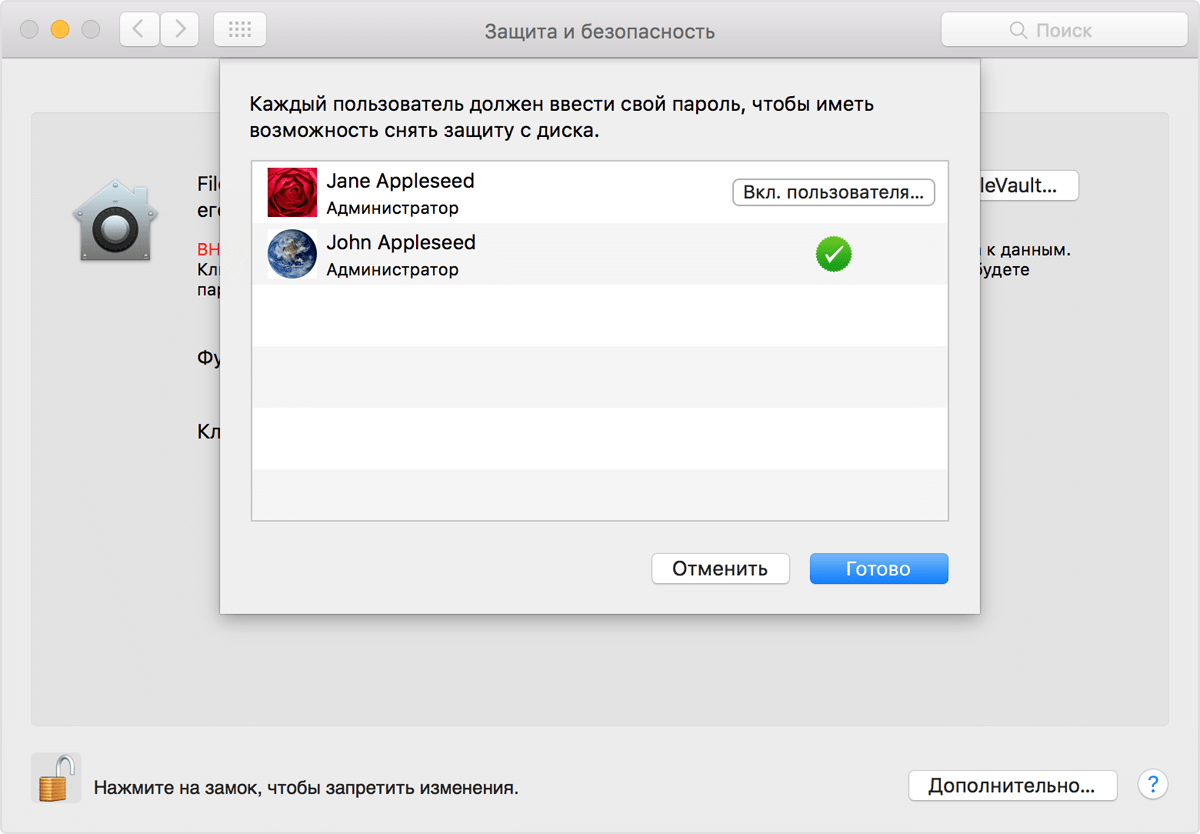- Шифрование устройства хранения и его защита паролем в приложении «Дисковая утилита» на Mac
- Использование FileVault для шифрования загрузочного диска на компьютере Mac
- Включение и настройка функции FileVault
- Сброс пароля или изменение ключа восстановления FileVault
- Выключение FileVault
- Дополнительная информация
- Сведения о зашифрованном хранилище на новом компьютере Mac
- Создание резервной копии
- Включение функции FileVault
- Защита информации на Mac с помощью шифрования
Шифрование устройства хранения и его защита паролем в приложении «Дисковая утилита» на Mac
При форматировали внутреннего или внешнего устройства хранения можно включить шифрование и защитить устройство паролем. При шифровании внутреннего устройства нужно ввести пароль для доступа к устройству и хранящейся на нем информации. Если Вы шифруете внешний диск, то пароль нужно будет вводить при подключении устройства к компьютеру.
Если зашифровано внешнее устройство хранения, его нельзя подключить к базовой станции AirPort для создания резервных копий Time Machine.
ПРЕДУПРЕЖДЕНИЕ. Чтобы зашифровать устройство и защитить его паролем при помощи Дисковой утилиты, нужно сначала стереть все данные с устройства. Если на устройстве есть файлы, которые Вы хотите сохранить, обязательно скопируйте их на другое устройство хранения или другой том.
Если на устройстве есть файлы, которые Вы хотите сохранить, скопируйте их на другое устройство хранения или другой том.
В приложении «Дисковая утилита» 
Если Дисковая утилита еще не открыта, нажмите значок Launchpad 

В боковой панели выберите устройство, которое нужно зашифровать.
Нажмите кнопку «Стереть» 
Введите имя тома.
Нажмите всплывающее меню «Схема», затем выберите «Схема разделов GUID».
Введите и подтвердите пароль, затем нажмите «Выбрать».
Чтобы изменить пароль впоследствии, выберите том в боковой панели, затем выберите «Файл» > «Изменить пароль»
(Необязательно) Если доступно, нажмите «Параметры безопасности», затем при помощи бегунка укажите количество циклов записи поверх стертых файлов и нажмите «OK».
Параметры безопасного стирания доступны только для некоторых типов устройств хранения. Если кнопка «Параметры безопасности» недоступна, то Вы не можете выполнить безопасное стирание этого устройства с помощью Дисковой утилиты.
Нажмите «Стереть», затем нажмите «Готово».
Можно зашифровать данные, не стирая их. Для этого нужно включить FileVault в разделе «Защита и безопасность» Системных настроек (см. Шифрование данных на Mac при помощи FileVault).
Также можно зашифровать диск и защитить его паролем, не стирая данные. См. Шифрование дисков и карт памяти для защиты информации на Mac.
Источник
Использование FileVault для шифрования загрузочного диска на компьютере Mac
Полнодисковое шифрование FileVault (FileVault 2) использует алгоритм XTS-AES-128 с 256-битным ключом для предотвращения несанкционированного доступа к данным на загрузочном диске.
Включение и настройка функции FileVault
Функция FileVault 2 доступна в ОС OS X Lion или более поздней версии. Когда включена функция FileVault, компьютер Mac всегда запрашивает пароль учетной записи при входе.
- Перейдите в меню Apple () > «Системные настройки» и откройте вкладку «Защита и безопасность».
- Выберите вкладку FileVault.
- Нажмите
, затем введите имя и пароль администратора.
- Нажмите «Включить FileVault».
При наличии на компьютере Mac учетных записей других пользователей возможен вывод сообщения о том, что для снятия защиты с диска каждый пользователь должен ввести свой пароль. Нажмите кнопку «Вкл. пользователя» для каждого пользователя и введите соответствующий пароль. Учетные записи пользователей, добавленные после активации FileVault, включаются автоматически.
Выберите способ снятия защиты с диска и сброса пароля на тот случай, если вы забудете свой пароль.
- В OS X Yosemite или более поздней версии для снятия защиты с диска и сброса пароля можно использовать учетную запись iCloud.*
- В OS X Mavericks доступен вариант хранения ключа восстановления FileVault на серверах компании Apple. В этом случае необходимо указать три контрольных вопроса и ответы на них. Вводите ответы, которые вы точно вспомните.*
- Можно создать локальный ключ восстановления, чтобы не использовать iCloud для восстановления FileVault. Храните комбинацию цифр и символов ключа в безопасном месте (но не на зашифрованном загрузочном диске).
Потеряв и пароль учетной записи, и ключ восстановления FileVault, вы не сможете войти в учетную запись на компьютере Mac или получить доступ к данным на загрузочном диске.
Шифрование выполняется в фоновом режиме, когда вы используете компьютер Mac, и только когда компьютер Mac не находится в режиме сна и подключен к источнику питания переменного тока. Проверить ход его выполнения можно в разделе FileVault на вкладке «Защита и безопасность» окна настроек. Новые файлы зашифровываются автоматически при их сохранении на загрузочный диск.
По завершении настройки FileVault и перезапуска компьютера Mac необходимо будет ввести пароль учетной записи, чтобы разблокировать диск и разрешить компьютеру Mac завершить запуск. При использовании функции FileVault вход в систему необходимо выполнять при каждом запуске компьютера Mac, и автоматический вход запрещен для всех учетных записей.
Сброс пароля или изменение ключа восстановления FileVault
Если вы забыли пароль учетной записи или он не работает, можно выполнить сброс пароля.
Чтобы изменить ключ восстановления, который используется для шифрования загрузочного диска, отключите функцию FileVault на вкладке «Защита и безопасность» окна настроек. Затем ее можно включить повторно, чтобы создать новый ключ и деактивировать все старые ключи.
Выключение FileVault
Если больше не требуется шифровать загрузочный диск, можно выключить FileVault:
- Перейдите в меню Apple > «Системные настройки» и откройте вкладку «Защита и безопасность».
- Выберите вкладку FileVault.
- Нажмите
, затем введите имя и пароль администратора.
- Нажмите «Выключить FileVault».
Расшифровка выполняется в фоновом режиме, когда вы используете компьютер Mac, и только когда компьютер Mac не находится в режиме сна и подключен к источнику питания переменного тока. Проверить ход его выполнения можно в разделе FileVault на вкладке «Защита и безопасность» окна настроек.
Дополнительная информация
- Узнайте, как создавать и применять ключ восстановления FileVault для компьютеров Mac в вашей организации (на предприятии, в учебном заведении и т. п.).
- Если FileVault используется на Mac OS X Snow Leopard, можно перейти на FileVault 2, обновив систему до OS X Lion или более поздней версии. После обновления OS X откройте настройки функции FileVault и следуйте указаниям на экране, чтобы обновить FileVault.
- Использование на загрузочном диске разделов RAID или нестандартных разделов Boot Camp может не позволить OS X установить локальную систему восстановления. Без наличия такой системы FileVault не будет шифровать загрузочный диск. Подробнее.
* Если вы забудете или потеряете ключ восстановления, который хранится на ресурсах компании Apple или в вашей учетной записи iCloud, есть вероятность, что компания Apple не сможет вам его предоставить. Службы AppleCare и iCloud доступны не для всех регионов и не на всех языках, и не во всех регионах, где предоставляется служба AppleCare , она доступна на любом языке. Если для интерфейса компьютера Mac задан язык , который не поддерживается службой AppleCare, включите функцию FileVault и сохраните ключ на ресурсах компании Apple (только для OS X Mavericks). Контрольные вопросы и ответы на них можно вводить на языке, который не поддерживается службой AppleCare.
Источник
Сведения о зашифрованном хранилище на новом компьютере Mac
Узнайте о зашифрованном хранилище на компьютерах с процессором Apple T2 и убедитесь, что ваши данные полностью защищены.
Компьютеры Mac с процессором Apple T2 защищены как на программном, так и на аппаратном уровне, обеспечивая возможности зашифрованного хранилища. Данные на встроенном твердотельном накопителе (SSD) зашифрованы с помощью системы AES с аппаратным ускорением, внедренной в процессор T2. Шифрование осуществляется с помощью ключей длиной 256 бит, привязанных к уникальному идентификатору внутри процессора T2.
Передовая технология шифрования, встроенная в процессор T2, — это не просто шифрование с линейной скоростью: в случае повреждения части процессора, содержащей ключи шифрования, может потребоваться восстановить содержимое жесткого диска из резервной копии. К этому содержимому относятся системные файлы, программы, учетные записи, настройки, музыку, фотографии, видеозаписи и документы.
Всегда храните резервную копию данных на надежном внешнем диске или в другом безопасном месте, чтобы в случае необходимости данные можно было восстановить. Следует также включить функцию FileVault для дополнительной безопасности: если этого не сделать, зашифрованные твердотельные накопители автоматически расшифруются при подключении к вашему компьютеру Mac.
Создание резервной копии
Установите средство Time Machine или воспользуйтесь другим способом резервного копирования, чтобы регулярно сохранять резервные копии данных компьютера Mac на надежном внешнем накопителе.
Файлы, сохраненные в хранилище iCloud Drive, а также фотографии и видеозаписи из медиатеки iCloud автоматически выгружаются в iCloud. При использовании медиатеки iCloud фотографии и видеозаписи в полном разрешении по умолчанию сохраняются на Mac и в резервной копии Time Machine. При оптимизации медиатеки iCloud на Mac оригинальные копии в полном разрешении не сохраняются в резервной копии Time Machine.
Включение функции FileVault
Хотя твердотельные накопители в компьютерах с процессором Apple T2 зашифрованы, следует включить функцию FileVault, чтобы для расшифровки данных на вашем компьютере Mac запрашивался пароль.
Чтобы включить функцию FileVault, следуйте инструкциям ниже.
- Перейдите в меню Apple () > «Системные настройки» и откройте вкладку «Защита и безопасность».
- Выберите вкладку FileVault.
- Щелкните значок
, а затем введите имя и пароль администратора.
- Выберите вариант «Включить FileVault».
Информация о продуктах, произведенных не компанией Apple, или о независимых веб-сайтах, неподконтрольных и не тестируемых компанией Apple, не носит рекомендательного или одобрительного характера. Компания Apple не несет никакой ответственности за выбор, функциональность и использование веб-сайтов или продукции сторонних производителей. Компания Apple также не несет ответственности за точность или достоверность данных, размещенных на веб-сайтах сторонних производителей. Обратитесь к поставщику за дополнительной информацией.
Источник
Защита информации на Mac с помощью шифрования
Распространенным способом перемещения информации стало использование сменных носителей, таких как диски CD, DVD, съемные жесткие диски или карты памяти. Однако, если съемный носитель потерян или украден, к его данным могут получить доступ посторонние, подключив носитель к другому компьютеру.
Если Вы хотите обезопасить личную или конфиденциальную информацию на съемном носителе, Вы должны зашифровать на нем эти данные.
ПРЕДУПРЕЖДЕНИЕ. При шифровании диска или другого носителя формат диска преобразуется в APFS, после чего диск шифруется. Компьютеры Mac со старыми версиями macOS, которые не поддерживают формат APFS, не смогут прочитать данные на устройстве. Перед шифрованием данных подумайте, потребуется ли подключать носитель к Mac со старой версией macOS. Можно также обновить другой Mac до новейшей версии macOS, которая поддерживает формат APFS.
В Finder 
Выберите «Зашифровать [название объекта]» в контекстном меню.
Создайте пароль для диска и нажмите «Зашифровать диск».
Важно! Запишите пароль и храните его в надежном месте. Вы не сможете получить доступ к данным на зашифрованном диске без этого пароля.
Шифрование может занять некоторое время — это зависит от объема информации, сохраненной на Вашем Mac. Однако в ходе шифрования диска Вы можете пользоваться компьютером Mac, как обычно.
Чтобы расшифровать зашифрованный диск, нажмите диск, который требуется расшифровать, удерживая клавишу Control, затем выберите в контекстном меню пункт «Расшифровать [название объекта]». См. раздел Как работает шифрование FileVault?
Источник


 , затем введите имя и пароль администратора.
, затем введите имя и пароль администратора.