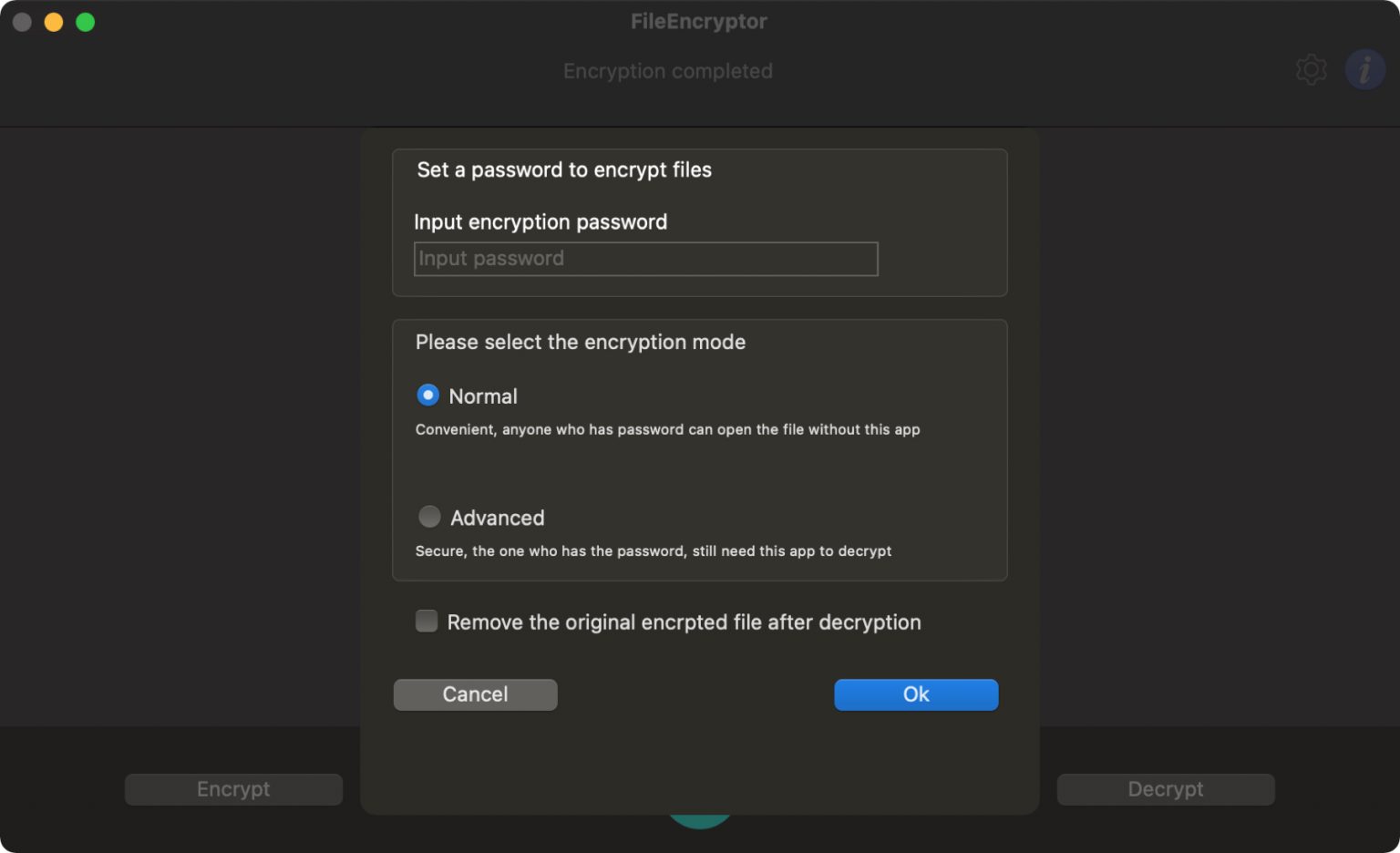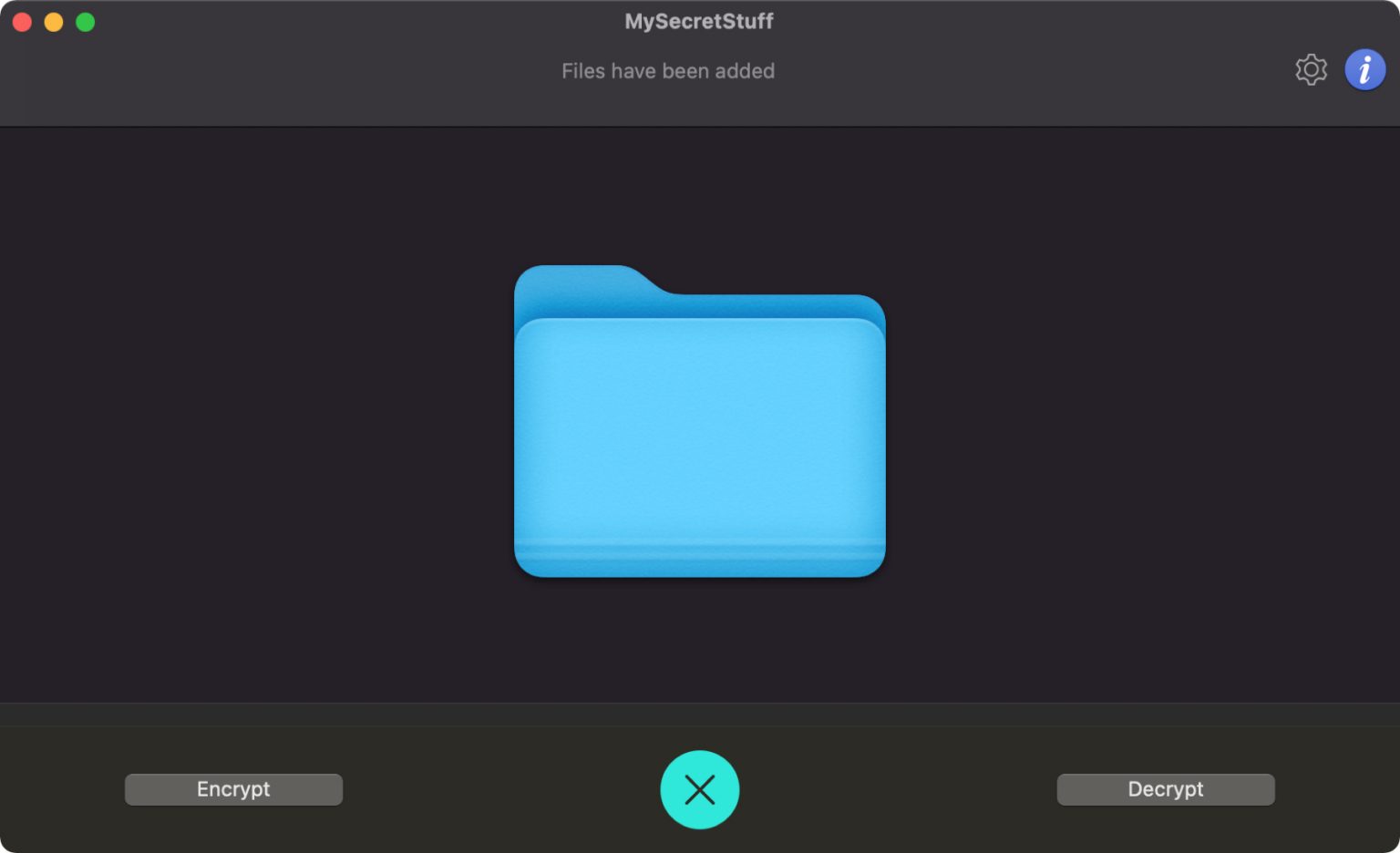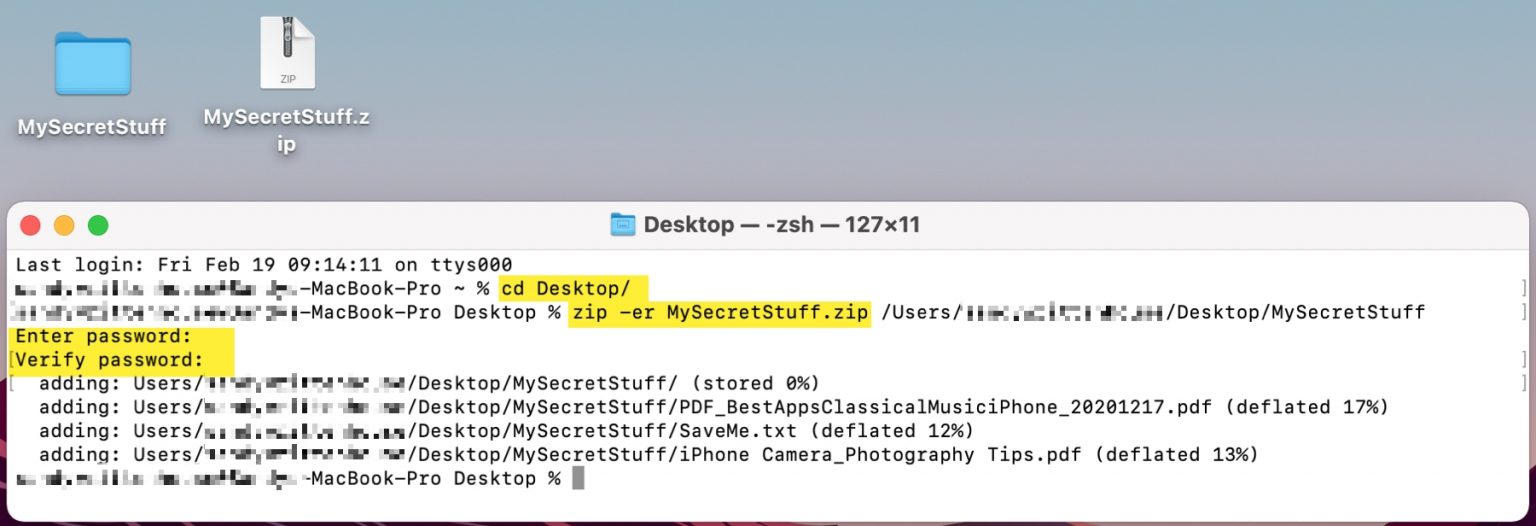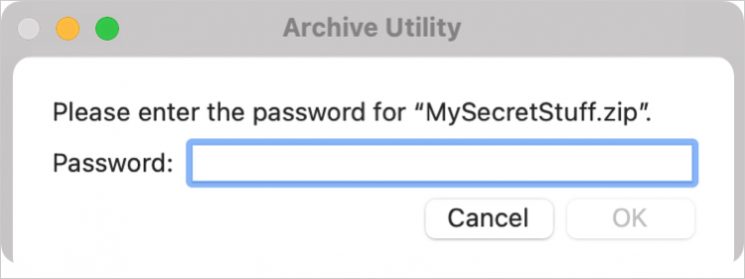Как поставить пароль на архив ZIP в macOS
А вы знали, что вы можете сделать архив с паролем на своём Mac? Создание архива с паролем – не самый простой процесс, но ниже мы научим вас это делать.
Возможно, у вас есть несколько рабочих файлов, которые вы хотите безопасно переслать. Установка пароля на архив сложнее, чем на другие типы файлов, но возможна. Ниже мы расскажем, как разными способами можно поставить пароль на архив на Mac.
С помощью File Zip & Encryptor
В Mac App Store есть несколько программ, с помощью которых можно поставить пароль на архив. Если вы планируете делать это часто, то стоит потратиться на хорошую платную программу. Если же вам нужно использовать шифрование один или пару раз, то подойдёт и бесплатная программа.
Программа File Zip & Encryptor очень простая, в ней есть всего два режима. Обычный режим позволяет создать архив и установить на него пароль, а потом разархивировать архив можно будет разными способами. Продвинутый режим защищает архив так, что потом его можно открыть только с помощью этой же программы.
Как использовать File Zip & Encryptor:
1) Нажмите значок в виде шестерёнки в правом верхнем углу и введите пароль, который хотите использовать для шифрования.
2) Перетяните в окно программы папку с файлами.
3) Нажмите кнопку Encrypt.
4) Выберите место для сохранения ZIP-файла. Можете изменить его название.
Это всё! Как видите, всё достаточно просто. Если вы хотите попробовать другую программу, есть ещё Password Zipper Lite. Работает они почти так же.
С помощью Терминал
Если вы не хотите устанавливать дополнительные программы, можете использовать Терминал на Mac.
1) Для начала откройте программу Терминал.
2) Вы можете заранее выбрать место, где находится папка для архивирования, чтобы потом её не искать. К примеру, рабочий стол. Используйте следующую команду:
3) Теперь используйте команду ниже, заменив FILENAME на название, которое хотите использовать для архива.
4) Добавьте пробел и перетяните файл или папку в окно Терминал. После этого нажмите Enter.
5) Вам нужно будет ввести пароль. Сделайте это и нажмите Enter.
6) Подтвердите пароль ещё раз и нажмите Enter.
Вы увидите свой ZIP-файл в месте, которое выбрали в начале. Например, на рабочем столе.
Когда вы попытаетесь открыть файл, то увидите окно с запросом пароля.
Как видите, даже с использованием Терминал процесс не такой уж и сложный. Надеемся, у вас всё получилось!
Источник
Шифрование устройства хранения и его защита паролем в приложении «Дисковая утилита» на Mac
При форматировали внутреннего или внешнего устройства хранения можно включить шифрование и защитить устройство паролем. При шифровании внутреннего устройства нужно ввести пароль для доступа к устройству и хранящейся на нем информации. Если Вы шифруете внешний диск, то пароль нужно будет вводить при подключении устройства к компьютеру.
Если зашифровано внешнее устройство хранения, его нельзя подключить к базовой станции AirPort для создания резервных копий Time Machine.
ПРЕДУПРЕЖДЕНИЕ. Чтобы зашифровать устройство и защитить его паролем при помощи Дисковой утилиты, нужно сначала стереть все данные с устройства. Если на устройстве есть файлы, которые Вы хотите сохранить, обязательно скопируйте их на другое устройство хранения или другой том.
Если на устройстве есть файлы, которые Вы хотите сохранить, скопируйте их на другое устройство хранения или другой том.
В приложении «Дисковая утилита» 
Если Дисковая утилита еще не открыта, нажмите значок Launchpad 

В боковой панели выберите устройство, которое нужно зашифровать.
Нажмите кнопку «Стереть» 
Введите имя тома.
Нажмите всплывающее меню «Схема», затем выберите «Схема разделов GUID».
Введите и подтвердите пароль, затем нажмите «Выбрать».
Чтобы изменить пароль впоследствии, выберите том в боковой панели, затем выберите «Файл» > «Изменить пароль»
(Необязательно) Если доступно, нажмите «Параметры безопасности», затем при помощи бегунка укажите количество циклов записи поверх стертых файлов и нажмите «OK».
Параметры безопасного стирания доступны только для некоторых типов устройств хранения. Если кнопка «Параметры безопасности» недоступна, то Вы не можете выполнить безопасное стирание этого устройства с помощью Дисковой утилиты.
Нажмите «Стереть», затем нажмите «Готово».
Можно зашифровать данные, не стирая их. Для этого нужно включить FileVault в разделе «Защита и безопасность» Системных настроек (см. Шифрование данных на Mac при помощи FileVault).
Также можно зашифровать диск и защитить его паролем, не стирая данные. См. Шифрование дисков и карт памяти для защиты информации на Mac.
Источник
Шифрование данных на Mac при помощи FileVault
FileVault можно использовать для шифрования информации на Вашем Mac. FileVault шифрует данные на Вашем загрузочном томе, так что неавторизованные пользователи не могут получить доступ к Вашей информации. См. раздел Как работает шифрование FileVault?
Примечание. На iMac Pro и других моделях Mac с процессором Apple T2 данные на диске шифруются автоматически. Однако включение FileVault обеспечивает дополнительную защиту, поскольку для дешифрования данных требуется ввести пароль для входа в систему.
Для настройки FileVault необходимо быть администратором. При включении FileVault Вам необходимо выбрать, как Вы хотите разблокировать загрузочный диск, если забудете пароль:
Учетная запись и пароль iCloud. Этот вариант удобно использовать, если у Вас уже есть учетная запись iCloud или Вы собираетесь ее завести. Не нужно поддерживать отдельный ключ восстановления.
Ключ восстановления. Ключ — это автоматически созданная строка из букв и цифр. Сохраните его копию в любом месте, кроме зашифрованного загрузочного тома. Если Вы записываете ключ на бумагу, скопируйте все буквы и цифры в точности так, как они показаны. Сохраните запись в надежном месте, которое Вы не забудете. Не рекомендуется хранить ключ восстановления рядом с компьютером Mac, где его могут обнаружить другие пользователи. Если Ваш Mac принадлежит предприятию или школе, они также могут настроить ключ восстановления для разблокирования компьютера.
ПРЕДУПРЕЖДЕНИЕ. Не забывайте ключ для восстановления. Если Вы включили FileVault, а затем забыли пароль входа и ключ восстановления и не можете сбросить пароль входа, Вы не сможете войти в систему, а данные будут потеряны безвозвратно.
Шифрование FileVault нельзя использовать с некоторыми конфигурациями массивов дисков, например с RAID-массивами.
Важно! Если Вы включили FileVault и процесс шифрования уже начался, Вы не сможете отключить FileVault до тех пор, пока шифрование не будет завершено. Шифрование может длиться долгое время в зависимости от объема данных на компьютере, при этом компьютером можно будет пользоваться как обычно. После завершения шифрования FileVault можно выключить. На iMac Pro и других моделях Mac с процессором Apple T2 данные на диске уже зашифрованы, поэтому включение FileVault займет меньше времени.
На Mac выберите меню Apple
> «Системные настройки», нажмите «Защита и безопасность», затем нажмите «FileVault».
Если слева внизу отображается запертый замок 
Нажмите «Включить FileVault».
Возможно, Вам потребуется ввести пароль.
Выберите способ разблокирования диска и сброса пароля, если Вы его забудете.
Учетная запись iCloud. Нажмите «Разрешить моей учетной записи iCloud снимать защиту с моего диска», если у Вас уже есть учетная запись. Нажмите «Настроить мою учетную запись iCloud на сброс пароля», если у Вас еще нет учетной записи iCloud.
Ключ восстановления. Нажмите «Создать ключ восстановления и не использовать мою учетную запись iCloud». Запишите ключ восстановления и храните его в надежном месте.
Если на Вашем компьютере Mac есть другие пользователи, их информация также будет защищена шифрованием. Для разблокирования зашифрованного диска пользователю необходимо ввести свой пароль входа.
При наличии кнопки «Вкл. пользователей» пользователь не сможет разблокировать зашифрованный диск, пока Вы не введете его пароль входа. Нажмите «Вкл. пользователей», выберите пользователя, введите его пароль входа, нажмите «OK», затем нажмите «Продолжить».
Примечание. При обнаружении проблемы, которая может помешать завершить шифрование, Mac отобразит уведомление о том, что шифрование приостановлено. Например, если ноутбук Mac не подключен к сети, шифрование может быть приостановлено до тех пор, пока не будет подключено питание.
Источник