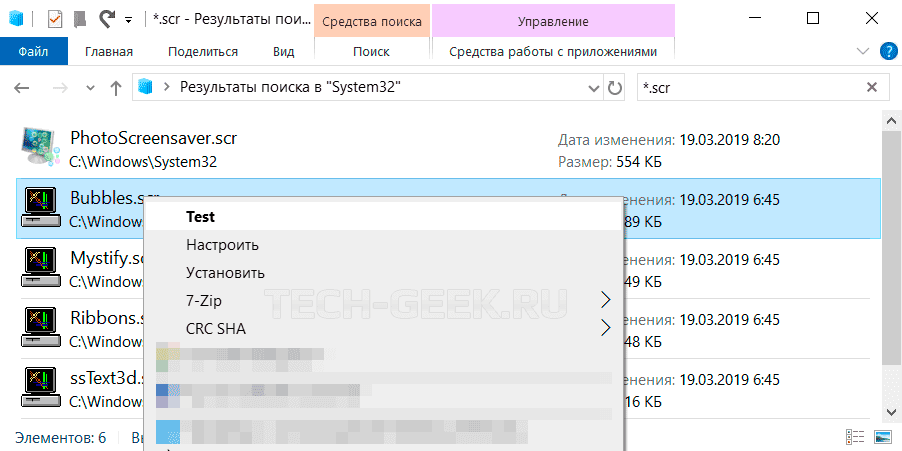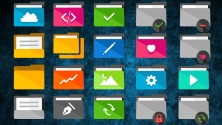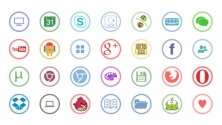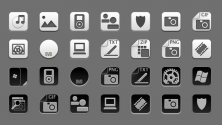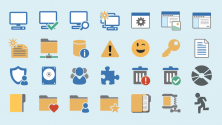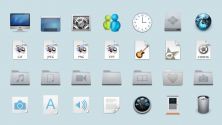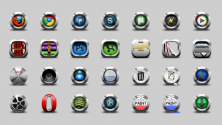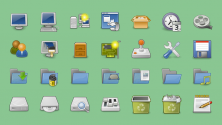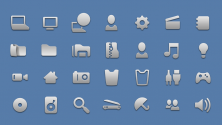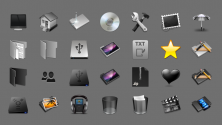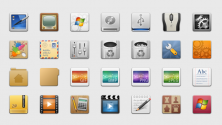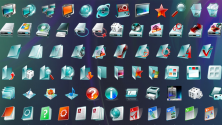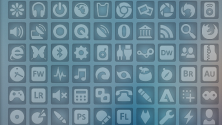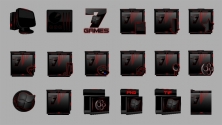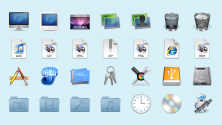- Где хранятся заставки Windows 10
- Где хранятся заставки windows 10
- Иконки для рабочего стола Windows
- Иконки для рабочего стола Windows
- Что такое Скринсейвер и как добавить заставки на рабочий стол?!
- Как настроить скринсейвер в Windows?!
- Как добавить новые заставки?
- Как запустить Скринсейвер с рабочего стола?
Где хранятся заставки Windows 10
Как и его предшественники, Windows 10 поставляется с несколькими различными заставками. Такими как 3D-текст, Пузыри, Mystify и т.д. Все заставки, предлагаемые в Windows 10, также были частью Windows 7 и Windows 8 / 8.1. В этой небольшой статье я покажу вам где хранятся заставки Windows 10.
Где хранятся заставки windows 10
Вот где хранятся заставки Windows 10. Кстати, местоположение файлов заставки такое же в Windows 7 и Windows 8 / 8.1.
Шаг 1: Откройте диск, на котором установлена операционная система Windows 10 и перейдите в папку Windows —> System32. Если Windows 10 установлена на диске «C», вам нужно перейти в папку
Шаг 2: Среди большого количества различных системных файлов, вы найдете файлы заставок Windows такие как: Bubbles.scr, Mystify.scr, Ribbons.scr, ssText3d.scr (заставка 3D-текста) и PhotoScreensaver.scr. Как вы уже догадались файл заставки Windows 10 имеет расширение .scr.
Для быстрого отображения всех файлов заставки, вы можете воспользоваться функцией поиска проводника Windows. Для этого в строке поиска введите оператор *.scr.
Большинство сторонних заставок хранятся в папке System32. Но они также могут находится в папках Program Files и Program Files (x86). Для поиска используйте функцию поиска проводника Windows (см. снимок экрана выше).
Вам необходимо нужно настроить проводник Windows, чтобы он отображал расширения файлов для просмотра расширений файлов заставки. Для этого перейдите на вкладку «Вид» и выберите параметр «Расширения имен файлов».
Вы можете дважды кликнуть по любой из них (файлы .scr), чтобы запустить эту заставку. Вы также можете создать ярлык на рабочем столе для заставки, чтобы быстро запустить заставку. Для этого кикните правой кнопкой мыши файл заставки, выберите параметр Отправить, а затем выберите параметр Рабочий стол (создать ярлык).
На этом все. Надеюсь эта статья была полезной и вы смогли получить ответ на ваш вопрос «Где хранятся заставки в Windows 10».
Иконки для рабочего стола Windows
Квадратные иконки с закругленными краями, сделанные в стиле Flat.
Набор из 36-ти ярких иконок для папок сделанных в стиле Flat.
Приятные качественные иконки, которые можно использовать для оформления панели
Представляем вам 7tsp пакет, который состоит из высококачественных иконок
Эти иконки могут вполне подойти для рабочего стола, так как они оформлены
Очень крутые иконки, которые есть как для Windows 7, так и для Windows 8.
Свежие привлекательные иконки, созданные с помощью нескольких цветовых
Иконки оформлены в светлом стиле, поэтому они могут пригодиться для оформления
Иконки, входящие в состав данного пака выглядят вполне красиво.
Достаточно привлекательные свежие иконки, которые могут отлично вписаться в
Достаточно строгие, но в тоже время изящные иконки.
Привлекательные иконки, которые выделяются благодаря яркому неоновому эффекту.
В состав данного набора входят самые различные иконки.
Привлекательные качественные иконки, которые выполнены примерно в одном стиле.
Компактные привлекательные иконки, которые можно установить в автоматическом
Привлекательные глянцевые иконки, которые отлично подойдут для украшения вашей
Весьма привлекательные иконки, которые выглядят очень качественно.
Минималистичные приятные иконки, которые могут стать отличным дополнением
Вполне стильные иконки, которые оформлены с помощью сочетания двух основных
Стильные яркие иконки, которые могут стать настоящим украшением какого-либо
Весьма привлекательные иконки, которые отлично впишутся в темное оформление.
Достаточно интересный набор иконок, которые смотрятся весьма презентабельно.
Лаконичные светлые иконки, которые с легкостью могут стать дополнением любого
Стильные качественные иконки, которые оформлены достаточно лаконично.
Иконки для рабочего стола Windows
Квадратные иконки с закругленными краями, сделанные в стиле Flat.
Набор из 36-ти ярких иконок для папок сделанных в стиле Flat.
Приятные качественные иконки, которые можно использовать для оформления панели
Представляем вам 7tsp пакет, который состоит из высококачественных иконок
Эти иконки могут вполне подойти для рабочего стола, так как они оформлены
Очень крутые иконки, которые есть как для Windows 7, так и для Windows 8.
Свежие привлекательные иконки, созданные с помощью нескольких цветовых
Иконки оформлены в светлом стиле, поэтому они могут пригодиться для оформления
Иконки, входящие в состав данного пака выглядят вполне красиво.
Достаточно привлекательные свежие иконки, которые могут отлично вписаться в
Достаточно строгие, но в тоже время изящные иконки.
Привлекательные иконки, которые выделяются благодаря яркому неоновому эффекту.
В состав данного набора входят самые различные иконки.
Привлекательные качественные иконки, которые выполнены примерно в одном стиле.
Компактные привлекательные иконки, которые можно установить в автоматическом
Привлекательные глянцевые иконки, которые отлично подойдут для украшения вашей
Весьма привлекательные иконки, которые выглядят очень качественно.
Минималистичные приятные иконки, которые могут стать отличным дополнением
Вполне стильные иконки, которые оформлены с помощью сочетания двух основных
Стильные яркие иконки, которые могут стать настоящим украшением какого-либо
Весьма привлекательные иконки, которые отлично впишутся в темное оформление.
Достаточно интересный набор иконок, которые смотрятся весьма презентабельно.
Лаконичные светлые иконки, которые с легкостью могут стать дополнением любого
Стильные качественные иконки, которые оформлены достаточно лаконично.
Что такое Скринсейвер и как добавить заставки на рабочий стол?!
В переводе с английского языка слово Скринсейвер («ScreenSaver») переводится, как «Хранитель Экрана». Уже из этого, думаю понятно, что данная функция предназначена в первую очередь для работы с экраном монитора. Главная её цель — снизить энергопотребление монитора в моменты его простоя, а значит и уменьшить его общий износ в процессе эксплуатации.
В ранних версиях операционных систем Скринсейвер просто тушил дисплей либо делал экран черным. В дальнейшем вместо этого стали устанавливаться различные заставки на рабочий стол — как статичные, в виде картинок, так и динамичные анимации в виде различных геометрических значков, труб, заставок и т.п. Даже с приходом современных LCD-дисплеев ScreenSaver’ы не утратили свою актуальность, особенно с эстетической точки зрения — согласитесь, что значительно приятнее, когда на экране крутится приятное изображение вместо надоевших окошек!
Как настроить скринсейвер в Windows?!
Чтобы попасть в параметры заставки рабочего стола, надо на нём кликнуть правой кнопкой мыши в пустом месте. Появится контекстное меню, в котором надо выбрать пункт «Персонализация»:
Откроется вот такое окно настроек персонализации интерфейса Виндовс:
В правом нижнем углу есть значок «Заставка» — кликаем на нём. Откроется ещё одно окно — «Параметры экранной заставки»:
Чтобы выбрать нужный скринсейвер — просто откройте список и найдите тот, который Вам понравился. Тайм-аут, через который включается заставка рабочего стола, настраивается ниже, в строке «Интервал»:
Значение выставляется минутах от 1 до более.
Как добавить новые заставки?
Набор стандартных хранителей в операционных системах невелик. Зато всегда можно скачать скринсейверы бесплатно в Интернете и добавить их к уже имеющимся. Делается это просто. Скачав в Интернете файл с расширением *.SCR, надо переместить его в папку C:\Windows\System32 :
Само-собой, если операционная система установлена на ином диске, то путь будет другим.
Как запустить Скринсейвер с рабочего стола?
Иногда нет желания ждать, пока отработает таймер и включится заставка рабочего стола, а хочется включить его самостоятельно. Можно, конечно, зайти в настройки и нажать кнопку «Просмотр», но это долго и не удобно! Значительно проще и быстрее просто сделать ярлык. Для этого идём в папку C:\Windows\System32 и находим там нужный Скринсейвер:
Кликаем на нём правой кнопкой мыши и выбираем пункт «Отправить >> Рабочий стол». После этого появится вот такой ярлычок:
Чтобы запустить скринсейвер — просто кликните по значку дважды и хранитель экрана запустится на рабочем столе!