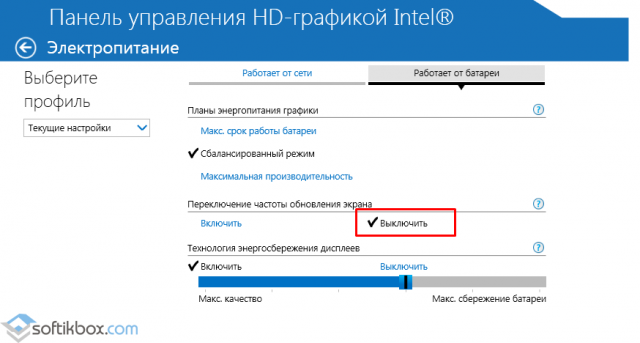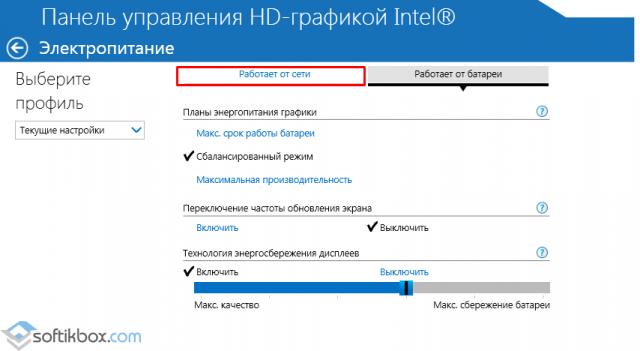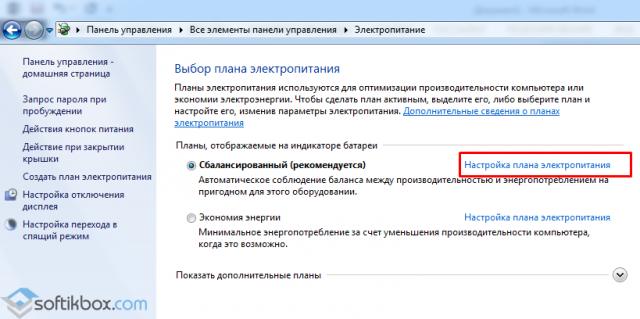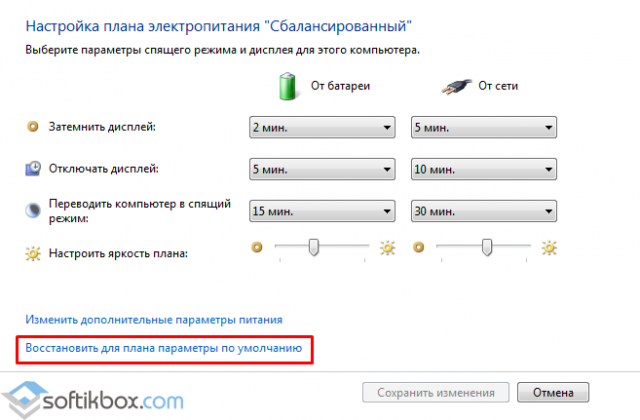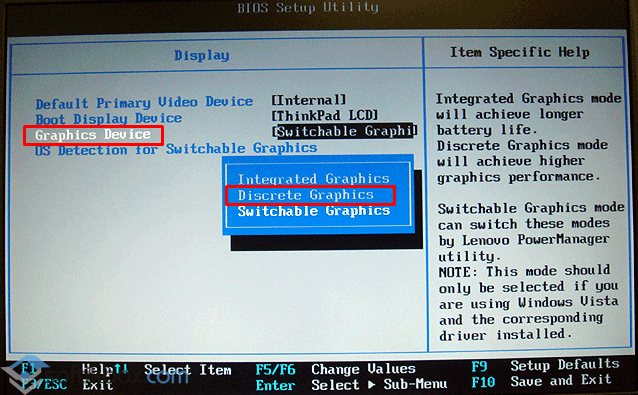- Как убрать автояркость на ноутбуке, решение проблемы
- Выключаем адаптивную яркость в Windows 10
- Проблема с видеокартами Intel
- Если ничего не помогло
- Гаснет экран в ноутбуке при работе от аккумулятора
- Настраиваем электропитание
- При отключении и подключении зарядки к ноутбуку гаснет экран
- Как сделать, чтобы экран не потухал на виндовс 10
- Почему дисплей может гаснуть, отключаться спустя небольшой промежуток времени
- Как сделать так, чтобы экран не гас на Windows 10
- Выключение заставки
- Как отключить затухание экрана на Windows 10, убрав режим сна
- Как выключить режим экономии энергии
- Настройка времени отключения экрана
- Как выйти из спящего режима
Как убрать автояркость на ноутбуке, решение проблемы
Случается, что на ноутбуках с Windows 10 самопроизвольно меняется яркость экрана. Может быть штука и полезная для кого то, но меня жутко раздражает. Тем более, что логика сего действа весьма странная: при преобладании белого цвета яркость повышается, а если много чёрного – понижается, бред какой-то.
Выключаем адаптивную яркость в Windows 10
Нужно открыть настройки электропитания, для этого кликаем правой кнопкой по меню «Пуск» и выбираем «Управление электропитанием»
Напротив текущей схемы нажимаем «Настройка схемы электропитания»
И дальше заходим в «Изменить дополнительные параметры питания»
Далее раскрываем подраздел «Экран» и в пункте «Включить адаптивную регулировку яркости» ставим переключатели в положение «Выкл» для питания от сети и от батареи:
Также, яркость может сама меняться при подключении к сети или при питании от батареи и снижении заряда до обозначенного уровня. На скриншоте видно, что задано значение в режиме уменьшенной яркости — 50%. Ставим везде 100%.
Проблема с видеокартами Intel
Если в вашем ноутбуке встроенный видеоадаптер Intel 4000/530 или другой, а первый способ не помог, тогда делаем следующее. Кликаем правой кнопкой по рабочему столу и выбираем «Графические характеристики»
Откроется панель управления драйвером Intel HD Graphics. Если такого нет, то в строке поиска меню «Пуск» пишем «intel» и в результатах выбираем «Графика и медиа Intel(R)».
В панели драйвера выбираем «Электропитание»:
Далее выключаем технологию энергосбережения дисплеев, ставим на максимальное качество:
Второй вариант – отключаем «Расширенное время работы батареи для игровых приложений». Удивительно, но это может влиять на плавающую яркость на рабочем столе.
Если ничего не помогло
Если не играете в 3D-игры, то можно пойти на крайнюю меру – сменить драйвер видеокарты на встроенный в Windows. Способ подходит НЕ только для Intel.
Открываем Диспетчер устройств (правой кнопкой по меню Пуск), пункт «Видеоадаптеры». Здесь у вас будет Intel, AMD или не важно что. Нажимаем по адаптеру правой кнопкой и «Обновить драйверы…»
В появившемся окошке кликаем «Выполнить поиск драйверов на этом компьютере», затем «Выбрать драйвер из списка уже установленных драйверов»
В списке нужно выбрать «Базовый видеоадаптер (Майкрософт)»
В процессе изменения драйвера экран может моргнуть. Автоматически ноутбук не перезагрузиться, но лучше сделать это вручную. Таким нехитрым способом мы отключили все «фишки» от производителя, но и потеряли технологические преимущества. Фактически, теперь видеокарта умеет только рисовать рабочий стол и видео.
Чтобы вернуть всё назад, нужно проделать всё то же самое, но выбрать на последнем шаге старый драйвер. Или восстановиться до точки восстановления системы.
Гаснет экран в ноутбуке при работе от аккумулятора
Наверное, любой владелец замечал такую особенность: экран ноутбука гаснет при работе от батареи. В то время как при подключении к сети монитор яркий и контрастный. И каждый задавался вопросом: почему?
Это связано с настройками электропитания. Смысл всего этого в том, чтобы ноутбук смог проработать от батареи как можно дольше. Логично, что достигнуть поставленной задачи можно, если экран будет не таким ярким, как при работе от сети. Поэтому дисплей ноутбука всегда становится немного тусклее при отключении зарядки, а через какое-то время бездействия совсем отключается.
Увеличить яркость можно при помощи функциональных клавиш, которые есть в любом современном ноутбуке. Если они у вас есть, но не работают, возможно, что вы забыли установить соответствующие драйвера, если переустанавливали Windows.
Можно настроить и саму схему электропитания, чтобы при работе от батареи яркость монитора ноутбука всегда оставалась на том же уровне, что и при работе от сети. Сделать это достаточно просто, что мы вам сейчас и покажем.
Настраиваем электропитание
Для начала открываем «Панель управления» (думаем, что с этим проблем возникнуть не должно). В появившемся окне ищем «Электропитание» и нажимаем на него.
Перед нами появятся возможные схемы электропитания, каждую из которых можно настроить отдельно и запускать по мере необходимости. Одна из этих схем будет активной и использоваться в текущий момент. Чтобы изменить её настройки, нажимаем «Настройка схемы электропитания».
В открывшемся окне мы увидим основные параметры, из-за которых у ноутбука может гаснуть экран во время работы от аккумулятора. Т.к. нас сейчас интересует работа «от батареи», то именно эти настройки мы и рассмотрим (для режима «от сети» они аналогичны).
- «Отключать дисплей» — тут можно выставить временной промежуток, через который дисплей ноутбука полностью отключится, но сам он продолжит работать. Чтобы снова включить монитор, достаточно пошевелить мышкой, либо нажать любую клавишу.
- «Переводить компьютер в спящий режим» — время, через которое устройство уйдет в сон.
- «Настроить яркость» — при помощи ползунка можно выбрать постоянную яркость при работе от аккумулятора. Именно эта настройка и отвечает за то, что экран ноутбука становится тусклее, когда мы отключаем зарядку. При необходимости можете выставить тут полную мощность. Но не забывайте, что и разряжаться в этом случае он будет быстрее.
После того, как вы внесли необходимые изменения, не забудьте нажать кнопку «Сохранить изменения».
«Дополнительные параметры питания» позволяют регулировать более глубокие настройки. Но без особой надобности рекомендуем туда не заходить. В данной статье мы не будем их рассматривать.
Надеемся, что помогли вам разобраться, почему экран ноутбука гаснет при работе от батареи. Если у вас остались какие-то вопросы или что-то не получается, вы можете задать их в комментариях к данной статье и спросить совета.
При отключении и подключении зарядки к ноутбуку гаснет экран
После установки операционной системы пользователи Windows 7 и выше могут столкнуться с неполадкой, когда экран ноутбука при подключении и отключении зарядного устройства тухнет. Однако здесь стоит различать симптомы, когда экран всего на несколько секунд тухнет, а система продолжает работать и когда экран становится тёмным и рабочий стол плохо просматривается. Поэтому рассмотрим примеры решения каждой проблемы отдельно.
Если вы недавно переустановили операционную систему и столкнулись с неполадкой, когда экран ноутбука с процессором Intel гаснет при подключении к зарядке (или при отключении), то стоит выполнить следующие действия:
- Открываем «Панель управления HD-графикой Intel». Выбираем раздел «Электропитание».
- В разделе «Переключение частоты обновления экрана» выставляем «Выключить».
- Далее выбираем план «Работает от сети».
Стоит отметить, что данная неполадка связана с переключением режимов отображения графики. Поэтому, дабы экран не гаснул, стоит такое переключение отключить.
Также можно попробовать сбросить настройки питания. Для этого переходим в «Панель управления», выбираем «Электропитания». Далее выбираем «Настройки плана электропитания».
Выбираем «Восстановить для плана параметры по умолчанию».
Такая проблема связана с настройками BIOSa. Чтобы её решить стоит выполнить следующее:
- При включении ноутбука жмём несколько раз «F2», чтобы попасть в БИОС.
- После переходим во вкладку «Main» и ищем строку «Graphic mode» или «Graphic device». Кликаем «Enter». Выставляем значение «Descrete».
- Кликаем «F10», чтобы сохранить результат.
Также стоит откатить драйвера видеокарты, если такая ошибка возникла без причин после очередного включения компьютера.
Как сделать, чтобы экран не потухал на виндовс 10
На операционке виндовс 10 изображение на рабочем столе гаснет после длительного бездействия. Многих пользователей подобное сильно раздражает, так как при потухании монитора зависает важная информация — достижение в игре, набранный текст и проч. В данной статье рассказано, как сделать, чтобы экран не потухал на виндовс 10.
Почему дисплей может гаснуть, отключаться спустя небольшой промежуток времени
Основная причина угасания компьютерного экрана — длительное бездействие. Т. е. человек долгое время не пользовался компьютером, не шевелил мышкой, но при этом ПК был включен. Для такой ситуации на Windows 10 по умолчанию предусмотрено автоматическое отключение экрана.
Внешний вид рабочего стола операционной системы Windows 10
К сведению! Опция позволяет сэкономить некоторые ресурсы компьютера, электрическую энергию, особенно если речь идёт о ноутбуках, оснащённых операционной системой виндовс.
Как сделать так, чтобы экран не гас на Windows 10
Существует несколько распространённых способов выполнения поставленной задачи, каждый из которых нужно в подробностях рассмотреть для полного понимания темы. Об этом пойдёт речь в следующих разделах.
Выключение заставки
Экранная заставка представляет собой набор дополняющих элементов, которые появляются на дисплее монитора, когда компьютером не пользуются на протяжении нескольких минут. После этого картинка на мониторе может потухнуть, и отображается полностью чёрный экран.
Обратите внимание! Вернуть компьютер в прежнее состояние можно, передвигая манипулятор или нажимая клавши на клаве.
Заставка «Мыльные пузыри» на OC Windows десять
Процесс деактивации стандартной заставки операционной системы выглядит следующим образом:
- Зажать одновременно на клавиатуре ПК кнопки «Win + R» с целью запуска окошка «Выполнить».
- В поле вбить команду «controldesk.cpl,,1» и тапнуть по «Enter».
- После осуществления вышеизложенных манипуляций должно отобразиться специальное окно с параметрами заставки. Здесь пользователю сначала нужно будет ознакомиться с представленной информацией.
- Найти строку «Заставка» и развернуть её, нажав по стрелочке справа левой кнопкой манипулятора.
- В отобразившемся контекстном меню будет показано несколько типов заставок. Для деактивации данной функции необходимо тапнуть по слову «Нет».
- Кликнуть по «Ок» для закрытия меню и удостовериться, что внесённые изменения действительно применились, и заставка исчезла. Перезагружать ПК не обязательно.
Как отключить затухание экрана на Windows 10, убрав режим сна
Когда происходит потухание дисплея, компьютер ещё какое-то время продолжает работать, после чего уходит в сон, т. е. выключается. Деактивация автоматического ухода в режим сна позволяет быстро восстановить работоспособность устройства после отключения экрана.
К сведению! На операционной системе виндовс десять возможно как полное, так и частичное отключение гибернации (режим сна).
Параметр «Электропитание» в панели управления виндовс 10
Процедуру деактивации данной функции разделяют на несколько этапов, каждый из которых заслуживает подробного рассмотрения:
- Открыть меню «Пуск» и в строчке, предназначенной для поиска компонентов, прописать «панель управления».
- Щёлкнуть по стандартному значку отобразившегося классического приложения системы.
- Выставить отображение элементов в виде мелких значков. При этом масштаб меню уменьшится, что позволит в минимально короткие сроки найти нужный параметр.
- Отыскать пункт «Электропитание» и кликнуть по иконке ЛКМ.
- Тапнуть по разделу «Настроить схему электропитания».
- В отобразившемся окне будут представлены две строчки: «Выключать дисплей» и «Переводить компьютер в режим гибернации». Напротив второй строки установить значение «Никогда». Такое же значение можно поставить и возле первого параметра, если пользователь не хочет, чтобы картинка на мониторе гасла.
Как выключить режим экономии энергии
Деактивация этой функции позволяет продлить время функционирования дисплея, т. е картинка будет дольше оставаться на мониторе.
На виндовс десять убирать режим экономии можно по следующему алгоритму:
- Запустить окно «Выполнить» по рассмотренной ранее схеме посредством зажатия клавиш «Win + R».
- Вписать фразу «control panel» и тапнуть по «Ок». Откроется окно, в котором можно настроить схему электропитания ноутбука с Windows 10.
- Для отключения режима «Экономия энергии» необходимо перевести тумблер либо в строку «Высокая производительность», либо «Максимальная производительность».
Обратите внимание! Смена данных режимов влияет на общую производительность ПК. Например, энергосбережение уменьшает яркость изображения, делая картинку тусклой. Активация данного режима будет актуальна при низком уровне заряда аккумулятора ноутбука. Обычно функция включается автоматически.
Окно параметров на операционной системе виндовс десять
Чтобы понять, как отключить выключение экрана на Windows 10, нужно щёлкнуть по стрелочке, расположенной в правом нижнем углу панели задач.
Настройка времени отключения экрана
У пользователей Windows 10 есть возможность самостоятельно выставить время, по истечении которого изображение на мониторе будет погасать. Такая потребность обусловлена личными пожеланиями. Процесс выполнения поставленной задачи разделяют на несколько пунктов:
- Зайти в меню «Пуск», кликнув по значку, который расположен в левом нижнем углу панели задач.
- Тапнуть по строчке «Параметры» для запуска окошка настройки специальных возможностей операционной системы.
- В открывшемся меню перейти во вкладку «Система».
- Запустится очередное окошко, в котором пользователю надо будет ознакомиться с информацией, представленной в графе параметров слева.
- Отыскать строку «Питание и спящий режим» и тапнуть по ней левой кнопкой манипулятора.
- В центральной части окна есть две строки, отвечающие за настройку времени отключения экрана: «Выключать при питании от батареи» и «Отключать при питании от сети». Здесь пользователь должен будет развернуть одну из строк и выбрать нужное ему время из списка. Вариантов много, начиная от одной минуты и заканчивая пятью часами. Также можно выставить значение «Никогда».
Обратите внимание! В этом же окне можно отрегулировать время ухода компьютера в спящий режим так же: либо от сети, либо от аккумулятора, если речь идёт о ноутбуке.
Окно панели управления на OC Windows 10
Как выйти из спящего режима
ПК можно самостоятельно поставить на сон в любой момент через «Пуск». Когда стационарный компьютер или ноутбук уходит в сон, то LED-индикатор на кнопке питания постоянно мигает. Восстановить работоспособность устройства можно одним из следующих способов:
- нажать по любой кнопке на клавиатуре. Данный вариант пробуждения может не сработать, если в настройках не активирована такая возможность;
- тапнуть по одной из кнопок мышки. При решении этой задачи можно даже нажимать на колёсико манипулятора, компьютер всё равно должен включиться;
- кликнуть по кнопке питания на корпусе ПК или крышке ноутбука. Данное действие также позволит изменить текущее состояние компьютера. ПК включится, и перед пользователем появится окно смены учетной записи.
Таким образом, существует несколько способов, позволяющих настроить время отключения дисплея на Windows 10. Вышеизложенная информация позволит даже чайнику разобраться, как осуществляется отключение монитора Windows 10.