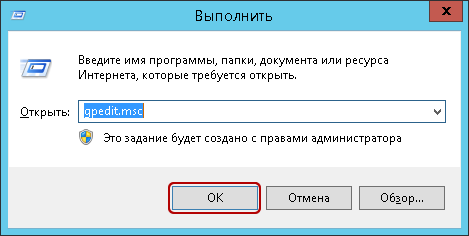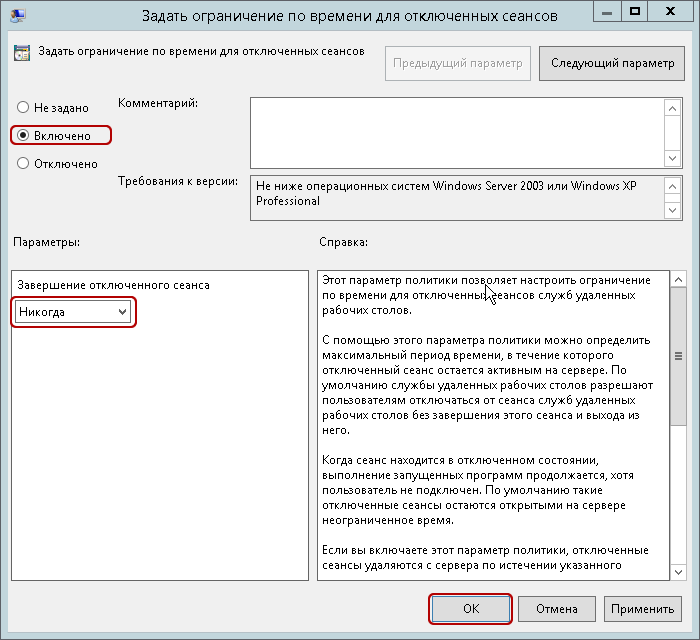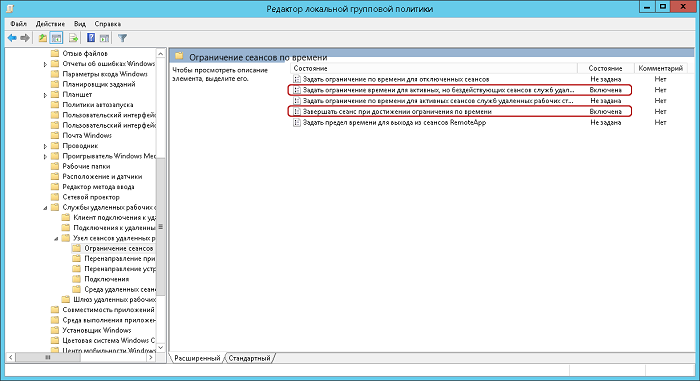- LOGOFF – завершение сеанса пользователя Windows .
- Завершает сеанс пользователя windows
- Описание проблемы
- Методы завершения сессии пользователя не терминале
- Как выкинуть пользователя из оснастки управления RDS
- Второй метод разлогинить пользователя на терминальном сервере
- Использование утилиты RWINSTA
- Как отключить пользователя через reset session
- Как отключить пользователя через logoff
- Выход пользователя через командлет Stop-TSSession
- Выход пользователя через командлет Stop-TerminalSession
- Завершение сеанса пользователя через Диспетчер задач
- Автовыход пользователя на сервере Windows. Использование его для оптимизации работы вашего VDS / VPS сервера
- 1.«Задать ограничение по времени для отключенных сеансов»
- 2.«Задать ограничение по времени для активных, но бездействующих сеансов служб удалённых рабочих столов»
- 3.«Задать ограничение по времени для активных сеансов служб удалённых рабочих столов»
- 4.«Задать предел времени для выхода из сеансов RemoteApp»
LOGOFF – завершение сеанса пользователя Windows .
Команда MODE используется для завершения сеанса пользователя (выхода из Windows). Формат командной строки:
LOGOFF [имя сеанса | ИД сеанса] [/SERVER:сервер] [/V] [/VM]
Параметры командной строки:
имя сеанса — Имя сеанса.
ID сеанса — Идентификатор сеанса.
/SERVER:сервер — Сервер удаленных рабочих столов, содержащий пользователя пользователя (по умолчанию — текущий).
/V — Отображение информации о выполненных действиях.
/VM — Завершение сеанса на сервере или в виртуальной машине. Необходимо указать уникальный идентификатор сеанса.
LOGOFF /? — отобразить справку по использованию.
logoff — завершить текущий сеанс пользователя (выйти из системы).
logoff rdp-tcp#3 /server:COMP10 — завершить сеанс с именем rdp-tcp#3 на сервере COMP10 . Имя сеанса можно определить командой QUSER /server:COMP10 .
logoff 2 /server:COMP10 — завершить сеанс с идентификатором 2 на сервере COMP10
logoff 2 /server:192.168.1.110 — то же, что и в предыдущем примере, но вместо имени сервера используется его IP-адрес.
logoff 2 /server:192.168.1.110 /V — использовать подробный режим отображения сведений о выполняемых действиях. В этом случае на экран выводится сообщение:
Будет выполнен выход user (сеанс 2) из системы ,
продолжить (n=нет)?n
Отображается не только идентификатор сеанса, но и имя пользователя. В этом режиме, завершение сеанса можно отменить, ответив n на запрос продолжить (n=нет)?n . По умолчанию, отмена завершения сеанса не выполняется.
В качестве альтернативы команде logoff можно использовать команду SHUTDOWN с параметром -l
Завершает сеанс пользователя windows
Добрый день! Уважаемые читатели и гости IT портала Pyatilistnik.org. Вчера я вас научил определять номер и ID сеанса пользователя на RDS ферме или терминальном сервере. Там я вам рассказывал, что это нужно в случаях, когда вам необходимо завершить сессию пользователя, по ряду причин, одна из таких, это просто ее зависание. После чего человек и подключиться не может заново и не может выйти из своего сеанса. Вы как администратор, должны уметь решать проблему с зависшими RDP сессиями, ниже я покажу свои методы и алгоритмы.
Описание проблемы
Есть RDS ферма из 15 хостов подключений на Windows Server 2012 R2. Сервера на то они и сервера, что работают постоянно. Если у вас на ферме не настроены тайм ауты времени беспрерывной работы, то пользователи могут неделями или месяцами висеть в авторизованных подключениях. Логично предположить, что это не очень хорошо и ведет к различным последствиям, одно из которых, это полное зависание сеанса, при котором человек не может подключиться к терминальному серверу и видит сообщение «Работает служба профилей пользователей» или еще вариант «Не удается завершить требуемую операцию», я уже не говорю про повреждение пользовательского профиля. В результате того, что RDS брокеры видят. что пользователь уже залогинен, они не дают ему переподключиться к другому Session Host серверу, даже если вы закроете на текущем новые подключения. Пока вы не сделаете выход пользователя из системы для этой сессии, она так и будет мешать. Давайте разбираться, как это делать.
Методы завершения сессии пользователя не терминале
Существует несколько методов позволяющие выкинуть пользователя с сервера.
- Завершить сессию пользователя (Сделать log off) вы можете из оснастки управления RDS фермой
- Разлогинить пользователя можно и на самом терминальном сервере из диспетчера задач
- Выход пользователя можно выполнить из утилиты командной строки rwinsta
- Утилита командной строки log off
- Утилита reset session
- * Командлет Stop-TSSession
Как выкинуть пользователя из оснастки управления RDS
И так, у меня есть мой любимый, тестовый пользователь в Active Directory, по имени Барбоскин Геннадий Викторович. Предположим, что он зашел на терминальный стол и нам по причине зависания его сессии, нужно сделать ему выход. Первый метод, это использование оснастки по управлению RDS фермой, я вам рассказывал, как ее собирать. Открываем раздел с вашей коллекцией RDS фермы. В поисковом фильтре указываем логин или фамилию нужного сотрудника. В результате получаем хост, где он работает.
Щелкаем по нему правым кликом. В контекстном меню будет пункт «Выйти», это и соответствует завершению сессии (Log off). Так же есть пункт «Отключиться», если выберите его, то пользователь будет выброшен с терминального сервера, но его сессия останется на нем, данная операция равносильна тому, если пользователь просто нажал в окне с названием терминального сервера крестик.
После того, как вы выбрали пункт «Выйти», начнется корректное завершение сессии пользователя на RDS ферме. Сам пользователь увидит сообщение «Работает служба профилей пользователей» и у него закроется окно без ошибки.
Второй метод разлогинить пользователя на терминальном сервере
Второй метод, похож на первый, за исключением того, что нам необходимо залогиниться на нужный сервер, открыть оснастку «Диспетчер задач» и уже из него произвести выход пользователя. Сказано сделано, о том, как вам попадать на нужного участника RDS фермы я рассказывал. Далее щелкаем правым кликом по области пуска и из контекстного меню выбираем пункт «Диспетчер задач». Кстати, вызвать «Диспетчер задач» можно и через сочетание клавиш CTRL+SHIFT+ESC.
Находим нужного нам пользователя и щелкаем по нему правым кликом, в контекстном меню. нас будет интересовать пункт «Выйти». Выбираем его и завершаем сессию пользователя.
Использование утилиты RWINSTA
Если вы попали в ситуацию, когда графические методы не позволяют вам произвести выход пользователя из системы, а это необходимо, то вам на помощь придут утилиты из командной строки. RWINSTA — это встроенная в Windows утилита, которая позволяет сбрасывать сессии, по ID и имени сеанса. Первым делом вам нужно вычислить или ID сессии или ее имя, я вам рассказывал, о всех известных мне методах. можете ознакомиться. Я выберу утилиту qwinsta. Пишем команду:
или удаленно qwinsta /server:имя сервера | findstr barboskin.g
В моем примере имя сеанса rdp-tcp#172 и ее ID 515. Пишем команду:
И в первом и во втором случае, пользователь будет разлогинен с данного сервера. Данную команду можно запускать удаленно, со своего рабочего места, главное, чтобы были права на log off. Данный метод меня ни раз выручал в моей практике, например случай с зависшей сессией на Windows Server 2016, где вместо логина пользователя было имя (4).
Как отключить пользователя через reset session
Завершить сессию пользователя можно и с помощью утилиты командной строки Reset Session. В текущем примере у моего Барбоскина Геннадия Викторовича имя сеанса rdp-tcp#16 с его ID 11. Данную утилиту можно применять как локально на самом терминальном сервере, так и на своей рабочей станции, тут так же есть ключ /server.
Подробнее про утилиту reset session вы можете почитать на сайте Microsoft — https://docs.microsoft.com/en-us/windows-server/administration/windows-commands/reset-session
Как отключить пользователя через logoff
Разлогинить пользовательскую учетную запись и даже зависшую, можно и через утилиту командной строки «LogOff». В данном примере у Геннадия Барбоскина имя сессии rdp-tcp#43. В командной строке от имени администратора введите:
Выход пользователя через командлет Stop-TSSession
Есть такой замечательный командлет Stop-TSSession. Посмотрим на сервере ID и имя сеанса, для этого в открытой оболочке PowerShell введите:
В итоге я вижу, что у пользователя barboskin.g SessionID 3. Далее пишем
Соглашаемся с тем, что будет производиться log off для данного пользователя. Проверяем, что сессия завершена. Можно вот таким простеньким скриптом из планировщика задач, разлогинивать сессии:
Выход пользователя через командлет Stop-TerminalSession
Данный командлет устанавливается отдельно, совместно с пакетом Pscx. Первым делом посмотрим локально или удаленно идентификаторы сессии пользователя, для которого мы хотим сделать log off. Выполняем команду:
Нужный мне ID сеанса 427. Далее воспользуемся командлетом Stop-TerminalSession, чтобы выкинуть пользователя и завершить его сессию.
Завершение сеанса пользователя через Диспетчер задач
Сегодня, нам придется затронуть тему, которая имеет непосредственное отношение к тому, что из себя представляет завершение сеанса пользователя через Диспетчер задач в операционной системе Windows 10. Рассмотрение данной темы сводится к тому, что пользователям, которые имеют не самостоятельный доступ к одному устройству, а делят его еще с кем-то, очень часто приходится сталкиваться с ситуацией, что ОС начинает «дробить» рабочие — компьютерные мощности между двумя или большим количеством учетных записей, которые, являются полноценно работающими одновременно. Такое функционирование приложений в системе, приводит к тому, что производительность мало того, что падает, так еще и кажущиеся простыми рабочие процессы, становятся максимально медленными и все практически зависает. Чтоб подобного не происходило, вам стоит воспользоваться инструкцией приведенной ниже, ведь с ее воплощением в жизнь, справится каждый пользователь и без дополнительной установки софта производящего, как минимум временную блокировку других учетных записей и запущенных ими приложений.
Завершение сеанса пользователя через Диспетчер задач в Windows 10
Так как наша с вами инструкция с действиями строится на использовании Диспетчера задач, то и запускать его придется в первую очередь. Санкционировать запуск этого системного приложения можно, как угодно… Мы же, просто рекомендуем воспользоваться Контекстным меню Панели задач, так как в нем имеется одноименная кнопка, позволяющая запустить нужное нам с вами ПО.
Если у вас окно Диспетчера задач выглядит точно так же, как и у нас (смотрите на скрин ниже), то вам не нужно будет использовать клик по «Подробнее» и переключение внешнего вида приложения в более современной облик.
Если ли же у вас, все точно так же в Диспетчере задач, как на скриншоте, то в таком случае, выполняете клик по кнопке «Пользователи» и вот только после этого, у вас будет возможность выбрать ту учетную запись пользователя, которую вам хочется отключить. Необходимо кликнуть по отключаемой учетной записи, после чего, в контекстном меню выбрать кнопку «Выйти».
Последним и не самым сложным действием с вашей стороны, будет подтверждение отключения чужой учетной записи от системы и сделать это можно будет через не большое окошко, где имеет место быть кнопка «Выход пользователя», по которой, собственно и делаем последний клик.
Таким образом, выполнить завершение сеанса пользователя через Диспетчер задач в ОС Windows 10 можно достаточно быстро и без каких-то проблем, но при выполнении всех манипуляций, вы должны будите отдавать себе отчет, что все, что было создано вашим предшественником за ПК, после отключения его учетной записи от системы, просто сотрется! Так что, будьте предельно внимательны и аккуратны при выполнении вышеописанных действий, чтоб не навредить коллегам по работе или домочадцам, с которыми приходится делить одно устройство.
Автовыход пользователя на сервере Windows. Использование его для оптимизации работы вашего VDS / VPS сервера
Анализируя поступающие заявки наших клиентов в службу технической поддержки и обращения к консультантам, мы заметили, что множество наших клиентов сталкиваются с такой проблемой как «автовыход», не понимая, что это и как с ней бороться.
Любой сервер в том числе и виртуальный сервер должен работать в постоянном режиме 24 х 7 х 365. И соответственно пользователь, который запускает программы на выполнение на сервере, рассчитывает, что они будут работать в таком же режиме. Именно на это и рассчитывают наши клиенты. Однако устанавливая на VPS сервер различного рода десктопное программное обеспечение, которое разрабатывалось «умельцами» без мысли, что существуют компьютеры, не имеющие мониторов, отключившись от сервера через какое-то время замечают, что его программа перестала работать должным образом, при том что сервер активен и доступен. Замечают это как правило при следующем подключении к серверу для анализа данных с как подразумевалось работавшего ПО. Проблема, очевидно в том, что данное ПО что-то пытается брать со свойств экрана (разрешение, позиция курсора и т.д.) при том, что ни экрана, ни курсора при отключенном сеансе нет.
Данная проблема является частным случаем ограничения работы сеансов по времени, за которую отвечает узел групповой политики «Службы удаленных рабочих столов» с одноименным названием «Ограничение сеансов по времени». Он позволяет гибким образом настраивать время работы запущенных сеансов или Ваших сотрудников на сервере при организации рабочих мест, что позволяет Вам более оптимально использовать ресурсы арендуемого сервера Windows VDS.
Запустим на сервере редактор «Локальной групповой политики» нажав сочетание клавиш Win+R и Набрав команду GPEDIT.MSC
Далее необходимо перейти по следующему пути в ветке «Конфигурация пользователя», если Вы хотите произвести настройки для текущего пользователя или в ветке «Конфигурация компьютера», если Вы хотите настроить для всех пользователей сервера.
Видим, что параметры ограничения по времени не заданы явным образом и настраивать их можно для следующих ситуаций:
- Для отключенных сеансов
- Для активных, но бездействующих сеансов
- Для активных сеансов
- Сеанс RemoteApp
Рассмотрим каждый из них несколько подробнее.
1.«Задать ограничение по времени для отключенных сеансов»
При помощи этого параметра Вы можете указать промежуток времени в минутах, часах или днях, на протяжении которого открытые программы будут продолжать работать после отключения от сервера.
Если Вы хотите, чтобы Ваша программа работала на сервере в постоянном режиме и не происходило «автовыхода» при отключении, то данный параметр следует указать как Включен и выбрать Никогда. Что является решение выше описанной ситуации.
Данный параметр можно так же использовать в моменты, когда рабочий день сотрудника закончен, но на выполнение некоторых автономных процессов, которые не требуют вмешательства пользователя, нужно еще дополнительное время, в таком случае можно указать Включено и указать необходимо количество времени.
2.«Задать ограничение по времени для активных, но бездействующих сеансов служб удалённых рабочих столов»
Бездействующим сеансом считается тот сеанс, когда удаленный рабочий стол начинает простаивать без каких-либо операций ввода, со стороны пользователя. Сотрудник может подключиться к удаленному рабочему столу сервера, а затем по завершении рабочего дня попросту забыть отключиться от сервера и уйти домой. В таком случае сеанс активен, но простаивает и ресурсы выделяемые сервером и зарезервированные для этого пользователя, простаивают и соответственно расходуются не эффективно. В таком случае можно указать Включено и указать необходимо количество времени, после которого при простое, сеанс будет завершен.
3.«Задать ограничение по времени для активных сеансов служб удалённых рабочих столов»
Данный параметр отвечает за завершение даже активного сеанса, скажем если политикой Вашей компании является достаточно строгий контроль рабочего времени и не допускаются переработки. То Вы можете установить это параметр на Включено и указать максимальный период рабочего времени. Соответственно по завершению рабочего дня, сеанс даже активного пользователя будет завершен, но за две минуты до отключения, пользователю будет предоставлено предупреждающее сообщение, чтобы он смог сохранить все выполненные за время подключения изменения и открытые рабочие документы.
Во втором и третьем случае обязательно включение параметра «Завершать сеанс при достижении ограничения по времени». Включение данного параметра указывает, чтобы производилось именно завершение сеанса пользователя, в противном случае будет производится только отключение сеанса, но не его завершение.
4.«Задать предел времени для выхода из сеансов RemoteApp»
Данный параметр позволяет Вам, завершать сеанс в момент, когда Вы не производили подключение к удаленному рабочему столу сервера, но подключение к серверу было установлено при помощи сторонних программ. При закрытии программы, если параметр «Не задан», то сеанс отключается, но не завершается. Для завершения сеанса необходимо указать Включено и установить время, так же доступен параметр «Немедленно».