- Решаем проблему с бесконечной установкой обновлений Windows
- Устранение неполадок обновления Windows
- Подготовка
- Способ 1: Скрипт сброса параметров
- Способ 2: Утилиты DISM и SFC
- Способ 3: Установка пакета обновлений
- Заключение
- Как убрать завершение настройки Вашего устройства Windows 10
- Окошко завершение настройки Вашего устройства
- Как отключить завершение настройки Вашего устройства
- Windows 10 — шпаргалка по настройке и использованию
- Советы по настройке и полезные функции
- Убрать уведомление «Завершение настройки вашего устройства»
- Как открыть настройки (параметры) Windows 10
- Как открыть настройки электропитания Windows 10
- Сочетания клавиш для Windows 10
- Очистка диска в Windows 10
- Дефрагментация (оптимизация) диска — Windows 10
- Вывести значок Мой Компьютер на рабочий стол
Решаем проблему с бесконечной установкой обновлений Windows
Устранение неполадок обновления Windows
Причин, вызывающих проблемы с апдейтом системы, довольно много. Основными являются сбои в работе служб, отвечающих за обновление, повреждение файлов при скачивании, ошибки при установке, вызванные различными факторами – вирусом или антивирусом или некорректными действиями пользователя. Поскольку точно определить причину мы не можем, то решения проблемы должны быть универсальными, то есть быть направленными на устранение всех причин разом. Далее рассмотрим два варианта действий.
Подготовка
Для начала необходимо выполнить восстановление Виндовс к тому состоянию, в котором она была до попытки установки обновления. Обусловлено это тем, что загрузить систему и произвести в ней какие-либо действия не представляется возможным.
- Перезагружаем компьютер в «Безопасный режим».
Подробнее: Как войти в безопасный режим в Windows 10, Windows 8, Windows 7, Windows XP
Вызываем утилиту восстановления из строки «Выполнить» (Win+R). Нам поможет вот такая команда:
Для Виндовс ХР необходимо прописать полный путь.
C:\WINDOWS\system32\Restore\rstrui.exe
Нажимаем «Далее».
Выбираем точку и снова жмем «Далее».
После нажатия «Готово» утилита начнет процесс восстановления с перезагрузкой компьютера.
Если в безопасный режим войти не получается, то придется воспользоваться установочным дистрибутивом, записанным на диск или флешку. С этого носителя необходимо загрузить компьютер.
После этапа выбора языка нажимаем на ссылку, запускающую средство восстановления.
В разных редакциях Виндовс последовательность дальнейших действий будет отличаться.
Windows 10 и 8
- Открываем блок «Диагностика». В «десятке» эта кнопка называется «Поиск и устранение неисправностей».
В следующем окне идем в «Дополнительные параметры».
Данный промежуточный шаг в Виндовс 10 отсутствует, поэтому, если установлена «десятка», то сразу переходим к следующему пункту.
Нажимаем кнопку «Восстановление системы».
Выбираем целевую операционную систему.
Откроется окно утилиты восстановления.

Windows 7
- В окне параметров жмем «Далее».
Выбираем соответствующий пункт в списке.
Дальнейшие действия выполняются по тому же сценарию, что и в случае с «Безопасным режимом».

Windows XP
С ХР дело обстоит немного сложнее. Восстановление производится путем удаления старых системных файлов и копированием на диск новых. Пользовательские документы при этом останутся на своих местах.
Уже на этом этапе проблема может быть решена, но не стоит преждевременно расслабляться. Нам еще предстоит установить обновления, а этот процесс наверняка вызовет повторное проявление неполадки.
Способ 1: Скрипт сброса параметров
Данное средство позволяет сбросить настройки «Центра обновлений» и устранить сбои в работе отвечающих за апдейт служб.
Этот вариант является универсальным для всех версий Виндовс, начиная с ХР.
- Распаковываем архив со скриптом и запускаем файл ResetWUEng.cmd.
Нажимаем «Y» (без кавычек) на клавиатуре при включенной английской раскладке.
Вводим «2» (без кавычек) и жмем ENTER.
Ждем, пока скрипт завершит работу, после чего перезагружаем компьютер.

Способ 2: Утилиты DISM и SFC
DISM – это консольная (для «Командной строки») утилита, предназначенная для работы с образами Windows. С ее помощью можно вернуть работоспособность компонентам, отвечающих за обновления системы. SFC, в свою очередь, позволяет выявить и восстановить поврежденные системные файлы.
Этот способ поможет решить проблему на системах Windows 8 и 10.
- Для работы нам потребуется «Командная строка», запущенная от имени администратора. В системном поиске вводим
Кликаем ПКМ по найденному приложению и выбираем соответствующий пункт.
Далее вводим следующую строку:
dism.exe /online /cleanup-image /restorehealth
Нажимаем ENTER и ждем завершения процесса.
Запускаем сканирование системных файлов командой
Снова ожидаем, пока утилита справится со своей задачей.
Перезагружаем компьютер и пробуем повторно запустить обновление.
Способ 3: Установка пакета обновлений
Данный пакет содержит в себе файлы, необходимые для успешного обновления. Он должен быть предварительно установлен в систему, на которой планируется произвести данную процедуру.
Этот способ подходит для устранения неполадки на Windows 7.
После загрузки достаточно запустить полученный файл и дождаться завершения установки. После этого можно сразу приступать к инсталляции апдейтов «винды».
Заключение
Как видите, для всех версий Виндовс имеются свои варианты решения проблем с обновлениями. В нормальных условиях, то есть при обычных сбоях, данные рекомендации работают отлично. Если же не удалось восстановить нормальную работу «Центра обновлений», то стоит обратить свое внимание на возможность заражения ПК вирусами.
В некоторых случаях система совсем отказывается работать вне зависимости от наших действий. Выход в такой ситуации один – полная переустановка «винды».
Как убрать завершение настройки Вашего устройства Windows 10
Завершение настройки Вашего устройства бывает после установки Windows 10. Вечером при выключении компьютера было установлено обновление системы. И какое было удивление увидеть: Вашему устройству требуется подключиться ещё к нескольким службам Майкрософт.
Эта статья расскажет, как убрать окно завершение настройки Вашего устройства Windows 10. И да, ранее уже всё настраивалось. Системой было принято, а давайте всё перенастроим. Спасибо, что не заставляете пользователей выбирать параметры конфиденциальности.
Окошко завершение настройки Вашего устройства
Итак. Вашему устройству требуется подключиться ещё к нескольким службам Майкрософт… Для упрощения работы и обеспечения дополнительной защиты всех Ваших устройств. Продолжите, чтобы приступить к работе. Собственно, что Вам предлагает операционная система:
| Функция Windows Hello позволяет быстро входить в систему | Безопасно разблокируйте устройство прикосновением или улыбкой |
| Свяжите телефон и компьютер между собой | Получайте доступ к фотографиям, сообщениям и другому содержимому телефона на ПК |
| Работайте на любых устройствах без ограничений | Просматривайте Ваш журнал действий на всех устройствах |
| Добейтесь большего с подпиской Microsoft 365 | Получите премиальные предложения Office и 1 ТБ облачного хранилища и многое другое |
| Защитите свои файлы в облаке с помощью OneDrive | Вам больше не нужно переживать о сохранности и доступности данных |
| Улучшите свою работу в веб-браузере | Восстановите рекомендуемые Майкрософт параметры браузера |
Теперь же можно ещё больше получить от Windows 10. Значит, мы будем Вам напоминать каждые три дня. А вдруг Вы ошиблись, когда отказались от подписки Office 365 или установили сторонний браузер. Хотя функциональность связки телефона и компьютера полезная.
Как отключить завершение настройки Вашего устройства
Откройте расположение Параметры > Система > Уведомления и действия. Снимите отметку Предложить способы завершения настройки устройства для максимально эффективного использования Windows (а ещё Получить советы, подсказки и т. д.).
Откройте редактор реестра (команда regedit в окне Win+R). Перейдите в раздел: HKEY_CURRENT_USER\ SOFTWARE\ Microsoft\ Windows\ CurrentVersion\ UserProfileEngagement. Найдите параметр ScoobeSystemSettingEnabled и поменяйте его на 0.
Окно завершение настройки может появляться как после каждого накопительного обновления, так и просто так. На некоторых устройствах бывает довольно часто, раз в 2-3 месяц. И неважно, что Вы выбрали: сразу продолжить или напомнить позже (или напомнить мне через 3 дня).
Windows 10 — шпаргалка по настройке и использованию
Советы по настройке и полезные функции
Пополняемая и обновляемая статья
Убрать уведомление «Завершение настройки вашего устройства»
- В меню Пуск выберите Параметры >Система >Уведомления и действия.
- В правой части экрана, раздел «Уведомления» , снимите галочку «Предложить способы завершения настройки устройства для максимально эффективного использования Windows» .

Обратите внимание и на другие уведомления. Также можете убрать галочку «Показывать экран приветствия Windows после обновлений…» .
Как открыть настройки (параметры) Windows 10
4 способа, как можно открыть параметры:
- В системном трее (правая нижняя область) нажать на значок уведомлений и выбрать «Все параметры»
- Нажать сочетание клавиш: Win + i
- В меню Пуск, слева нажать на шестеренку «Параметры»
- В поле поиска (значок лупа) ввести «параметры» и выбрать в результатах
Как открыть настройки электропитания Windows 10
- В меню Пуск выберите Параметры >Система >Питание и спящий режим.
- Для быстрой настройки доступно 2 пункта: Экран — через какое время отключать (от сети и батареи) и Спящий режим — через какое время переводить компьютер в спящий режим (от сети и батареи)
- Прокрутите список ниже и выберите пункт Дополнительные параметры питания
Настройки электропитания ПК и ноутбук отличаются: на ноутбуке добавляются настройки при питании от батареи.
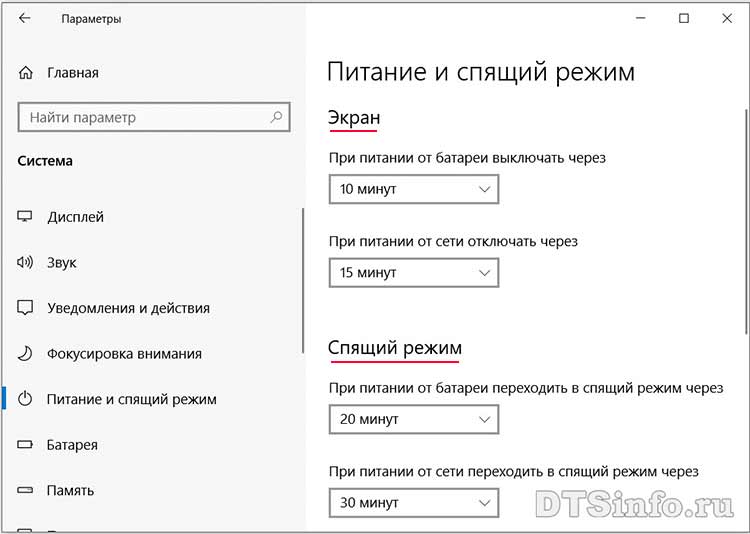
Выберите готовую схему: Сбалансированная, Экономия энергии или Высокая производительность. Для более гибкой настройки зайдите в пункт Настройка схемы электропитания.
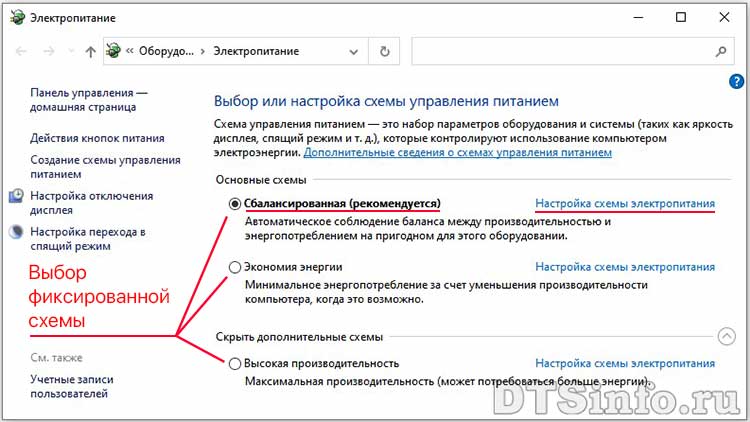
Также можно изменить дополнительные параметры питания, такие как: время отключения жесткого диска, параметры сна, графики и USB, питание процессора в мин. и макс. состоянии, и другое.
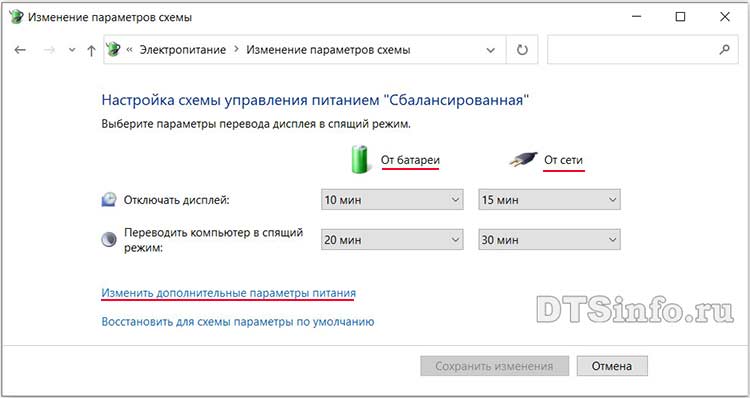
Сочетания клавиш для Windows 10
Ниже приведены часто используемые сочетания клавиш.
- CTRL+X: Вырезать
- CTRL+C: Копировать
- CTRL+V: Вставить
- CTRL+Z: Отмена действия
- CTRL+N: Создать новый документ или подобное действие
- CTRL+S: Сохранить текущий документ
- CTRL+P: Печать
- F2: Переименование выбранного элемента
- F5: Обновление активного окна
- F10: Активация строки меню в активном приложении
- F11: Развернуть окно (полноэкранный режим)
- Win+СТРЕЛКА ВВЕРХ — Развернуть окно
- ALT+TAB: Переключение между открытыми приложениями
- ALT+F4: Закрытие активного элемента или выход из активного приложения
- Win+TAB: Представление задач
- Win+X: меню для быстрого доступа к различным системным инструментам (диспетчер задач, варианты завершения работы и т.п.)
- CTRL+SHIFT+ESC: Открытие диспетчера задач
- SHIFT+F10: Контекстное меню для выбранного элемента
- SHIFT+DELETE: Удаление выбранного элемента без его предварительного помещения в корзину
- PrintScreen: скриншот всего экрана и его копирование в буфер обмена
- Alt+PrintScreen: скриншот текущего активного окна
- Win+E: Открыть проводник
- Win+L: Блокировка компьютера или смена учетной записи
- Win+M: свернуть все окна
- Win+PAUSE: Открытие диалогового окна «Свойства системы»
Очистка диска в Windows 10
Очистка диска и удаление временных файлов штатной программой:
- Введите в поле поиска (значок лупа) очистка диска, далее выберите пункт Очистка диска из предложенных результатов.
- Выберите диск, который требуется очистить, и нажмите кнопку ОК.
- Просмотрите список в разделе Удалить следующие файлы и выберите типы файлов, которые требуется удалить. Нажав на тип файлов в списке, можно просмотреть его описание.
- Нажмите кнопку ОК.
Если вам необходимо освободить место, можно также удалить системные файлы.
- В этом же окне (очистка диска) нажмите кнопку Очистить системные файлы.
- Выберите диск, который требуется очистить, и нажмите кнопку ОК
- Просмотрите список в разделе Удалить следующие файлы и выберите типы файлов, которые требуется удалить. Нажав на тип файлов в списке, можно просмотреть его описание.
- Нажмите кнопку ОК.
Дефрагментация (оптимизация) диска — Windows 10
Данный процесс необходим для перераспределения фрагментов файлов и оптимизации их расположения, что в свою очередь может ускорить работу и загрузку компьютера.
- Введите в поле поиска (значок лупа) Оптимизация дисков, далее выберите приложение Оптимизация дисков из предложенных результатов.
- Выберите диск, который вы хотите Анализировать или Оптимизировать.
- Если требуется анализ того, насколько фрагментирован диск, нажмите кнопку Анализировать.
- Нажмите кнопку Оптимизировать и дождитесь завершения процесса.
По умолчанию, оптимизация включена по расписанию. Нажав на кнопку Изменить параметры, можно изменить: частоту, оптимизируемые диски и выключить оптимизацию по расписанию.
Независимо от расписания, диски можно оптимизировать вручную, в любое время.
Вывести значок Мой Компьютер на рабочий стол
Как правильно добавить значки «Этот компьютер» , «Сеть» , «Корзина» и др. на рабочий стол:
- В меню Пуск выберите Параметры >Персонализация >Темы.
- Далее в разделе Темы > «Сопутствующие параметры» выберите вкладку Параметры значков рабочего стола.
3. Выберите значки для отображения, затем нажмите кнопку OK.
Все значки на рабочем столе можно скрыть или показать. Для этого нажмите правой кнопкой мыши рабочий стол, выберите Вид, далее нажмите Отображать значки рабочего стола.

























