- Windows 10 — шпаргалка по настройке и использованию
- Советы по настройке и полезные функции
- Убрать уведомление «Завершение настройки вашего устройства»
- Как открыть настройки (параметры) Windows 10
- Как открыть настройки электропитания Windows 10
- Сочетания клавиш для Windows 10
- Очистка диска в Windows 10
- Дефрагментация (оптимизация) диска — Windows 10
- Вывести значок Мой Компьютер на рабочий стол
- Как убрать «Завершение настройки вашего устройства» в Windows 10
- Инструкция
- Как отключить все всплывающие сообщения
- Как убрать завершение настройки Вашего устройства Windows 10.
- Окошко завершение настройки Вашего устройства
- Как отключить завершение настройки Вашего устройства
- LiveInternetLiveInternet
- —Метки
- —Рубрики
- —Музыка
- —Поиск по дневнику
- —Подписка по e-mail
- —Статистика
- КАК УБРАТЬ ЗАВЕРШЕНИЕ НАСТРОЙКИ ВАШЕГО УСТРОЙСТВА WINDOWS 10
- Окошко завершение настройки Вашего устройства
- Как отключить завершение настройки Вашего устройства
Windows 10 — шпаргалка по настройке и использованию
Советы по настройке и полезные функции
Пополняемая и обновляемая статья
Убрать уведомление «Завершение настройки вашего устройства»
- В меню Пуск выберите Параметры >Система >Уведомления и действия.
- В правой части экрана, раздел «Уведомления» , снимите галочку «Предложить способы завершения настройки устройства для максимально эффективного использования Windows» .

Обратите внимание и на другие уведомления. Также можете убрать галочку «Показывать экран приветствия Windows после обновлений…» .
Как открыть настройки (параметры) Windows 10
4 способа, как можно открыть параметры:
- В системном трее (правая нижняя область) нажать на значок уведомлений и выбрать «Все параметры»
- Нажать сочетание клавиш: Win + i
- В меню Пуск, слева нажать на шестеренку «Параметры»
- В поле поиска (значок лупа) ввести «параметры» и выбрать в результатах
Как открыть настройки электропитания Windows 10
- В меню Пуск выберите Параметры >Система >Питание и спящий режим.
- Для быстрой настройки доступно 2 пункта: Экран — через какое время отключать (от сети и батареи) и Спящий режим — через какое время переводить компьютер в спящий режим (от сети и батареи)
- Прокрутите список ниже и выберите пункт Дополнительные параметры питания
Настройки электропитания ПК и ноутбук отличаются: на ноутбуке добавляются настройки при питании от батареи.
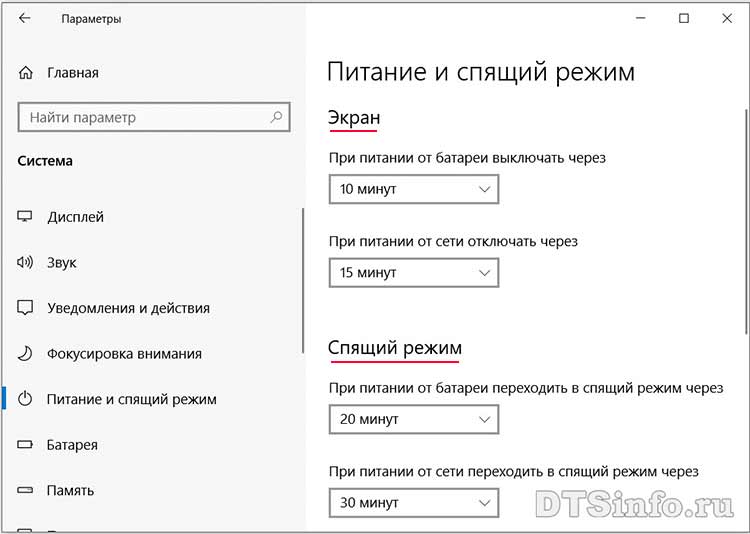
Выберите готовую схему: Сбалансированная, Экономия энергии или Высокая производительность. Для более гибкой настройки зайдите в пункт Настройка схемы электропитания.
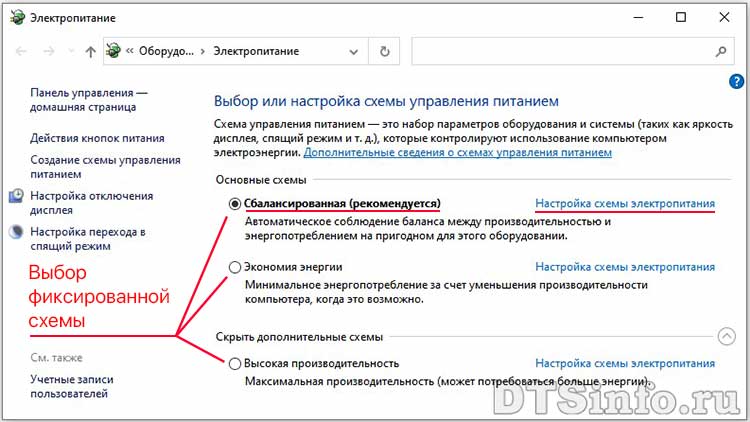
Также можно изменить дополнительные параметры питания, такие как: время отключения жесткого диска, параметры сна, графики и USB, питание процессора в мин. и макс. состоянии, и другое.
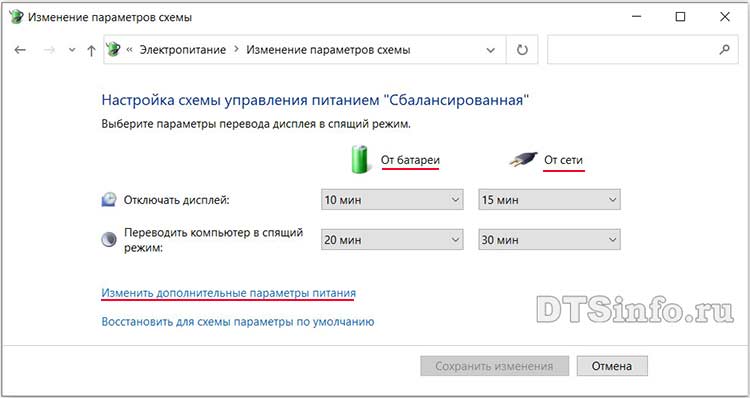
Сочетания клавиш для Windows 10
Ниже приведены часто используемые сочетания клавиш.
- CTRL+X: Вырезать
- CTRL+C: Копировать
- CTRL+V: Вставить
- CTRL+Z: Отмена действия
- CTRL+N: Создать новый документ или подобное действие
- CTRL+S: Сохранить текущий документ
- CTRL+P: Печать
- F2: Переименование выбранного элемента
- F5: Обновление активного окна
- F10: Активация строки меню в активном приложении
- F11: Развернуть окно (полноэкранный режим)
- Win+СТРЕЛКА ВВЕРХ — Развернуть окно
- ALT+TAB: Переключение между открытыми приложениями
- ALT+F4: Закрытие активного элемента или выход из активного приложения
- Win+TAB: Представление задач
- Win+X: меню для быстрого доступа к различным системным инструментам (диспетчер задач, варианты завершения работы и т.п.)
- CTRL+SHIFT+ESC: Открытие диспетчера задач
- SHIFT+F10: Контекстное меню для выбранного элемента
- SHIFT+DELETE: Удаление выбранного элемента без его предварительного помещения в корзину
- PrintScreen: скриншот всего экрана и его копирование в буфер обмена
- Alt+PrintScreen: скриншот текущего активного окна
- Win+E: Открыть проводник
- Win+L: Блокировка компьютера или смена учетной записи
- Win+M: свернуть все окна
- Win+PAUSE: Открытие диалогового окна «Свойства системы»
Очистка диска в Windows 10
Очистка диска и удаление временных файлов штатной программой:
- Введите в поле поиска (значок лупа) очистка диска, далее выберите пункт Очистка диска из предложенных результатов.
- Выберите диск, который требуется очистить, и нажмите кнопку ОК.
- Просмотрите список в разделе Удалить следующие файлы и выберите типы файлов, которые требуется удалить. Нажав на тип файлов в списке, можно просмотреть его описание.
- Нажмите кнопку ОК.
Если вам необходимо освободить место, можно также удалить системные файлы.
- В этом же окне (очистка диска) нажмите кнопку Очистить системные файлы.
- Выберите диск, который требуется очистить, и нажмите кнопку ОК
- Просмотрите список в разделе Удалить следующие файлы и выберите типы файлов, которые требуется удалить. Нажав на тип файлов в списке, можно просмотреть его описание.
- Нажмите кнопку ОК.
Дефрагментация (оптимизация) диска — Windows 10
Данный процесс необходим для перераспределения фрагментов файлов и оптимизации их расположения, что в свою очередь может ускорить работу и загрузку компьютера.
- Введите в поле поиска (значок лупа) Оптимизация дисков, далее выберите приложение Оптимизация дисков из предложенных результатов.
- Выберите диск, который вы хотите Анализировать или Оптимизировать.
- Если требуется анализ того, насколько фрагментирован диск, нажмите кнопку Анализировать.
- Нажмите кнопку Оптимизировать и дождитесь завершения процесса.
По умолчанию, оптимизация включена по расписанию. Нажав на кнопку Изменить параметры, можно изменить: частоту, оптимизируемые диски и выключить оптимизацию по расписанию.
Независимо от расписания, диски можно оптимизировать вручную, в любое время.
Вывести значок Мой Компьютер на рабочий стол
Как правильно добавить значки «Этот компьютер» , «Сеть» , «Корзина» и др. на рабочий стол:
- В меню Пуск выберите Параметры >Персонализация >Темы.
- Далее в разделе Темы > «Сопутствующие параметры» выберите вкладку Параметры значков рабочего стола.
3. Выберите значки для отображения, затем нажмите кнопку OK.
Все значки на рабочем столе можно скрыть или показать. Для этого нажмите правой кнопкой мыши рабочий стол, выберите Вид, далее нажмите Отображать значки рабочего стола.
Как убрать «Завершение настройки вашего устройства» в Windows 10
Часто после обновлений Windows 10 всплывают уведомления. К таким окнам относится «Завершение настройки вашего устройства». Существует два варианта как выйти из данной ситуации. Так, можно нажать на клавишу «Продолжить», и сообщение не будет появляться несколько дней. Или же кликнуть на «Напомнить через три дня».
Но есть и другие возможные решения проблемы. С их помощью раздражающие уведомления можно отключить надолго.
Инструкция
- В левом углу экрана выбрать меню «Пуск».
- Кликнуть на «Параметры», далее «Система».
- В меню слева найти «Уведомления и действия».
- Среди перечня функций выбрать «Предложить способы завершения настройки устройства для максимально эффективного использования Windows».
Благодаря этим действиям всплывающие окна больше не будут появляться.
Также можно использовать ещё один простой способ, который доступен для всех пользователей.
Как отключить все всплывающие сообщения
- Нажать Win+i, чтобы перейти в настройки операционной системы.
- Перейти в «Система» и раздел оповещений.
- Прокрутить бегунок вниз и кликнуть на «Получать уведомления от приложений и других отправителей».
- Отключить функцию с помощью бегунка.
Оба способа доступны, помогают решить проблему. Методы схожи между собой. В первом случае можно отключить именно сообщение об окончании обновлений, а во втором варианте полностью блокируются все нежелательные оповещения.
Важно! При использовании второго способа рекомендуется оставить важные сообщения, которые нужны пользователю. Для этого также необходимо зайти в «Параметры», далее «Система», «Уведомления и действия». После выбрать пункт «Получать уведомления от этих отправителей». Последний шаг — отметить желаемые приложения.
Убрать всплывающие окна просто. Данный процесс не займёт много времени и не требует особых знаний. Какой метод использовать владелец ПК выбирает самостоятельно.
Как убрать завершение настройки Вашего устройства Windows 10.
Завершение настройки Вашего устройства бывает после установки Windows 10. Вечером при выключении компьютера было установлено обновление системы. И какое было удивление увидеть: Вашему устройству требуется подключиться ещё к нескольким службам Майкрософт.
Эта статья расскажет, как убрать окно завершение настройки Вашего устройства Windows 10. И да, ранее уже всё настраивалось. Системой было принято, а давайте всё перенастроим. Спасибо, что не заставляете пользователей выбирать параметры конфиденциальности.
Окошко завершение настройки Вашего устройства
Итак. Вашему устройству требуется подключиться ещё к нескольким службам Майкрософт… Для упрощения работы и обеспечения дополнительной защиты всех Ваших устройств. Продолжите, чтобы приступить к работе. Собственно, что Вам предлагает операционная система:
| Функция Windows Hello позволяет быстро входить в систему | Безопасно разблокируйте устройство прикосновением или улыбкой |
| Свяжите телефон и компьютер между собой | Получайте доступ к фотографиям, сообщениям и другому содержимому телефона на ПК |
| Работайте на любых устройствах без ограничений | Просматривайте Ваш журнал действий на всех устройствах |
| Добейтесь большего с подпиской Microsoft 365 | Получите премиальные предложения Office и 1 ТБ облачного хранилища и многое другое |
| Защитите свои файлы в облаке с помощью OneDrive | Вам больше не нужно переживать о сохранности и доступности данных |
| Улучшите свою работу в веб-браузере | Восстановите рекомендуемые Майкрософт параметры браузера |
Теперь же можно ещё больше получить от Windows 10. Значит, мы будем Вам напоминать каждые три дня. А вдруг Вы ошиблись, когда отказались от подписки Office 365 или установили сторонний браузер. Хотя функциональность связки телефона и компьютера полезная.
Как отключить завершение настройки Вашего устройства
Откройте расположение Параметры > Система > Уведомления и действия. Снимите отметку Предложить способы завершения настройки устройства для максимально эффективного использования Windows (а ещё Получить советы, подсказки и т. д.).

Откройте редактор реестра (команда regedit в окне Win+R). Перейдите в раздел: HKEY_CURRENT_USER\ SOFTWARE\ Microsoft\ Windows\ CurrentVersion\ UserProfileEngagement. Найдите параметр ScoobeSystemSettingEnabled и поменяйте его на 0.

Окно завершение настройки может появляться как после каждого накопительного обновления, так и просто так. На некоторых устройствах бывает довольно часто, раз в 2-3 месяц. И неважно, что Вы выбрали: сразу продолжить или напомнить позже (или напомнить мне через 3 дня).
LiveInternetLiveInternet
—Метки
—Рубрики
- Армия (193)
- Авиация (35)
- БРАУЗЕРЫ (435)
- Google Chrome (93)
- Brave Browser (2)
- UC Browser (2)
- Comodo Dragon (2)
- NAVER Whale Browser (1)
- SlimBrowser (1)
- Aurora (1)
- Lemon Browser (1)
- Coc Coc (1)
- Maxthon (1)
- Vivaldi (1)
- Internet Explorer, Microsoft Edge (26)
- Mozilla Firefox (60)
- Opera (44)
- Safari (9)
- SeaMonkey (6)
- Slimjet (3)
- TOR (1)
- Yandex (36)
- Амиго (4)
- Гогуль (1)
- Спутник (2)
- ВИДИО (1673)
- Youtube (1233)
- Программы для создания видио (59)
- Видео 360 градусов (1)
- Как скачать видио (53)
- ФЛЭШКИ (27)
- РАМОЧКИ (632)
- Летние (162)
- Осенние (73)
- Зимние (62)
- Весенние (42)
- Музыкальные (24)
- Для поздравлений (21)
- Для видио (14)
- Кулинарные (3)
- Для текста (237)
- ВИРТУАЛЬНЫЕ ЭКСКУРСИИ (528)
- ДЕТИ (55)
- ДОКУМЕНТАЛЬНОЕ КИНО (52)
- ЖЗЛ (55)
- ЖКХ (44)
- ЗАКОНОДАТЕЛЬСТВО (85)
- ЗДОРОВЬЕ (502)
- Гигиена, зарядка (24)
- Лекарства (17)
- Народные средства (152)
- ИГРЫ (59)
- ИЛЛЮЗИИ (16)
- ИСКУССТВО (353)
- ЖИВОПИСЬ (108)
- ПИСАТЕЛИ (4)
- ПОЭЗИЯ (103)
- ФОКУСЫ (6)
- ИСТОРИЯ (257)
- КОСМОС, НЛО (36)
- КУЛИНАРИЯ (396)
- Блюда из грибов (16)
- ВЫПЕЧКА (43)
- ЗАКУСКИ (42)
- КАШИ (5)
- Мясные блюда (57)
- НАПИТКИ (17)
- Пельмени и т.д. (3)
- Рыбные блюда (42)
- САЛАТЫ (28)
- Советы (35)
- Соления, Копчения, Консервация (42)
- Спиртное (11)
- СУП (16)
- ТОРТЫ (26)
- МУЗЫКА (1598)
- Как скачать музыку (24)
- ПЛЕЕРЫ МУЗЫКАЛЬНЫЕ (83)
- ПЛЭЙКАСТЫ (1205)
- МУЛЬТФИЛЬМЫ (22)
- НАУКА (79)
- НЕПОЗНАННОЕ (42)
- ОБРАЗОВАНИЕ (315)
- ДЕТСКИЕ РАЗВИВАЮЩИЕ ЗАНЯТИЯ (книги, пособия) (236)
- Общество (436)
- ОТКРЫТКИ, ПОЖЕЛАНИЯ (61)
- ОФОРМЛЕНИЕ ДНЕВНИКОВ, ПОСТОВ, БЛОГОВ (170)
- WordPress (1)
- ЛИРУ (22)
- Оформление текста (2)
- ПЕНСИИ и ЛЬГОТЫ (33)
- ПОСЛОВИЦЫ, ПОГОВОРКИ, ПРИТЧИ и т.д (240)
- АФОРИЗМЫ, ЦИТАТЫ (53)
- ГОРОСКОПЫ (76)
- ЗАГАДКИ И Т.Д. (91)
- ПРАЗДНИКИ (174)
- 1 АПРЕЛЯ (10)
- 23 ФЕВРАЛЯ (9)
- 8 МАРТА (23)
- 9 МАЯ (35)
- ДЕНЬ РОЖДЕНИЯ (15)
- НОВЫЙ ГОД (24)
- СВЯТЫЕ ПРАЗДНИКИ (41)
- ПРИРОДА (408)
- ПТИЦЫ (26)
- ВЕСНА (10)
- НАСЕКОМЫЕ (1)
- Водный мир (23)
- ЗИМА (29)
- ЛЕТО (5)
- ОСЕНЬ (57)
- ФАУНА (137)
- ФЛОРА (31)
- Психология (27)
- РАБОТА С КОМПЬЮТЕРОМ И ИНТЕРНЕТОМ (3942)
- Ватсап, Сипнет и т.д (26)
- Монитор (19)
- Оперативная память (18)
- Linux (7)
- Операционные системы, альтернатива Windows (3)
- Российские операционные системы и компьютеры (2)
- Анонимная операционная система Tails (1)
- Mac OS X (5)
- Office (138)
- WiFi — беспроводная сеть (142)
- Windows 10 (580)
- Windows 7 (397)
- Windows 8 (171)
- Windows ХР (39)
- АНТИВИРУСЫ, ВИРУСЫ (492)
- АРХИВЫ, АРХИВАЦИЯ (33)
- БИОС (14)
- Видиокарта (14)
- ВИРТУАЛЬНЫЕ МАШИНЫ (7)
- Жёсткий диск (96)
- Клавиатура, мышь (141)
- Материнская плата (7)
- Модем, Флешка (136)
- НОУТБУК, ПЛАНШЕТ, ТЕЛЕВИЗОР (169)
- Облачные хранилища файлов (24)
- Обои для рабочего стола (49)
- Операционная Система Windows (139)
- Платежи (4)
- ПРИНТЕР, СКАНЕР (27)
- ПРОГРАММЫ ДЛЯ КОМПЬЮТЕРА (1284)
- Работа с файлами и папками (140)
- РЕЕСТР (32)
- СКАЙП, ВЕБ-КАМЕРА (85)
- РЕФОРМА (14)
- РУКОДЕЛИЕ (197)
- Советы хозяйке (94)
- СМАРТФОН и ТЕЛЕФОН (212)
- СОЦИАЛЬНЫЕ СЕТИ (194)
- Facebook (17)
- Gmail (12)
- Mail.ru (13)
- Twitter (7)
- Yahoo (6)
- В Контакте (28)
- ЛИРУ (17)
- Одноклассники (28)
- Сайты (72)
- Яндекс (10)
- СПОРТ (10)
- СПРАВОЧНИКИ (78)
- СССР (172)
- ТЕХНИКА (18)
- ФОТО (215)
- Как скачать фото (15)
- Фоторамки (5)
- СЛАЙД — ШОУ (28)
- ФОТОАППАРАТ (8)
- ФОТОШОП (315)
- ГЕНЕРАТОРЫ (18)
- КОЛЛАЖИ (8)
- Программы фотошопа (97)
- Уроки по фотошопу (28)
- ФИЛЬТРЫ (7)
- ХУДОЖЕСТВЕННЫЕ ФИЛЬМЫ (70)
- ЭКОНОМИКА (81)
- Налоги (24)
- ЭЛЕКТРОННЫЕ И АУДИКНИГИ (36)
- Создание электронных книг (2)
- ЮМОР (1493)
- МОТИВАТОРЫ и ДЕМОТИВАТОРЫ (395)
- КОТОМАТРИЦА (973)
—Музыка
—Поиск по дневнику
—Подписка по e-mail
—Статистика
КАК УБРАТЬ ЗАВЕРШЕНИЕ НАСТРОЙКИ ВАШЕГО УСТРОЙСТВА WINDOWS 10
Завершение настройки Вашего устройства бывает после установки Windows 10. Вечером при выключении компьютера было установлено обновление системы. И какое было удивление увидеть: Вашему устройству требуется подключиться ещё к нескольким службам Майкрософт.
Эта статья расскажет, как убрать окно завершение настройки Вашего устройства Windows 10. И да, ранее уже всё настраивалось. Системой было принято, а давайте всё перенастроим. Спасибо, что не заставляете пользователей выбирать параметры конфиденциальности.
Окошко завершение настройки Вашего устройства
Итак. Вашему устройству требуется подключиться ещё к нескольким службам Майкрософт… Для упрощения работы и обеспечения дополнительной защиты всех Ваших устройств. Продолжите, чтобы приступить к работе. Собственно, что Вам предлагает операционная система:
| Функция Windows Hello позволяет быстро входить в систему | Безопасно разблокируйте устройство прикосновением или улыбкой |
| Свяжите телефон и компьютер между собой | Получайте доступ к фотографиям, сообщениям и другому содержимому телефона на ПК |
| Работайте на любых устройствах без ограничений | Просматривайте Ваш журнал действий на всех устройствах |
| Добейтесь большего с подпиской Microsoft 365 | Получите премиальные предложения Office и 1 ТБ облачного хранилища и многое другое |
| Защитите свои файлы в облаке с помощью OneDrive | Вам больше не нужно переживать о сохранности и доступности данных |
| Улучшите свою работу в веб-браузере | Восстановите рекомендуемые Майкрософт параметры браузера |
Теперь же можно ещё больше получить от Windows 10. Значит, мы будем Вам напоминать каждые три дня. А вдруг Вы ошиблись, когда отказались от подписки Office 365 или установили сторонний браузер. Хотя функциональность связки телефона и компьютера полезная.
Как отключить завершение настройки Вашего устройства
Откройте расположение Параметры > Система > Уведомления и действия. Снимите отметку Предложить способы завершения настройки устройства для максимально эффективного использования Windows (а ещё Получить советы, подсказки и т. д.).

Откройте редактор реестра (команда regedit в окне Win+R). Перейдите в раздел: HKEY_CURRENT_USER\ SOFTWARE\ Microsoft\ Windows\ CurrentVersion\ UserProfileEngagement. Найдите параметр ScoobeSystemSettingEnabled и поменяйте его на 0.

Окно завершение настройки может появляться как после каждого накопительного обновления, так и просто так. На некоторых устройствах бывает довольно часто, раз в 2-3 месяц. И неважно, что Вы выбрали: сразу продолжить или напомнить позже (или напомнить мне через 3 дня).







