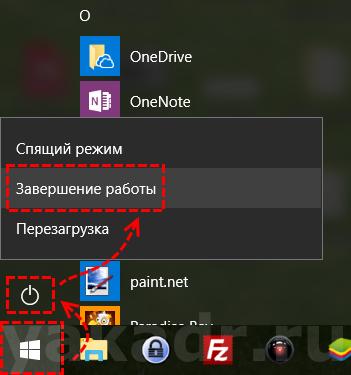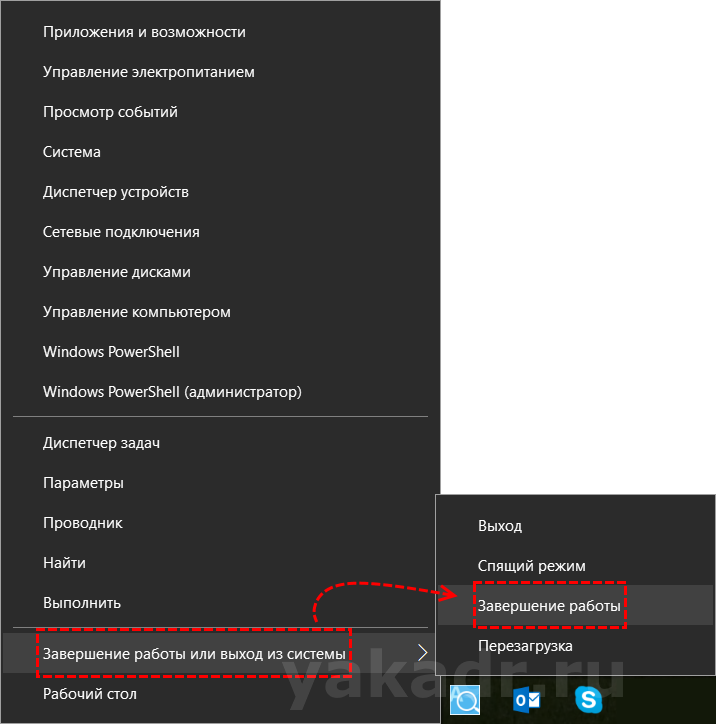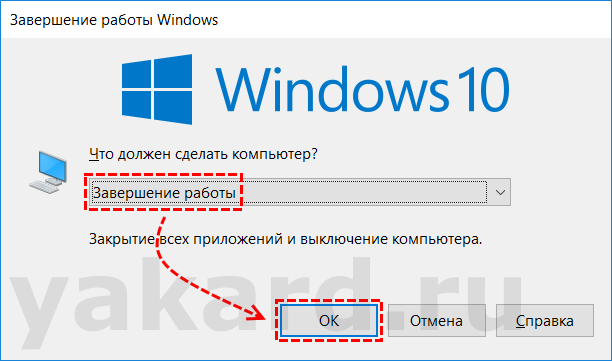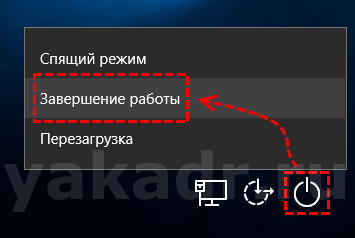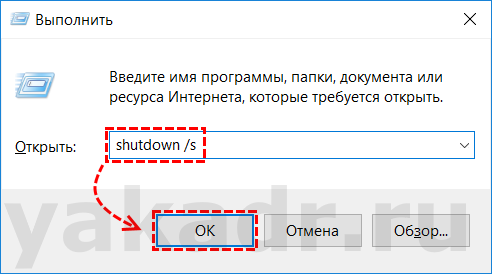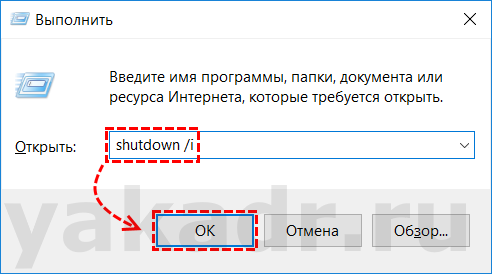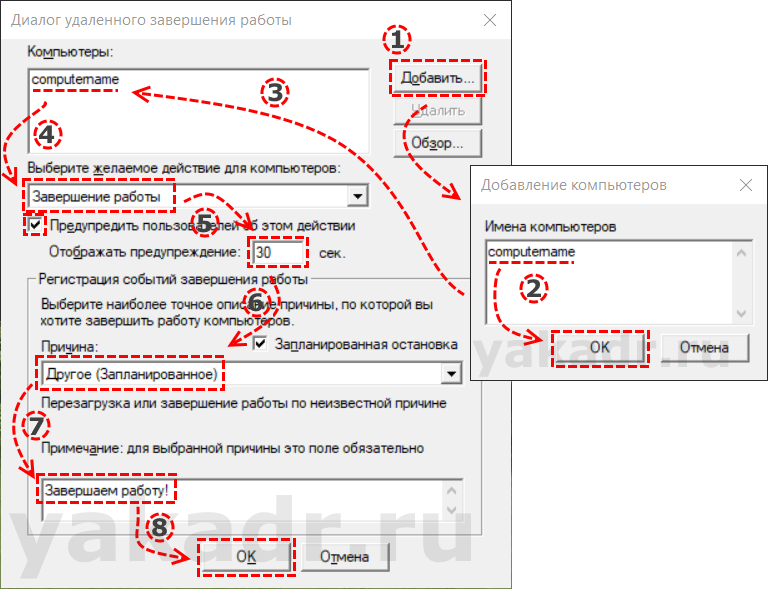- Выключение компьютера или ноутбука на ОС Windows
- Способы выключения ПК:
- Через сочетания клавиш.
- Через Пуск
- В операционной системе Windows 8 / 8.1
- Через кнопку включения или выключения
- Через командную строку (cmd)
- Через ярлык
- Через диспетчер задач
- Через планировщик заданий
- Принудительное выключение компьютера или ноутбука
- Проблемы при выключении
- Выключать ли компьютер на ночь?
- Можно ли часто включать и выключать компьютер?
- Как выключить компьютер правильно, разные универсальные способы
- Выключение из меню «Пуск»
- Выключение через меню WinX
- Как выключить компьютер с помощью клавиатуры
- На экране блокировки
- С помощью программы «Выполнить»
- Выключить компьютер через командную строку
- С помощью кнопки включения питания
- Выключение компьютера удаленно
- Всевозможные способы выключения и презагрузки компьютера в системе Windows
Выключение компьютера или ноутбука на ОС Windows
В настоящее время вопрос о том, как выключить или перезагрузить компьютер, можно услышать повсеместно, даже среди начинающих программистов, ведь не всегда эта кнопка находится на самом видном месте. Однако, этот же вопрос можно задать и в другом случае — если ПК завис, и не реагирует на мышь или клавиатуру, если нажали «Завершение работы», а он так и не выключился, если обновление Windows проходит слишком долго, если нужно сделать автовыключение через заданное время и т.д.
Способы выключения ПК:
Через сочетания клавиш.
На рабочем столе нажмите сочетания клавиш ALT+F4. Высветится окошко, где можно выключить или перезагрузить ПК.
Через Пуск
Нажмите «Пуск» в левом нижнем углу, а затем «Завершение работы».
В операционной системе Windows 8 / 8.1
Наведите указатель мыши в правый верхний угол, и нажмите «Параметры». При нажатии на кнопку «Выключение» появится список действий для того, чтобы перезагрузить или выключить ОС.
Через кнопку включения или выключения
В некоторых случаях компьютер может перейти в спящий режим (или в сон). Настроить можно, если перейти в «Панель управления» > «Все элементы панели управления» > «Электропитание» > слева «Действия кнопок питания».
Через командную строку (cmd)
Нажмите на клавиатуре сочетания клавиш Win (Пуск) + R, и введите cmd.exe или просто cmd.
Или нажмите «Пуск» > «Все программы» (если есть) > «Служебные» > нажмите правой кнопкой мыши на пункте «Командная строка» > «Дополнительно» > «Запуск от имени администратора».
В командной строке введите следующее: shutdown /s /t 5
Цифра 5 обозначает количество секунд, через которое произойдет выключение.
Чтобы узнать все допустимые значения для команды shutdown (при этом командная строка обязательно должна быть запущена от имени администратора), введите следующее: shutdown /?
Через ярлык
На рабочем столе нажмите правой кнопкой мыши и в выпадающем списке выберите «Создать» > «Ярлык». В качестве расположения объекта укажите следующие команды:
Для выключения: Shutdown.exe -s -t 00
Для перезагрузки: Shutdown.exe -r -t 00
Через диспетчер задач
Нажмите на панели задач правой кнопкой мыши и выберите «Диспетчер задач» (или нажмите Ctrl + Shift + Esc). Затем нажмите «Файл» > «Запустить новую задачу». Введите следующие команды:
Для выключения: Shutdown.exe -s -t 00
Для перезагрузки: Shutdown.exe -r -t 00
Через планировщик заданий
Нажмите «Пуск» > «Панель управления» > «Система и безопасность» > «Администрирование» > «Планировщик заданий».
Еще сюда же можно попасть на Windows 8 и 10, если нажать правой кнопкой мыши на «Пуск», выбрать «Управление компьютером», и слева во вкладке нажать «Планировщик заданий», или через меню «Пуск» > «Все программы» (если есть) > «Средства администрирования» или «Служебные» > «Планировщик заданий».
Далее нажмите в боковой колонке справа «Создать простую задачу». В имени и описании введите «Отключение компьютера» или всё, что захотите (желательно, если заголовок и описание будут понятны любому пользователю). Нажмите «Далее».
Укажите, когда или через какое время необходимо выключать ПК (н-р, ежедневно). В следующем окне укажите дату начала выполнения этой задачи. Можно указать сегодняшнюю. А вот в указанное время ПК будет каждый раз выключаться. Нажимаем «Далее».
Проверяем, чтобы был выбран пункт «Запустить программу» и нажимаем «Далее».
В поле «Программа или сценарий» указываем команду: shutdown.exe
В поле «Добавить аргументы» добавляем следующее:
Для выключения: -s -f
Для перезагрузки: -r –f
В следующем окне нажимаем «Готово».
Для просмотра всех заданий, найдите в левой колонке пункт «Библиотека планировщика заданий» и нажмите на него. В средней части окна отобразятся все события, в том числе и «Отключение компьютера». Чтобы проверить правильность ввода команды, нажмите на задачу правой кнопкой мыши и выберите пункт «Выполнить». Отобразится завершение работы и ПК сразу начнет выключаться или перезагружаться.
Принудительное выключение компьютера или ноутбука
Этот способ использовать только в самых-самых крайних ситуациях (н-р, если ноутбук окончательно завис или не до конца выключился или происходит бесконечное обновление), так как при частом использовании некоторые комплектующие ПК могут выйти из строя (н-р, жесткий диск).
Нажмите и удерживайте кнопку включения / выключения на системном блоке или ноутбуке в течение нескольких секунд. ПК мгновенно отключится.
Что-то похожее можно сделать, если на обратной стороне системного блока выключить блок питания или вообще отсоединить системный блок от розетки. А с ноутбуком это можно сравнить, если отсоединить шнур питания и изъять на некоторое время батарею.
Для Windows 8 хотим отметить, что если отсутствует кнопка завершения работы в меню «Пуск» — попробуйте применить все обновления через «Центр обновления Windows». После перезагрузки, кнопки автоматически появятся.
Проблемы при выключении
Однако, если компьютер постоянно виснет или не выключается — значит с ним что-то не так. Можно обратить внимание на драйвера. Если ранее появлялись вирусы — они тоже могли серьезно повредить систему. В ряде случаев может помочь просто переустановка системы. Еще одна частая проблема возникает при неисправном жестком диске (проверить можно с помощью программы Victoria). Если ПК был приобретен очень давно — могли выйти из строя конденсаторы на материнской плате. Если же он перегревается, выключается во время работы или игры – стоит заменить термопасту или проверить работу процессора, и, при необходимости, заменить. Если выключается при запуске — возможно несовместимы драйвера, и может помочь или откат (восстановление) или переустановка системы. Однако обычному пользователю такую проблему решить не так-то просто. Поэтому мы рекомендуем вызвать специалиста на дом или отнести ваш ПК в сервисный центр.
Выключать ли компьютер на ночь?
Если у Вас стационарный компьютер, Вы с ним не работаете, нет незавершенных задач, то есть ПК никак не используется среди ночи — почему бы его не выключить? Таким образом совсем на немного сократится расход коммунальных услуг, но существенно увеличится срок службы компьютерного оборудования. В режиме сна многие ПК могут находиться лишь несколько часов.
Если у Вас ноутбук, и он тоже никак не используется среди ночи — то тут многое зависит от того, насколько срочно он будет впоследствии востребован. Если Вы используете его в бизнесе — выключать среди ночи было бы неразумно, так как в любое время, или просто рано утром нужен будет доступ к определенным программам, и ждать, пока включится ноутбук, никто не станет — клиент или откажется от Ваших услуг, или перенесет время на более поздний, а может даже и на неопределенный срок.
А вот при использовании ПК в домашних условиях — было бы лучше не переводить его в режим сна, а именно выключать. Таким образом информация не будет каждый раз восстанавливаться или теряться, а многие ошибки, возникающие вследствии долгого периода работы на ПК, могут ни разу себя не проявить.
Можно ли часто включать и выключать компьютер?
Существует мнение, будто жесткие диски очень быстро выходят из строя, если постоянно включать/выключать ПК. На самом деле диски выходят из строя, когда внезапно отключается электричество, ноутбук зависает настолько, что приходится его принудительно выключать и т.д. Что при этом происходит? Компьютер не успевает записать информацию на HDD из-за чего контрольная сумма секторов оказывается неверной. Однако, это всё программные сбои, которые легко устраняются с помощью специализированного ПО (программного обеспечения). Гораздо серьёзнее проблемы, если, к примеру, ноутбук уронили, особенно во включенном состоянии. В таком случае может пострадать считывающая головка или ее составляющие, или могут появиться царапины на поверхности диска, что приведет HDD к неисправности, или, что еще хуже, к невозможности впоследствии восстановить информацию.
Как выключить компьютер правильно, разные универсальные способы
Часто, при долгом использовании компьютера, он начинает работать медленнее, стандартные процессы могут происходить со сбоями. Или вам необходимо правильно выключить оборудования по окончанию рабочего дня.
При таком варианте выключения все служебные данные операционной системы и программ, удаляются из памяти компьютера.
Выключение из меню «Пуск»
Выключение с помощью кнопки «Пуск» — самый простой и правильный способ полного выключения.
В нижнем левом углу, на панели задач, необходимо нажать кнопку «Пуск», перейти на пункт «Завершение работы», а затем во всплывающем меню выбрать одноимённый пункт.
После этого ваше оборудование будет выключено. Если мышь недоступна, нажмите на кнопку «Windows» -> «Tab» (Комбинация точно можно использовать на сборке Windows 10 ОС 15063.540) и с помощью кнопок со стрелками добирайтесь до нужного пункта.
Выключение через меню WinX
Простой способ выключения, но он не так очевиден, как кнопка «Пуск». Меню WinX появилось в Windows 8 как скрытая замена возможностям классического меню «Пуск». Но, в Windows 10 его вернули, а меню оставили в качестве удобного варианта доступа к утилитам управления.
Чтобы открыть это меню, вам нужно, как видно из его названия, одновременно нажать кнопки Windows (кнопка с флагом на клавиатуре) и клавишу X (икс, английская). В открывшемся окне выбираем пункт «Завершение работы или выход из системы» и во всплывающем меню выбрать «Завершение работы».
Как выключить компьютер с помощью клавиатуры
Способ выключения, который давно появился в Windows, не потерял своей актуальности и сохранился в Windows 10. Нужно одновременно нажать на клавиатуре клавиши Alt и F4.
Затем, на форме найти выпадающее меню, выбрать пункт «Завершение работы» и нажать на кнопку «ОК».
Стоит заметить, что такой способ выключения системного блока с клавиатуры получится воспроизвести, только если на рабочем столе нет активных (не свёрнутых) окон. Иначе это сочетание клавиш закрывает активное окно.
На экране блокировки
Даже если операционная система заблокирована, её всё равно можно легко выключить – прямо с экрана блокировки. Найдите в нижнем правом углу иконку Power (небольшая окружность с проведённой от центра прямой линией) и выберите во всплывающем меню пункт «Завершение работы».
Перед нажатием на кнопку убедитесь, что другие активные пользователи операционной системы, завершили свои активные сеансы.
С помощью программы «Выполнить»
Достаточно удобный способ выключения, чтобы открыть программу «Выполнить», вам необходимо одновременно нажать клавиши «Windows» и «R». Вводим команду «shutdown /s» и нажмите «ОК».
После этого ваш системный блок начнет выключаться.
Если к вышеописанной команде добавить параметр /t и указать промежуток времени в секундах, то компьютер начнет выключаться через указанное количество секунд.
- shutdown /s /t 0 — операционная система начнет завершать работу без задержек, моментально.
- shutdown /s /t 3600 — выключение начнется ровно через 1 час.
Выключить компьютер через командную строку
Данный способ используется редко, так как командная строка пугает большинство пользователей Windows, но, тем не менее, этот способ тоже достаточно прост. Откройте «Командную строку» и введите команду «shutdown /s«.
Она завершит работу как обычно. Открыть «Командную строку» можно с помощью поиска по компьютеру или введя команду «cmd» в программе «Выполнить».
С помощью кнопки включения питания

Он может повлечь за собой повреждение данных на вашем жестком диске, фотографий и важных документов, но такие последствия происходят крайне редко и иногда просто нет другого способа возврата компьютера к работе.
Нужно нажать и удерживать кнопку питания в течение нескольких секунд, после чего компьютер будет отключен. После, его можно включить как обычно.
Выключение компьютера удаленно
Иногда нужно произвести завершение работы операционной системы дистанционно. Операционная система должна находиться в одной локальной сети, и вы должны иметь права Администратора, на удаленной системе.
В открывшемся окне «Диалог удаленного завершения работы», нажимаем кнопку «Добавить», прописываем один или несколько компьютеров которые необходимо выключить, нажимаем «ОК».
Выбираем желаемое действие для компьютера «Завершение работы», при необходимости оставляем пункт «Предупредить пользователя об этом действии» и время тайминга в секундах.
Выбираем причину и оставляем комментарий, который будет зафиксирован в событиях операционной системы. И нажимаем «ОК».
На удаленном компьютере начнется процедура выключения.
Как видно, выключение системного блока под управлением Windows 10 не является более сложным действием, чем на других операционных системах.
Следовательно, никаких затруднений это вызвать не должно.
Большинство вариантов должны работать не только в Windows 10, но и в других её версиях, вплоть до XP, так что данная инструкция является, отчасти, универсальной.
Всевозможные способы выключения и презагрузки компьютера в системе Windows
К орпорация Microsoft, при создании своих версий ОС, всегда особое внимание уделяла панели управления питанием компьютера. Благодаря этому, у пользователей и клиентов Windows появилось сразу несколько вариантов выключения и перезагрузки компьютера. Именно об этих способах далее и пойдет речь.
Кроме традиционного метода выключения и перезагрузки ПК (через меню «Пуск») были предусмотрены альтернативные способы, каждый из них имеет свои плюсы и минусы.
Первый метод – выключение и перезагрузка компьютера через ярлык управления питанием. Тут все очень просто, вам нужно на своем «Рабочем столе» кликнуть правой кнопкой мыши и в открывшейся опции выбрать пункт «Ярлык». После этого перед вами откроется небольшое окно, в котором необходимо указать расположение объекта. В предложенное поле вводите Shutdown -s -t 00 (где, «-s» означает выключение компьютера, а «-t 00» — осуществление данного действия через «ноль» секунд, то есть немедленно). Далее требуется назвать ярлык, тут напишите удобное и понятное для вас слово, чтобы вдруг не удалить этот файл с мыслью «что это за мусор у меня на рабочем столе». К примеру, назовите ярлык «Выключение Windows» или просто «Выключение». После того как вы нажали кнопку «ОК», на вашем экране появится нестандартная иконка. Теперь кликнем по этой иконке правой клавишей мыши и выберем пункт «Свойства», затем команду «Сменить значок». Выберите нужную иконку, и после этого закрепите ярлык на начальном экране (также, нажимаете правой клавише мыши по ярлыку). Если же нужна перезагрузка Windows, то просто повторяете все выше написанное, но в поле «расположение объекта», указываете следующую команду «Shutdown.exe -r -f -t 00».
Второй метод – выключение и перезагрузка компьютера с помощью горячих клавиш. Тут используется комбинация кнопок Alt+F4, после нажатия которых, на вашем экране появится небольшое окно, где Вы и сможете выбрать нужное действие: выключение ПК, перезагрузка ПК и другое.
Третий метод — выключение и перезагрузка с применением блокировки системы. На первый взгляд может показаться, что этот способ очень странный, но он отлично работает. Итак, блокируем систему кнопками Win+L. Далее сбрасываем экран блокировки. После этого перед вами откроется страница, где будет предлагаться ввести пароль. Внизу этой страницы будут клавиши «Перезагрузка» и «Выключение». Нажимаем на них и готово – ваш компьютер выключился (перезагрузился).
Четвертый метод — с помощью командной строки. Здесь есть несколько под вариантов:
— можно ввести в командную строку RUNDLL.EXE user.exe или ExitWindows , что будет означать завершение работы Windows и выключение ПК ( для XP – версий эта команда имеет другое значение — смена пользователя);
— также в командную строку можно ввести rundll32 msgina или ShellShutdownDialog, это выведет диалоговое окно завершения работы Windows, где можно выбрать необходимое действие: выключение или перезагрузка.
Пятый метод — он больше касается компьютеров, на которых установлен Windows 8. Для выключения, нужно воспользоваться специальной панелью Settings Charms, которая располагается в боковой части экрана. В правом углу экрана расположен Settings Charms, откройте его. Активировать данную панель настроек можно также нажатием комбинации клавиш Win+I. В открывшемся окне, в нижней его части, имеется опция «Выключение», предлагающее перезагрузить или же выключить ПК. Таким образом, Вы осуществите выключение или перезагрузку компьютера за считанные секунды.
Все выше предложенные варианты являются очень действенными и удобными, поэтому пользователь всегда может выбрать самый удобный для себя метод выключения компьютера с операционной системой Windows.
Да и еще один способ, который возможен при помощи маленькой программки. Выключение из системного трея. При нажатии по значку находящемуся в системном трейе, правой кнопкой мыши, можно выбрать команду перезагрузить или выключить компьютер.