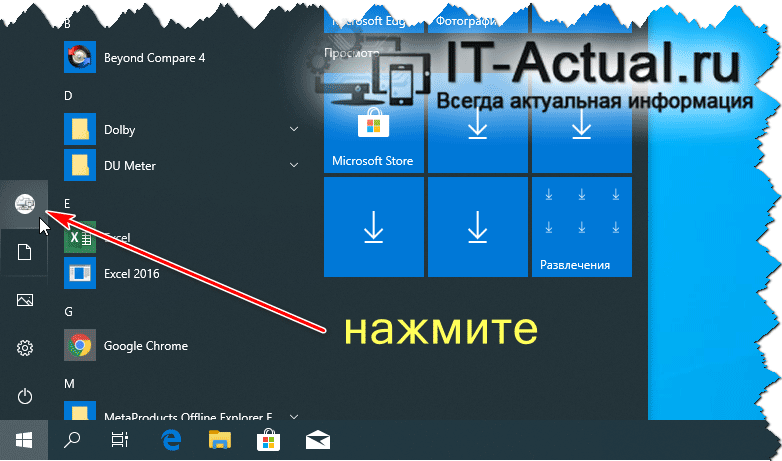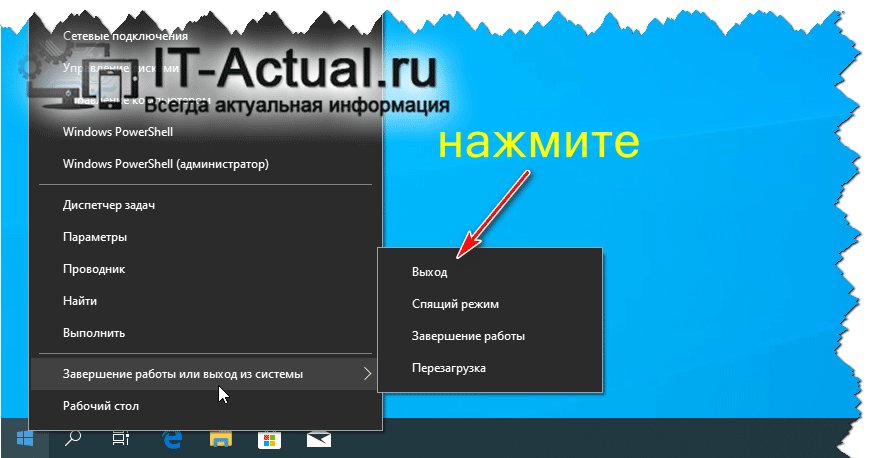- Как переключить пользователя на Windows 10
- 1. Как переключать пользователей в Windows 10 с экрана входа
- 2. Как переключать пользователей в Windows 10 из меню «Пуск»
- 3. Как переключать пользователей в Windows 10 с помощью Windows + L
- 4. Как переключать пользователей в Windows 10, используя CTRL + ALT + DELETE
- 5. Как переключать пользователей в Windows 10 с помощью ALT + F4
- 6. Как переключать пользователей в Windows 10 при запросе пароля для изображения
- 7. Как переключать пользователей в Windows 10 из командной строки (CMD) или PowerShell
- Как быстро выйти из системы в Windows 10, сменить пользователя
- Содержание:
- Выходим из системы и меняем пользователя с помощью пункта в меню Пуск
- Осуществляем выход из системы при помощи контекстного меню Пуск-а
- Видеоинструкция
- Установить действие по умолчанию для окна Завершение работы в Windows 10
- Установить действие по умолчанию для окна Завершение работы в групповых политиках
- Установить действие по умолчанию для окна Завершение работы в редакторе реестра
Как переключить пользователя на Windows 10
Большинство людей не являются единственными пользователями своих компьютеров и устройств. Если у вас есть маленький брат или сестра или кто-то из ваших дедушек и бабушек хочет познакомиться с миром технологий, они могут нанести реальный ущерб вашей операционной системе, поскольку они не знакомы с вашими устройствами. Вот почему Windows 10 позволяет вам создавать отдельные учетные записи для каждого пользователя, каждый из которых имеет свои собственные файлы, настройки и приложения. Если на вашем компьютере или устройстве несколько учетных записей пользователей, вот как переключать пользователей в Windows 10.
1. Как переключать пользователей в Windows 10 с экрана входа
Если вы только что запустили компьютер или устройство с Windows 10, первое, что вы видите, это экран входа. Кроме того, если вы уже вошли в систему, вы можете нажать Windows + L на клавиатуре, чтобы заблокировать Windows 10.
Затем нажмите или коснитесь экрана блокировки, чтобы отобразить экран входа. По умолчанию Windows 10 загружает самую последнюю учетную запись пользователя, которая использовалась для входа. Список доступных учетных записей пользователя отображается в нижнем левом углу экрана.
Если вы хотите переключать пользователей, в этом списке нажмите или нажмите на учетную запись, которую вы хотите использовать, а затем введите данные для входа. По умолчанию Windows 10 запрашивает последнее, что использовалось этим пользователем для входа в систему: пароль, PIN-код или пароль изображения.
Если вам нужно изменить метод входа, нажмите или нажмите «Параметры входа», а затем нажмите на метод, который вы хотите использовать. После этого введите необходимую информацию для входа.
Если вы хотите узнать, как создать и войти в систему с помощью PIN-кода или пароля с изображением, прочитайте эту статью: Как войти в Windows 10 с помощью PIN-кода или пароля с изображением (создать и войти в систему).
2. Как переключать пользователей в Windows 10 из меню «Пуск»
Если вы уже вошли в Windows 10, вы можете переключить учетную запись пользователя из меню «Пуск». Откройте меню «Пуск» и нажмите на символ/изображение вашей учетной записи.
Затем выберите учетную запись пользователя, на которую вы хотите переключиться.
Вы попадете на экран входа в систему, где загружен выбранный пользователь. Введите соответствующую регистрационную информацию, и вы в системе. Вы можете переключаться между вариантами входа, нажав или нажав «Параметры входа», а затем выбрав опцию, которую вы хотите использовать.
3. Как переключать пользователей в Windows 10 с помощью Windows + L
Если вы уже вошли в Windows 10, вы можете переключать учетную запись пользователя, одновременно нажимая клавиши Windows + L на клавиатуре. Когда вы это сделаете, вы заблокированы от вашей учетной записи пользователя, и вы увидите обои экрана блокировки.
Нажмите или нажмите в любом месте на экране, и вы увидите экран входа в систему. Выберите учетную запись, которую вы хотите использовать, и введите данные для входа. Вы можете переключаться между вариантами входа, нажав или нажав «Параметры входа», а затем выбрав, что вы хотите использовать.
4. Как переключать пользователей в Windows 10, используя CTRL + ALT + DELETE
Этот метод работает только тогда, когда вы уже вошли в систему с учетной записью пользователя. Сначала одновременно нажмите клавиши CTRL + ALT + Delete на клавиатуре. Появится новый экран с несколькими опциями прямо в центре. Нажмите или коснитесь «Переключить пользователя», и вы попадете на экран входа в систему.
Выберите учетную запись пользователя, которую вы хотите использовать, и введите соответствующую регистрационную информацию. Вы можете выбрать один из вариантов входа, щелкнув или нажав «Параметры входа», а затем выбрав нужный вариант.
5. Как переключать пользователей в Windows 10 с помощью ALT + F4
Этот метод также работает, только если вы уже вошли в систему с учетной записью пользователя. Сначала перейдите на рабочий стол и убедитесь, что никакие приложения не открываются и не отображаются на экране. Все ваши приложения должны быть сведены к минимуму, или конечным результатом будет закрытие открытых вами приложений, одно за другим. Затем, после того как все приложения свернуты или закрыты, одновременно нажмите клавиши ALT + F4 на клавиатуре. В окне «Завершение работы Windows» выберите параметр «Завершение работы», и вы получите список других параметров. Выберите «Сменить пользователя» и нажмите ОК.
На появившемся экране входа в систему выберите учетную запись пользователя, которую вы хотите использовать, введите соответствующие данные для входа и вы находитесь в системе. Вы можете переключаться между вариантами входа, нажав или нажав «Параметры входа», а затем выбрав вариант, который вы хотите использовать.
6. Как переключать пользователей в Windows 10 при запросе пароля для изображения
Если последняя учетная запись пользователя, выполнившая вход на компьютер или устройство с Windows 10, использовала пароль для изображения, когда вы находитесь на экране входа в систему, вы видите эту учетную запись пользователя и изображение, которое используется в качестве пароля. Под именем учетной записи пользователя есть две ссылки: одна для доступа к другим параметрам входа для той же учетной записи пользователя и одна для переключения пользователей.
Нажмите или коснитесь «Переключить пользователя», после чего вы увидите список учетных записей пользователей, существующих на вашем компьютере или устройстве с Windows 10. Нажмите или коснитесь пользователя, на которого вы хотите переключиться.
Затем вас попросят ввести данные для входа, которые ранее использовались для этой учетной записи: пароль, PIN-код или пароль для изображения.
7. Как переключать пользователей в Windows 10 из командной строки (CMD) или PowerShell
Если вам нравятся среды командной строки , откройте командную строку или PowerShell. Затем введите tsdiscon и нажмите Enter.
Команда tsdiscon возвращает вас к экрану блокировки. На нем нажмите, коснитесь или нажмите клавишу на клавиатуре, а затем выберите переключить пользователей. Обратите внимание, однако, что этот метод не работает в Windows 10 Home. Вы можете использовать его только в Windows 10 Pro или других выпусках, таких как Windows 10 Enterprise.
Как вы предпочитаете переключать пользователей в Windows 10?
Теперь вы знаете все методы, которые нам известны для изменения зарегистрированного пользователя в Windows 10. Попробуйте их и используйте те, которые вы предпочитаете. Если у вас есть какие-либо предложения, вопросы или проблемы, не стесняйтесь использовать форму комментария ниже.
Как быстро выйти из системы в Windows 10, сменить пользователя
Приветствую!
Дабы выйти из учётной записи и войти в другую, пользователи порой прибегают к выключению или перезагрузке компьютера. Однако такой подход весьма и весьма иррационален, т.к. затрачивается много времени на эти действия. Проще и куда быстрее просто выйти из системы, воспользовавшись соответствующей возможностью, которая есть в Windows, включая десятую её версию.
Более того, в Windows 10 имеется целых два простых способа, позволяющих практически моментально выйти из системы и сменить текущего пользователя компьютера. Давайте рассмотрим каждый способ отдельно и в деталях.
Содержание:
Выходим из системы и меняем пользователя с помощью пункта в меню Пуск
- Т.к. говорится о кнопке Пуск, то закономерно необходимо открыть этот системный элемент.
В левой части меню имеются миниатюрные кнопки, среди которых отображается и кнопка с изображением человечка (если для учётной записи установлено изображение пользователя, то будет оное). Нажмите по данному элементу мышкой.
Нажав, высветится небольшое подменю с пунктами, с помощью которого можно быстро выйти из системы, а также войти под другим пользователем, выбрав его имя из представленного в меню перечня.
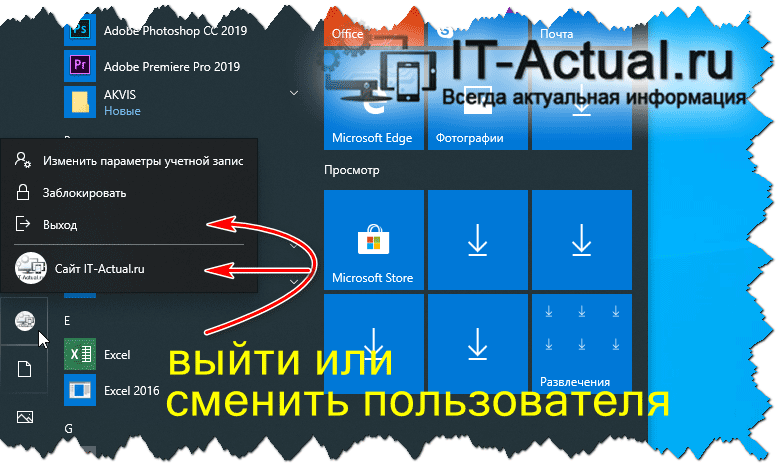
Осуществляем выход из системы при помощи контекстного меню Пуск-а
- Наведите мышку на меню Пуск и осуществите нажатие правой клавишей мышки, дабы высветилось контекстное меню.
В открывшемся меню имеется пункт Завершение работы или выход из системы – наведите на него мышкой дабы высветились пункты, среди которых и нужный нам.
Нажав на пункт Выход, будет осуществлён выход из текущей учётной записи с последующей возможностью выбрать другого пользователя, что имеется на данном компьютере.
Вот мы и рассмотрели, как максимально быстро и просто выйти из учётной записи и загрузить окружение другого пользователя компьютера. При этом не надо прибегать к долгой процедуре перезагрузки и тем более завершать работу компьютера.
Подобным образом осуществляется выход из системы и смена пользователя и в других версиях Windows, к примеру, 8 версии. Так что при желании вы всегда сможете осуществить данное действо.
Видеоинструкция
В свою очередь, Вы тоже можете нам очень помочь.
Просто поделитесь статьей в социальных сетях и мессенджерах с друзьями.
Поделившись результатами труда автора, вы окажете неоценимую помощь как ему самому, так и сайту в целом. Спасибо!
Установить действие по умолчанию для окна Завершение работы в Windows 10
Для завершения работы компьютера вы можете использовать сочетания клавиш Alt+F4, данная комбинация клавиш вызывает классическое окно завершения работы. Также вы можете создать ярлык для быстрого вызова окна “Завершение работы” и закрепить его в панели задач. В сегодняшней статье мы рассмотрим как выбрать действие по умолчанию, которое будет отображаться сразу при вызове окна “Завершение работы”.
Обычно, если вы находясь на рабочем столе нажимаете клавиши Alt+F4 или с ярлыка вызываете окно “Завершение работы” – по умолчанию выбрано “Завершение работы” и вам достаточно нажать на “ОК”, чтобы выключить компьютер. А если вы хотите, чтобы по умолчанию показывалось другое действие – выполните одну из инструкций ниже.
Установить действие по умолчанию для окна Завершение работы в групповых политиках
Данный способ работает в Windows Pro, Enterprise или Education, если у вас домашняя версия – переходите к следующему способу. Если вы хотите установить действие по умолчанию для окна “Завершение работы” другим пользователям – сначала выполните всё по инструкции “Как настроить групповые политики для конкретных пользователей“.
1. Откройте групповые политики: в строке поиска или в меню “Выполнить” (выполнить вызывается клавишами Win+R) введите gpedit.msc и нажмите клавишу Enter.
Установить действие по умолчанию для окна Завершение работы в редакторе реестра
1. В строке поиска или в меню “Выполнить” (выполнить вызывается кнопками Win+R) введите regedit и нажмите клавишу Enter.
2. Перейдите по пути HKEY_CURRENT_USER\ Software\ Microsoft\ Windows\ CurrentVersion\ Explorer (если вы хотите сделать настройки для пользователя под которым вошли в систему) или по пути HKEY_LOCAL_MACHINE \SOFTWARE \Policies \Microsoft \Windows \Explorer (если вы хотите сделать настройки всем пользователям этого компьютера). Нажмите на раздел Explorer правой кнопкой мыши, выберите “Создать” => “Параметр DWORD (32 бита) => назовите новый параметр PowerButtonAction
3. Откройте параметр PowerButtonAction => измените “Система исчисления” на “Шестнадцатеричная” и в поле “Значение” задайте нужное:
2 – завершение работы;
4 – перезагрузка;
100 – смена пользователя;
1 – выход;
10 – спящий режим;
40 – гибернация.
После внесения изменений нажмите на “ОК” и закройте редактор реестра. Выйдите из системы и зайдите в нее снова или перезагрузите компьютер, чтобы изменения вступили в силу.
На сегодня всё, если вы знаете другие способы – пишите в комментариях! Счастья Вам 🙂