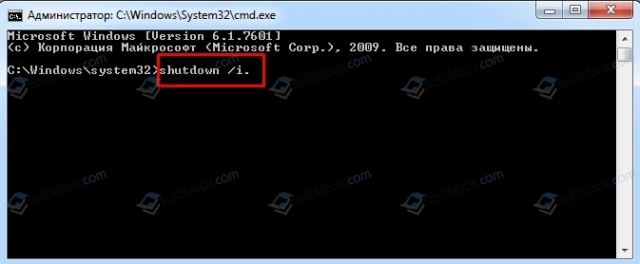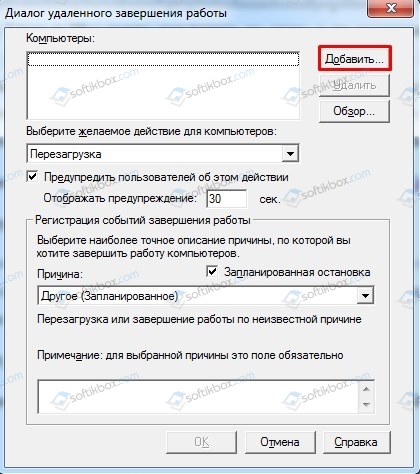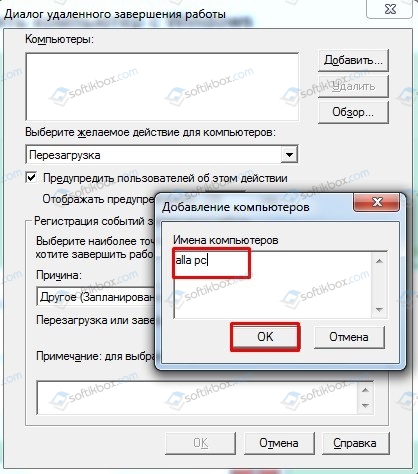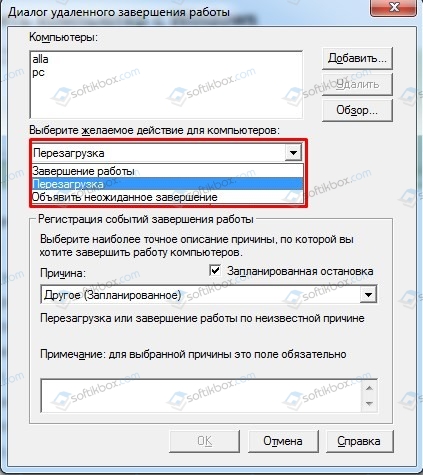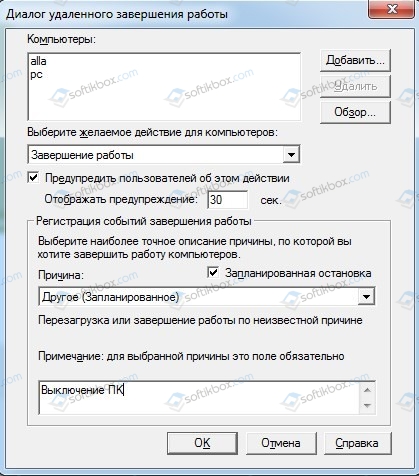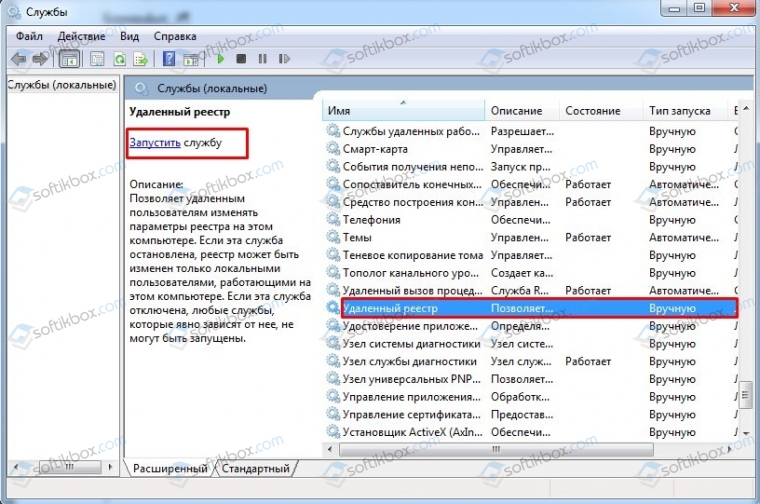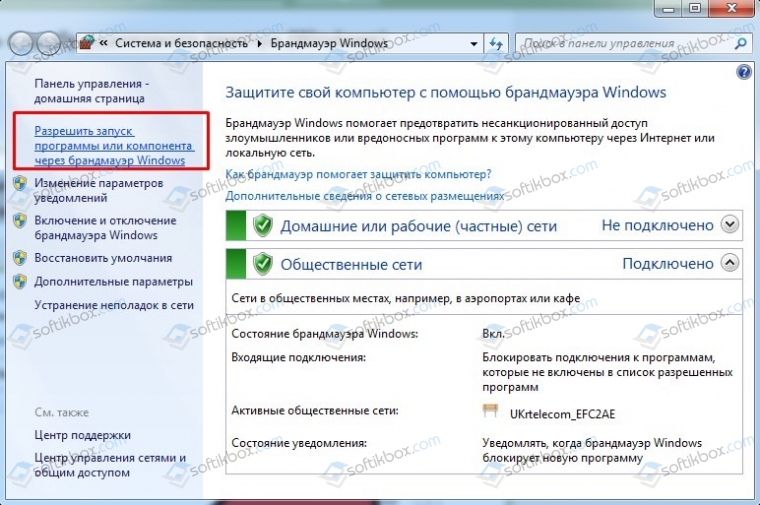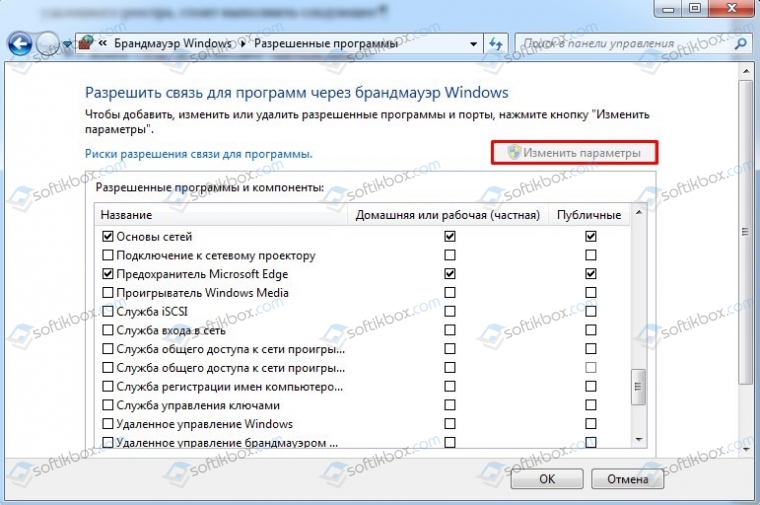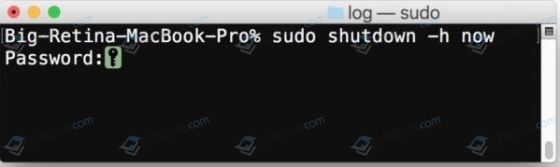- Команда Shutdown: выключение и перезагрузка Windows из командной строки
- Выключение Windows командой Shutdown
- Перезагрузка Windows
- Завершение сеанса пользователя
- Перевод компьютера в режим гибернации
- Перезагрузка компьютера с сообщением пользователям
- Отложенное выключение / перезагрузка компьютера
- Отмена выключения / перезагрузки компьютера
- Перезагрузить компьютер немедленно
- Запуск команды shutdown на удаленных компьютерах
- Графический интерфейс команды shutdown
- Ярлык для перезагрузки компьютера
- Как удаленно завершить работу или перезагрузить компьютер с Windows 10
- Включить удаленную службу реестра
- Как выполнить удаленное выключение
- Использовать командную строку
- Пакетный файл
- Как удаленно выключить компьютер с Windows, Linux и Mac?
- Методы удаленного выключения ПК с Windows 7, 8/8.1, 10
- Как удаленно выключить ПК с Linux?
- Как удаленно выключить ПК с Mac?
Команда Shutdown: выключение и перезагрузка Windows из командной строки
Утилита командной строки shutdown является встроенной командой Windows, которая позволяет перезагрузить, выключить компьютер, перевести его в спящий режим или завершить сеанс пользователя. В этой инструкции мы покажем основные примеры использования команды shutdown в Windows (все рассмотренные команды запускаются в окне Выполнить — Win+R ->, в командной строке cmd.exe или в консоли PowerShell).
Команда shutdown имеет следующий синтаксис:
shutdown [/i | /l | /s | /sg | /r | /g | /a | /p | /h | /e | /o] [/hybrid] [/soft] [/fw] [/f] [/m \\компьютер][/t xxx][/d [p|u]xx:yy [/c «комментарий»]]
Как вы видите, у команды довольно много опций, а также есть возможность выполнять операции выключения/перезагрузки на удаленном компьютере.
Выключение Windows командой Shutdown
Для выключения ОС Windows и компьютера необходимо использовать команду shutdown с ключом /s.
Перезагрузка Windows
Чтобы перезагрузить компьютер, необходимо добавить параметр /r. После выполнения этой команды Windows корректно перезагрузится.
Завершение сеанса пользователя
Чтобы завершить текущую сессию пользователя (logout), нужно выполнить команду:
Эта команда аналогично выполнению команды logoff.
Перевод компьютера в режим гибернации
Для перевода компьютер в режим гибернации (в этом режиме все содержимое памяти записывается в файл hyberfil.sys на диск и компьютер переходит в спящий режим с пониженным электропотреблением), выполните команду:
Перезагрузка компьютера с сообщением пользователям
Вы можете предупредить всех пользователей Windows о предстоящем выключении / перезагрузки компьютера или сервера, отправив сообщение во все активные сессии (как правило эта возможность используется на терминальных RDS серверах, за которыми одновременно работают несколько пользователей, каждый в своей собственной RDP сессии).
shutdown /r /c “Этот сервер будет перезагружен через 60 секунд.”
Отложенное выключение / перезагрузка компьютера
Можно выключить или перезагрузить компьютер с определенной задержкой (по таймеру). С помощью опции /t можно указать интервал времени (в секундах), через который ПК/сервер будет перезагружен или выключен. Тем самым вы можете предоставить пользователям дополнительное время для того, чтобы успеть сохранить открытые файлы и корректно закрыть приложения. Эту опцию удобно использовать совместно с отправкой сообщения. В этом примере мы указываем, что Windows будет выключена через 10 минут (600 секунд) и информируем пользователей сообщением.
shutdown /s /t 600 /c «Сервер будет выключен через 10 минут. Сохраните свои документы!»
Пользователю будет выдано предупреждение о запланированном выключении: Ваш сеанс будет завершен.
Если задержка очень длительная, например, 100 минут (6000 секунд), то вместо предупреждающего окна появляется всплывающее сообщение в нижнем правом углу экрана: «Ваш сеанс будет завершен. Работа Windows будет завершена через 100 мин».
Отмена выключения / перезагрузки компьютера
После запуска команды выключения или перезагрузки Windows, по умолчанию утилита shutdown ожидает 60 секунд, не выполняя никаких действия. Администратора может отменить перезагрузку или выключение устройства, если в течении этого времени успеет выполнить команду:
После отмены выключения появится всплывающее сообщение в нижнем правом углу экрана: «Выход из системы отменен. Запланировано завершение работы отменено».
Перезагрузить компьютер немедленно
Чтобы выключить или перезагрузить компьютер немедленно, не ожидая стандартные 60 секунд, нужно указать значение 0 для параметра /t. Например, для немедленной перезагрузки компьютера:
Очень важный ключ /f. Я использую его практически всегда при выключении или перезагрузки серверов Windows. Данный атрибут обеспечивает принудительное завершение всех запущенных программ и процессов, не ожидая подтверждения от пользователя (не будем же мы ждать подтверждения закрытия программ от всех пользователей на терминальном сервере, его можно просто не дождаться).
Следующая команда выполнит перезагрузку компьютера с автоматическим запуском всех зарегистрированных приложений после перезагрузки (имеются в виду приложения, зарегистрированные в системе с использованием функции API RegisterApplicationRestart).
Запуск команды shutdown на удаленных компьютерах
Вы можете перезагрузить удаленный компьютер по сети, для этого у вас должен быть к нему сетевой доступ, а учетная запись, из-под которой запускается команда shutdown должна входить в группу локальных администраторов на удаленном компьютере (сервере):
shutdown /r /t 120 /m \\192.168.1.100
Если все указанные условия выполняются, но при выполнении команды shutdown появляется ошибка ”Отказано в доступе (5)”, на удаленном компьютере нужно разрешить удаленный доступ к административным ресурсам (C$, ADMIN$), изменив значение параметра LocalAccountTokenFilterPolicy на 1.
reg add «HKLM\SOFTWARE\Microsoft\Windows\CurrentVersion\Policies\System» /v «LocalAccountTokenFilterPolicy» /t REG_DWORD /d 1 /f
Если вам необходимо удаленно перезагрузить множество компьютеров, их список можно сохранить в текстовый файл и запустить удаленную перезагрузку всех компьютеров с помощью такого PowerShell скрипта:
$sh_msg = «Ваш компьютер будет автоматически перезагружен через 10 минут. Сохраните свои файлы и закройте запущенные программы»
$sh_delay = 600 # секунд
$computers = gc C:\PS\PC-list.txt
foreach ($comp in $computers)
<
& ‘C:\Windows\System32\SHUTDOWN.exe’ «-m \\$comp -r -c $sh_msg -t $sh_delay»
>
Графический интерфейс команды shutdown
Для тех, кому не комфортно работать в командной строке, есть графический интерфейс для команды shutdown, чтобы его вызвать, наберите:
Как вы видите, в диалоге удаленного завершения работы вы можете добавить несколько компьютеров, которые нужно перезагрузить/выключить, указать текст уведомления и задать причину выключения для сохранения в журнале Windows.
Ярлык для перезагрузки компьютера
Для удобства пользователей вы можете создать на рабочем столе ярлыки для выключения или перезагрузки компьютера с нужными настройками. Такой ярлык может быть полезен для выполнения перезагрузки из RDP сессии, когда отсутствуют кнопки перезагрузки/завершения работы компьютера в меню Пуск.
Если вы хотите, чтобы ваш компьютер или сервер всегда выключался / перезагружался в определенное время, вы можете добавить команду shutdown с определенными параметрами в планировщик заданий Windows taskschd.msc.
Например, следующее задание планировщика будет ежедневно перезагружать компьютер ночью в 0:00.
Как удаленно завершить работу или перезагрузить компьютер с Windows 10
Дистанционное выключение или перезапуск очень удобны, когда у вас несколько компьютеров, установленных в разных комнатах, и вы не хотите посещать каждую машину, чтобы выключить или перезапустить ее физически. К счастью, Windows 10 предлагает утилиту, с помощью которой вы можете выключать или перезагружать ПК, подключенные к вашей сети.
Сюда входит утилита Shutdown.exe, которая просто выключает или перезагружает ПК с Windows 10 в локальной сети, когда он настроен соответственно. Отныне удаленные задачи выполняются всего за несколько секунд.
Ниже описано, как удаленно завершать работу или перезагружать компьютер с Windows 10.
Включить удаленную службу реестра
Если вы хотите удаленно завершить работу или перезагрузить компьютер, вы начнете с настройки каждого компьютера в локальной сети.
По умолчанию служба удаленного реестра отключена. Чтобы включить его, выполните следующие действия.
1. На ПК с Windows 10, который вы хотите удаленно завершить или перезапустить, запустите панель управления службами. Нажмите Пуск и введите services.msc в строке поиска. Нажмите Enter, чтобы открыть приложение «Службы».
2. Найдите удаленный реестр из списка результатов поиска.
3. Щелкните правой кнопкой мыши по нему и выберите «Свойства».
4. Найдите тип запуска в окне свойств и установите для него значение «Автоматический».
5. Нажмите Пуск, чтобы запустить его.
6. Перейдите к брандмауэру компьютера и откройте нужный порт.
7.В строке поиска введите «Разрешить приложение через брандмауэр Windows.
8. Нажмите Enter.
9. Нажмите Изменить настройки.
10. Включите исключение инструментария управления Windows (WMI). Для этого вам понадобятся права администратора на удаленном компьютере, в противном случае команда не будет выполнена. Когда закончите, нажмите OK.
Как выполнить удаленное выключение
Чтобы выключить компьютер с Windows 10, выполните следующие действия:
1. Нажмите Пуск и введите Командная строка.
2. Нажмите Ввод. Откроется окно командной строки.
3. Введите эту команду:
4. В диалоговом окне удаленного выключения добавьте одно или несколько имен компьютеров и укажите, хотите ли вы выключить или перезагрузить компьютер. У вас также есть возможность предупредить пользователей и записать сообщение в журнал событий.
Примечание. Чтобы найти имя удаленного компьютера, нажмите «Пуск» -> «gt», щелкните правой кнопкой мыши «Компьютер» -> «Свойства».
Использовать командную строку
Этот метод требует настройки некоторых параметров реестра для выключения или перезагрузки компьютера с Windows 10. Однако вам необходимо тщательно выполнить эти шаги, так как любая неправильная конфигурация в реестре может дестабилизировать систему.
Выполните следующие действия. шаги:
1. Щелкните правой кнопкой мыши «Пуск» и выберите «Выполнить».
2. Введите regedit и нажмите Enter.
3.Либо перейдите к следующему разделу реестра: ComputerHKEY_LOCAL_MACHINESoftwareMicrosoftWindowsCurrentVersionPoliciesSystem, либо скопируйте и вставьте путь реестра в адресную строку и нажмите Enter.
4. Щелкните правой кнопкой мыши Системная папка.
5. Выберите Новое — & gt, DWORD (32-разрядное) значение.
6. Введите метку: LocalAccountTokenFilterPolicy.
7. Дважды щелкните значение и измените его на 1.
8. Закройте и выйдите из реестра.
9. Перезагрузитесь, чтобы подтвердить изменения. Теперь вы можете выключить или перезагрузить компьютер удаленно.
10. Затем нажмите «Пуск» и введите «Командная строка».
11. Щелкните правой кнопкой мыши и выберите «Запуск от имени администратора».
12. В окне командной строки войдите в компьютер. Например: net используйте MachineName и нажмите Enter.
13. На ИД учетной записи Microsoft или на компьютере введите свое имя пользователя и пароль.
shutdown –r –m MachineName –t -01
и нажмите Enter.
В зависимости от выбранных вами переключателей ваш удаленный компьютер должен выключиться или перезагрузиться автоматически.
Вы также можете указать более длительные периоды для этих процессов, и чтобы обеспечить их завершение или перезапуск, добавьте ключ / f в командную строку следующим образом:
shutdown / m MachineName / r / f , чтобы закрыть все запущенные приложения на удаленный компьютер.
Пакетный файл
Этот метод помогает, когда вы хотите удаленно завершать работу или перезагружать ПК с Windows 10 каждый день в одно и то же время.
При использовании работает командная строка, это может быть перетаскивание, если вам придется делать это каждый раз. Более простой вариант — автоматизировать процесс выключения и / или перезапуска всех ваших компьютеров с Windows 10.
1. Запустите Блокнот.
2. Введите команду удаленного выключения и / или перезапуска с сетью каждого компьютера в новой строке. Например:
shutdown –r –m Lenovo-pc1 t -01 shutdown –r –m MachineName –t -01
Примечание: в зависимости от того, хотите ли вы выключить (-s) или перезапустить (-r) , вы можете изменить параметры и затем сохранить файл на рабочем столе, используя расширение .the, т.е. shutdownrestart.bat.
Оставьте нам комментарий и сообщите, какой из этих методов работает лучше для вас.
Как удаленно выключить компьютер с Windows, Linux и Mac?
Бывают случаи, когда компьютер, работающий под управлением операционной системы Windows, Linux и Mac нужно выключить не сразу, а по истечению какого-то времени: загрузка торрента, обновление программы или операционной системы, завершение диагностики и т д. При этом, чтобы удаленно выключить компьютер с Windows или любой другой операционной системой, нужно изначально настроить его. Поэтому предлагаем рассмотреть способы, как осуществить удаленное выключение устройства.
Методы удаленного выключения ПК с Windows 7, 8/8.1, 10
Удаленно выключить ПК с Windows можно несколькими способами: с помощью командной строки и с помощью службы удаленного реестра. В первом случае нужно запустить консоль с правами Администратора и ввести shutdown /i.
Откроется окно утилиты Remote Shutdown. Нажимаем на кнопку «Добавить».
Вводим имя компьютера и жмем «Ок».
Теперь выбираем операцию: перезагрузка, выключение или неожиданное завершение.
В причинах выбираем «Другое (запланированное)», а также указываем комментарий. Без комментария кнопка «ОК» не будет активной. Кликаем «Ок».
Для того, чтобы удаленно выключить компьютер с Windows 7 и выше с помощью службы удаленного реестра, стоит выполнить следующее:
- Жмем «Win+R» и вводим «services.msc».
- Откроется окно служб. Необходимо найти службу «Удаленный реестр». Кликаем «Запустить службу».
- Теперь запускаем Брандмауэр. В меню слева выбираем «Разрешить запуск программы или компонента через брандмауэр Windows».
- Появится список программ. Нажимаем на кнопку «Изменить настройки».
- Выбираем «Удаленное управление Windows» или «Windows Management Instrumentation». Устанавливаем флажки.
- Теперь с помощью командной строки запускаем удаленное выключение ПК.
Как удаленно выключить ПК с Linux?
Устройство с операционной системой Linux можно удаленно выключить несколькими способами.
Первый способ – использование Терминала, аналога командной строки с Windows.
- Запускаем терминал. Вводим sudo shutdown -h now. Это команда, которая выключит компьютер сразу.
- Если ввести sudo shutdown -h +5, то система завершит свою работу через 5 минут. Время можно задавать свое. К примеру, можно задать точное время sudo shutdown -h 21:00.
- Для того, чтобы отменить выключение, стоит ввести sudo shutdown –c.
Также, если ваш ПК подключен к серверу, то удаленно выключить компьютер с Linux можно следующим образом:
- Необходимо установить или запустить стандартное средство putty. Эту программу можно запустить из командной строки.
- Теперь создаем документ shutdown.txt с содержанием shutdown -h now.
- Теперь создаем документ с разрешением bat и названием serv-rem-shut.bat. Содержание должно быть следующим putty.exe -m shutdown.txt -ssh -P 22 -l root -pw rootpass 10.10.5.15, где каждая команда имеет свое обозначение.
- Передаем пользователю на ПК, который нужно выключить, три файла:
- putty.exe
- shutdown.txt
- serv-rem-shut.bat
Теперь, при запуске скрипта serv-rem-shut.bat, серверу по сети будет отправлена команда на завершение работы. При этом система не выдаст никаких вопросов. Сервер просто молча выключится.
Как удаленно выключить ПК с Mac?
Для того, чтобы удаленно выключить Mac, стоит выполнить следующие действия:
- Запускаем командную строку, перейдя по адресу /Applications/Utilities/folder.
- Вводим sudo shutdown -h now. Компьютер сразу выключиться.
- Если вместо now прописать sudo shutdown -h +30, то Mac выключиться через пол часа.
Если же запустить Терминал, то командой sudo halt можно моментально выключить устройство. Однако, как в первом, так и во втором случае, нужно ввести пароль к учетной записи Mac.
В сети можно найти еще способы, как удаленно отключить устройства с Windows, Linux и Mac. Однако мы привели только безопасные способы, при применении которых вы не нарушите системные настройки и не повредите системные файлы.