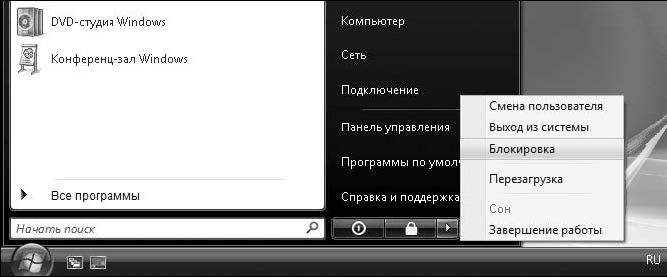- Завершение работы
- Читайте также
- Завершение работы виртуальной машины
- Глава 2 Запуск и завершение работы
- 3.5. Завершение работы системы Linux
- Завершение работы
- Быстрое завершение работы Windows
- 2.12. Завершение работы с файлом
- Сохранение и завершение работы
- 1.3. Завершение работы в Microsoft Word
- Завершение работы Windows
- 2.4. Начало работы и ее завершение
- Сохранение и завершение работы
- 3.4. Завершение работы системы
- 4.2. Начало и завершение работы
- 7.2. Правильное завершение работы в Интернете
- Завершение работы
- 3.4. Завершение работы системы
- Читайте также
- Глава 2 Запуск и завершение работы
- 3.5. Завершение работы системы Linux
- 2.7. Завершение работы операционной системы
- Завершение работы
- Завершение работы
- Быстрое завершение работы Windows
- 2.12. Завершение работы с файлом
- Сохранение и завершение работы
- Завершение работы Windows
- 2.4. Начало работы и ее завершение
- Сохранение и завершение работы
- 4.2. Начало и завершение работы
- Завершение работы
Завершение работы
Для завершения работы с компьютером под управлением Windows Vista по умолчанию предлагается совершенно новый способ – переход в режим сна. Для перевода компьютера в этот режим щелкните на кнопках Пуск, а затем Выключение.
В результате текущий сеанс работы будет сохранен и компьютер перейдет в режим минимального потребления энергии.
ПРИМЕЧАНИЕ
Режим сна может быть отключен. В этом случае после нажатия кнопки Выключение выполнится команда «Завершение работы» (см. далее).
Повторное включение компьютера, который переведен в режим сна, выполняется очень быстро – в течение 1-2 секунд. При этом будут восстановлены все открытые окна и продолжена работа программ, запущенных в предыдущем сеансе. Если же компьютер, переведенный в режим сна, полностью отключили от сети, то его повторное включение будет выполняться значительно дольше, поскольку содержимое оперативной памяти начнет восстановливаться из специального файла на жестком диске.
Вместо режима сна вы можете выбрать другой вариант завершения работы. Щелкните на стрелке ? рядом с кнопкой Блокировка в меню Пуск. В появившемся меню будут доступны следующие варианты (рис. 1.10).
Рис. 1.10. Варианты завершения работы Windows Vista
? Смена пользователя. При выборе этой команды будет выполнен возврат к экрану приветствия, а все программы, запущенные пользователем, продолжат работу в фоновом режиме. Данная команда используется при необходимости временно войти в систему с помощью другой учетной записи, после чего вернуться к прежней и продолжить ранее начатую работу.
? Выход из системы. Текущий сеанс пользователя будет завершен, и система вернется к экрану приветствия. После этого можно войти в систему с помощью другой учетной записи.
? Блокировка. Экран блокировки чаще всего используется при необходимости временно покинуть рабочее место. Для возобновления работы нужно ввести пароль вашей учетной записи.
СОВЕТ
Для вызова экрана блокировки можно использовать сочетание клавиш Windows+L (в данном случае Windows – это клавиша с изображением эмблемы Windows).
? Перезагрузка. Сначала будут выполнены все действия, как при выключении компьютера, а затем начнется повторная загрузка операционной системы.
? Сон. Компьютер будет переведен в режим низкого электропотребления, который был описан выше.
? Завершение работы. Процедура выключения компьютера выполняется в несколько этапов. Сначала система попытается закрыть все работающие программы. Если у вас будут открыты несохраненные документы, то появится диалоговое окно с соответствующим предупреждением. После закрытия программ будет завершен сеанс работы пользователя, затем произойдет завершение работы самой системы и выключение компьютера.
Данный текст является ознакомительным фрагментом.
Продолжение на ЛитРес
Читайте также
Завершение работы виртуальной машины
Завершение работы виртуальной машины Поскольку при работе с ВМ вы имеете дело с «почти автономным» компьютером, то к операции выключения ВМ следует относиться достаточно аккуратно.Например, принудительное завершение работы ВМ в некоторых случаях оказывается
Глава 2 Запуск и завершение работы
Глава 2 Запуск и завершение работы • Выбор способа входа в систему• Трюки с экранами загрузки и приветствия• Ускорение загрузки Windows• Ярлыки для быстрого выхода из системы и завершения
3.5. Завершение работы системы Linux
3.5. Завершение работы системы Linux Хотя компьютер, работающий под управлением ОС Linux, при выполнении некоторых условий можно оставлять работающим круглосуточно, большинство пользователей персональных компьютеров привыкли выключать их после завершения работы. Если вы
Завершение работы
Завершение работы Выключить компьютер можно двумя способами — Используя команду Выключение меню кнопки Пуск- Открывая окно Диспетчер задач Windows нажатием кнопок Ctrl+Alt+Del и выбирая пункт меню Завершение работы | Выключение Windows позволяет запретить выключение этими
Быстрое завершение работы Windows
Быстрое завершение работы Windows Windows NT версии 3.1и 3.5 позволяла закрыть все процессы за 20 секунд. В Windows XP существует возможность определять величину интервала, в течение которого система должна завершить свою работу. Для этого необходимо исправить ключ системного реестра –
2.12. Завершение работы с файлом
2.12. Завершение работы с файлом В версии текстового редактора Word 2007 появилась новая функция – завершение работы с файлом. Выбрав в меню кнопки Office пункт Подготовить, вы получите доступ к операциям, которые разработчики предлагают выполнить перед тем как документ станет
Сохранение и завершение работы
Сохранение и завершение работы Для сохранения документа нажмите кнопку Save (Сохранить) на панели быстрого доступа либо на панели инструментов Standard (Стандартная). Можно также выполнить команду меню File ? Save (Файл ? Сохранить). На экране появится диалоговое окно Save Drawing As
1.3. Завершение работы в Microsoft Word
1.3. Завершение работы в Microsoft Word Окно программы Microsoft Word имеет те же элементы, что и другие окна в операционной системе Windows, поэтому завершать работу с программой вы можете привычными способами. Существует несколько вариантов закрытия программы:• нажать кнопку Office,
Завершение работы Windows
Завершение работы Windows События, происходящие в приложениях Delphi при завершении работы Windows Я провел небольшое исследование, и вот что я выяснил:При закрытии приложения (используя системное меню или вызывая метод закрытия формы), возникают следующие события:1. FormCloseQuery –
2.4. Начало работы и ее завершение
2.4. Начало работы и ее завершение После запуска система отобразит окно (рис. 2.18) для ввода имени пользователя и пароля (если при установке системы вы не выбрали опцию Входить в систему автоматически). Введите те данные, которые вы указали при установке системы, и перед вами
Сохранение и завершение работы
Сохранение и завершение работы Для сохранения документа нажмите кнопку Save (Сохранить) на панели быстрого доступа либо на панели инструментов Standard (Стандартная). Можно также выполнить команду меню File ? Save (Файл ? Сохранить). На экране появится диалоговое окно Save Drawing As
3.4. Завершение работы системы
3.4. Завершение работы системы Зависшие программы В этом разделе мы рассмотрим несколько трюков, с помощью которых можно регулировать работу с зависшими программами.Время зависания программыВозможности реестра позволяют изменять промежуток времени, по истечении
4.2. Начало и завершение работы
4.2. Начало и завершение работы Для работы в Windows 2000 необходимо иметь учетную запись, состоящую из имени пользователя и пароля. Учетная запись пользователя создается администратором. Затем ей назначаются разрешения, определяющие возможность доступа к файлам, папкам и
7.2. Правильное завершение работы в Интернете
7.2. Правильное завершение работы в Интернете Для правильного завершения работы в Интернете (все равно, какой тип подключения вы используете — модемное, ADSL или GPRS) нужно щелкнуть правой кнопкой мыши по индикатору соединения и выбрать команду Отключиться от. После этого
Завершение работы
Завершение работы Для завершения работы с компьютером под управлением Windows Vista по умолчанию предлагается совершенно новый способ – переход в режим сна. Для перевода компьютера в этот режим щелкните на кнопках Пуск, а затем Выключение. В результате текущий сеанс работы
3.4. Завершение работы системы
3.4. Завершение работы системы
В этом разделе мы рассмотрим несколько трюков, с помощью которых можно регулировать работу с зависшими программами.
Время зависания программы
Возможности реестра позволяют изменять промежуток времени, по истечении которого не отвечающее на обращение приложение считается зависшим. Для этого в разделе HKEY_CURRENT_USERControl PanelDesktop предназначен строковый параметр HungAppTimeout, которому по умолчанию присвоено значение 5000 (это величина интервала времени в миллисекундах). Ниже приведен фрагмент REG-файла, в котором значение этого параметра равняется 2000 (расположение на компакт-диске – Файлы реестраРежимыHungAppTimeout.reg).
Windows Registry Editor Version 5.00
Чтобы изменения вступили в силу, компьютер требуется перезагрузить.
Время ожидания перед завершением программы
С помощью строкового параметра WaitToKillAppTimeout, который расположен в разделе реестра HKEY_CURRENT_USERControl PanelDesktop, устанавливается требуемый интервал времени ожидания перед завершением зависшей программы. Ниже приведен фрагмент REG-файла, в котором данному параметру присвоено значение 10 000 (расположение на компакт-диске – Файлы реестраРежимыWaitToKillAppTimeout.reg).
Windows Registry Editor Version 5.00
Изменения вступят в силу после перезагрузки компьютера.
Автоматическое завершение зависших программ
С помощью реестра можно установить режим автоматического завершения зависших программ. Для этого в разделе реестра HKEY_CURRENT_USERControlPanelDesktop используется строковый параметр AutoEndTasks. Если параметру присвоено значение 1, то системе разрешается автоматически завершать зависшие приложения; при установленном значении 2 данный режим запрещен.
В последнем случае система ожидает завершения процесса. Если время завершения превышает значение параметра HungAppTimeout (см. выше подразд. «Время зависания программы»), то на экране отображается окно, сообщающее о том, что программа зависла.
Ниже приведен фрагмент REG-файла, в котором параметру AutoEndTasks присвоено значение 1 (расположение на компакт-диске – Файлы реестраРежимыAutoEndTasks.reg).
Windows Registry Editor Version 5.00
Изменения вступают в силу после перезагрузки компьютера.
Быстрое завершение работы Windows
Возможности реестра позволяют установить величину интервала времени, по истечении которого система должна полностью завершить работу. Для этого в разделе реестра HKEY_LOCAL_MACHINESYSTEMCurrentControlSetControl используется строковый параметр WaitToKillServiceTimeout, которому по умолчанию присвоено значение 20 000 (в миллисекундах).
При исполнении трюка следует учитывать, что если системе задано недостаточно времени для корректного завершения работы, то это может негативно сказаться на стабильности загрузки. Однако это может повысить вашу ловкость. Например, представьте, что вы присвоили данному параметру значение 2000. И вот вы выбираете команду выключения компьютера и вдруг вспоминаете, что забыли сохранить документ. И теперь вы должны за две секунды, которые компьютер будет ждать перед тем, как в добровольно-принудительном порядке завершить работу всех программ и процессов, попытаться сохранить внесенные в текстовый документ изменения.
Данный текст является ознакомительным фрагментом.
Продолжение на ЛитРес
Читайте также
Глава 2 Запуск и завершение работы
Глава 2 Запуск и завершение работы • Выбор способа входа в систему• Трюки с экранами загрузки и приветствия• Ускорение загрузки Windows• Ярлыки для быстрого выхода из системы и завершения
3.5. Завершение работы системы Linux
3.5. Завершение работы системы Linux Хотя компьютер, работающий под управлением ОС Linux, при выполнении некоторых условий можно оставлять работающим круглосуточно, большинство пользователей персональных компьютеров привыкли выключать их после завершения работы. Если вы
2.7. Завершение работы операционной системы
2.7. Завершение работы операционной системы Очень важно правильно завершить работу операционной системы. Не забывайте, что нельзя просто выключить питание или нажать «Reset». Неправильное завершение работы операционной системы может вызвать потерю данных на диске или, в
Завершение работы
Завершение работы Выключить компьютер можно двумя способами• Используя команду Завершение работы меню кнопки Пуск• Открывая окно Завершение работы программы нажатием кнопок ctrl+alt+del и нажимая кнопку Завершить работуWindows позволяет запретить выключение этими способами
Завершение работы
Завершение работы Выключить компьютер можно двумя способами — Используя команду Выключение меню кнопки Пуск- Открывая окно Диспетчер задач Windows нажатием кнопок Ctrl+Alt+Del и выбирая пункт меню Завершение работы | Выключение Windows позволяет запретить выключение этими
Быстрое завершение работы Windows
Быстрое завершение работы Windows Windows NT версии 3.1и 3.5 позволяла закрыть все процессы за 20 секунд. В Windows XP существует возможность определять величину интервала, в течение которого система должна завершить свою работу. Для этого необходимо исправить ключ системного реестра –
2.12. Завершение работы с файлом
2.12. Завершение работы с файлом В версии текстового редактора Word 2007 появилась новая функция – завершение работы с файлом. Выбрав в меню кнопки Office пункт Подготовить, вы получите доступ к операциям, которые разработчики предлагают выполнить перед тем как документ станет
Сохранение и завершение работы
Сохранение и завершение работы Для сохранения документа нажмите кнопку Save (Сохранить) на панели быстрого доступа либо на панели инструментов Standard (Стандартная). Можно также выполнить команду меню File ? Save (Файл ? Сохранить). На экране появится диалоговое окно Save Drawing As
Завершение работы Windows
Завершение работы Windows События, происходящие в приложениях Delphi при завершении работы Windows Я провел небольшое исследование, и вот что я выяснил:При закрытии приложения (используя системное меню или вызывая метод закрытия формы), возникают следующие события:1. FormCloseQuery –
2.4. Начало работы и ее завершение
2.4. Начало работы и ее завершение После запуска система отобразит окно (рис. 2.18) для ввода имени пользователя и пароля (если при установке системы вы не выбрали опцию Входить в систему автоматически). Введите те данные, которые вы указали при установке системы, и перед вами
Сохранение и завершение работы
Сохранение и завершение работы Для сохранения документа нажмите кнопку Save (Сохранить) на панели быстрого доступа либо на панели инструментов Standard (Стандартная). Можно также выполнить команду меню File ? Save (Файл ? Сохранить). На экране появится диалоговое окно Save Drawing As
4.2. Начало и завершение работы
4.2. Начало и завершение работы Для работы в Windows 2000 необходимо иметь учетную запись, состоящую из имени пользователя и пароля. Учетная запись пользователя создается администратором. Затем ей назначаются разрешения, определяющие возможность доступа к файлам, папкам и
Завершение работы
Завершение работы Для завершения работы с компьютером под управлением Windows Vista по умолчанию предлагается совершенно новый способ – переход в режим сна. Для перевода компьютера в этот режим щелкните на кнопках Пуск, а затем Выключение. В результате текущий сеанс работы