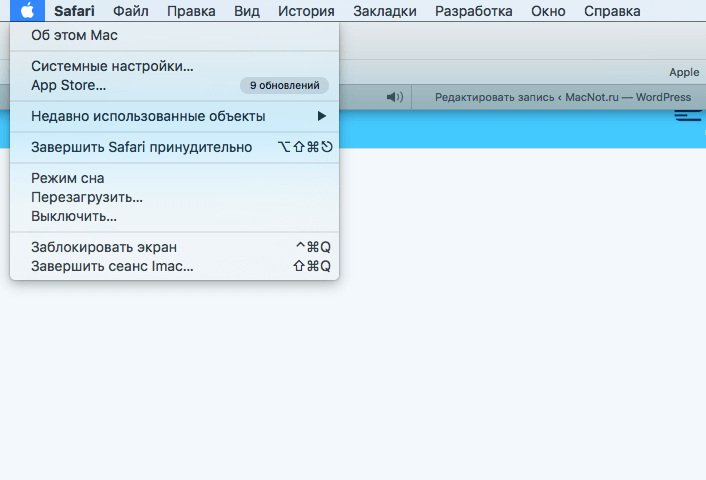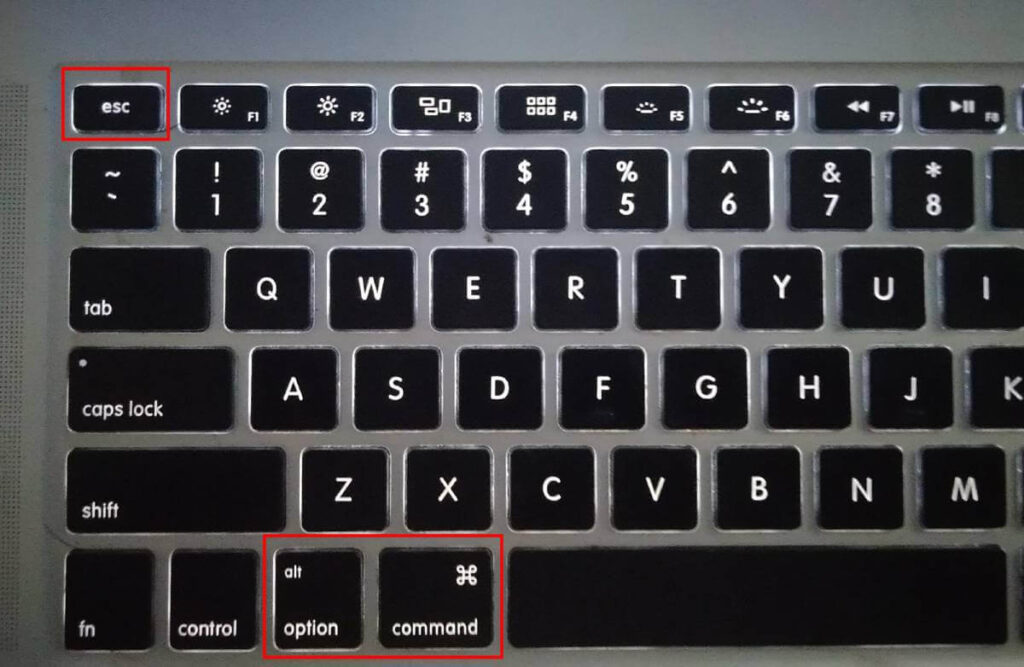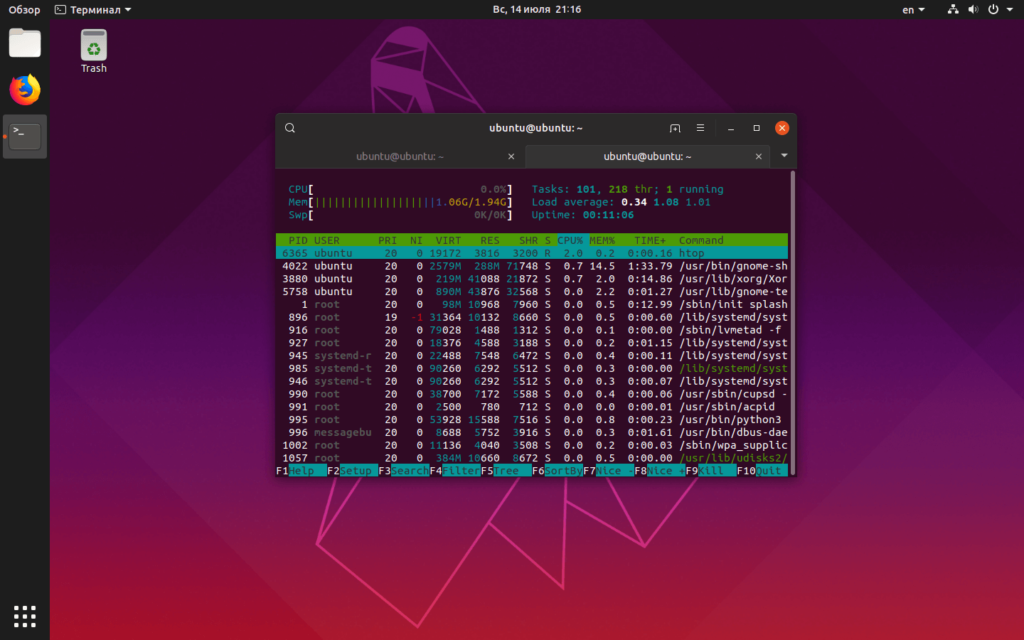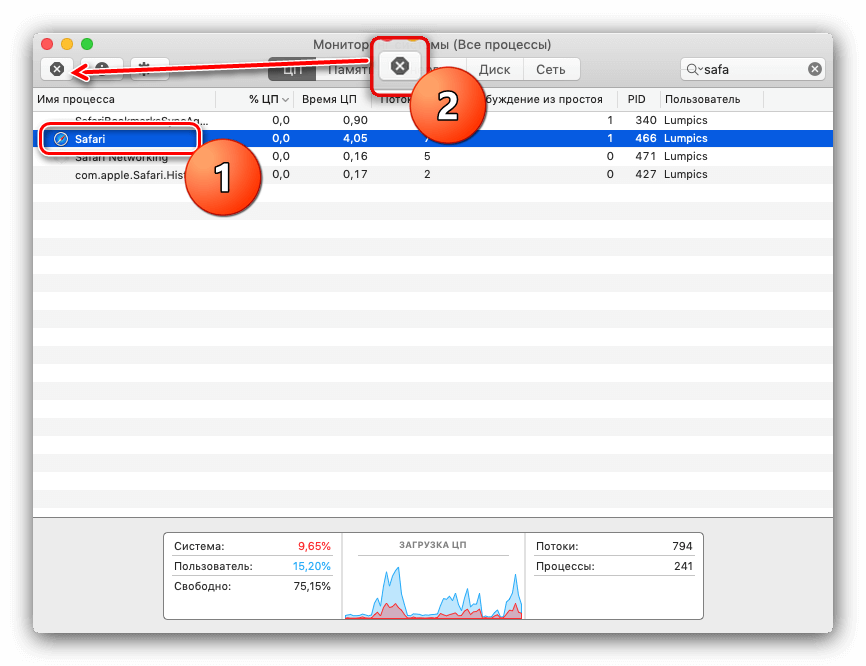- Завершение работы приложения или процесса в приложении «Мониторинг системы» на Mac
- Как принудительно закрыть программу на macOS
- Принудительное закрытие программ на Маках
- Способ 1: Меню принудительного завершения
- Способ 2: Мониторинг системы
- Мой компьютер не отвечает вообще, что делать?
- Заключение
- Как принудительно завершить приложение в macOS
- Лонгриды для вас
- Как принудительно закрыть программу на Mac
- Способы принудительного закрытия приложений на Mac
- Заключение
Завершение работы приложения или процесса в приложении «Мониторинг системы» на Mac
В Мониторинге системы можно завершить любой процесс, даже если он зациклился или не отвечает. Можно также отправить процессу сигнал прерывания. При попытке завершить процесс, владельцем которого Вы не являетесь, может потребоваться войти в систему в качестве администратора.
В приложении «Мониторинг системы» 
Примечание. Список «Имя процесса» недоступен на странице «Кэш».
Нажмите кнопку «Остановить» 
Выберите один из следующих вариантов.
Завершить. То же самое происходит, когда Вы выбираете меню «Файл» > «Завершить» в приложении. Процесс будет завершен, когда это можно будет сделать безопасно. Если завершение процесса может привести к потере данных или помешать работе другого приложения, процесс не будет завершен.
Завершить принудительно. Процесс будет завершен немедленно. Если к процессу привязаны открытые файлы, Вы можете потерять данные. Если процесс используется другим приложением или процессом, в их работе могут возникнуть неполадки.
Чтобы узнать, используется ли процесс другим процессом, выберите «Вид» > «Все процессы, иерархически».
Чтобы отправить сигнал процессу, выберите процесс в списке процессов, затем выберите «Вид» > «Послать сигнал процессу», выберите сигнал во всплывающем меню, затем нажмите «Отправить».
Источник
Как принудительно закрыть программу на macOS
Принудительное закрытие программ на Маках
Обычно программу можно завершить тремя способами: нажать на кнопку с крестиком в её окне, использовать сочетание клавиш Command+Q либо воспользоваться меню «Файл» – «Завершить».
Если приложение зависло и не реагирует на нажатие этих клавиш, можно воспользоваться альтернативными методами.
Способ 1: Меню принудительного завершения
Разработчики из купертинской компании учли вероятность зависаний стороннего софта, поэтому добавили в ОС специальное меню, посредством которого можно закрыть заглючившее приложение. Воспользоваться этим меню можно так:
- Откройте меню Apple из панели инструментов вверху, и выберите вариант «Завершить принудительно».
Также можно воспользоваться сочетанием клавиш Option+Command+Esc.
Появится меню, посредством которого можно закрыть приложение в принудительном порядке – выделите зависший элемент и кликните по кнопке «Завершить».
Готово, зависшая программа будет закрыта.
Способ 2: Мониторинг системы
В macOS присутствует инструмент, подобный «Диспетчеру задач» в Windows – «Мониторинг системы». В этой утилите, как и в её аналоге на Виндовс, есть опция завершения процессов, что поможет закрыть зависшую программу.
- Чтобы открыть «Мониторинг системы», в панели Dock кликните по иконке Launchpad.

Кликните по каталогу с именем «Other». Он также может называться «Утилиты» или «Utilities».

Щёлкните по иконке «Мониторинг системы».
Теперь следует найти процесс, который соответствует зависшему приложению. Как правило, он называется так же, как и родительская программа. Если визуально найти его не получается, используйте строку поиска.
Для принудительного завершения процесса нажмите на кнопку с крестом, отмеченную на скриншоте ниже.
Также можно использовать пункты «Вид» – «Завершить процесс».
Процесс будет закрыт, а с ним и зависшая программа.
Мой компьютер не отвечает вообще, что делать?
Если iMac или MacBook вообще не отвечают на любые попытки ввода, его можно выключить принудительно. Способ тот же, что и у обычных компьютеров: достаточно найти кнопку выключения, нажать на неё и подержать около 10 секунд. Естественно, при этом потеряются все несохранённые данные.
Заключение
Как видим, принудительное завершение программы на macOS достаточно простое, особенно если задействовать специальный инструмент для решения этой задачи.
Помимо этой статьи, на сайте еще 12315 инструкций.
Добавьте сайт Lumpics.ru в закладки (CTRL+D) и мы точно еще пригодимся вам.
Отблагодарите автора, поделитесь статьей в социальных сетях.
Источник
Как принудительно завершить приложение в macOS
Несмотря на то, что компьютеры Mac в большинстве случаев радуют своей стабильной работой, время от времени даже на macOS могут встречаться различного рода сбои и ошибки. Чаще всего это случается во вине программ от сторонних разработчиков. Эпизодически, проблемы могут наблюдаться даже в штатных приложениях операционной системы. Из этого возникает очевидный вопрос — что делать, если программа не отвечает, или работает не так как задумано? Решение простое — принудительно завершить приложение.
Сегодня мы рассмотрим пять способов, как можно закрыть зависшее приложение:
Способ 1 — используя меню.
- При активном окне программы, нажимаем на логотип Apple в меню баре.
- Выбираем опцию «Завершить принудительно [название программы]».
- Сразу после этого, приложение будет закрыто.
Способ 2 — используя Dock.
- Выбираем необходимое приложение, и, используя правый клик на нем, вызываем контекстное меню.
- Удерживаем клавишу Option (Alt), чтобы строка «Завершить» изменилась на «Завершить принудительно», затем подтверждаем наш выбор.
- После этих действий, приложение будет завершено.
Способ 3 — используя сочетание клавиш.
- Нажмите и удерживайте следующую комбинацию клавиш Command + Option + Esc.
- Через некоторое время появится диалоговое окно, в котором можно будет выбрать зависшее приложение.
- Осталось лишь нажать на «Перезапустить» или «Завершить принудительно» в зависимости от типа программы.
Способ 4 — используя приложение «Терминал».
- Запускаем приложение «Терминал» любым удобным способом.
- В появившемся окне вводим следующую команду:
- Например, если нужно закрыть браузер Safari, то команда будет выглядеть так:
- Подтверждаем наши намерения завершить приложение.
Способ 5 — используя «Мониторинг системы».
- Запускаем утилиту «Мониторинг системы» любым удобным способом.
- Перед нами будет список всех процессов. Используя поиск, можно будет выбрать необходимый.
- Используя «крестик» в левом верхнем углу и выбрав требуемый процесс, находим опцию «Завершить принудительно». После этого, процесс, отвечающий за работу приложения будет закрыт.
Новости, статьи и анонсы публикаций
Свободное общение и обсуждение материалов
Лонгриды для вас
До сих пор в WhatsApp нет официального способа перенести чаты с iPhone на Android и наоборот. Но мы нашли приложение, которое умеет это делать, причем со всеми фото, видео и вложенными файлами.
Что общего между Night Shift и экономией заряда? Обе этих функции недолюбливают. Разобрались, чем хороша эта функция, почему ее не стоит путать с True Tone и помогает ли она заснуть
Перед продажей iPhone мало просто его сбросить. Рассказываем, что еще нужно сделать, если вы решили избавиться от своего айфона, и как удалить свои данные со старого устройства безвозвратно.
За Command + Option + Esc спасибо, не знала такого простого и удобного способа…
Работает даже в играх при полноэкранном режиме.
Источник
Как принудительно закрыть программу на Mac
Что может раздражать больше, вылетающие приложения или отсутствие ответной реакции при неоднократных кликах мышкой по открытой утилите? Эти моменты случаются на разных операционных системах и раздражают пользователей.
Программа перестает отвечать на запросы, но продолжает работать и тратить ресурсы персонального компьютера. Решений данного проблемы много, рассмотрим самые действенные методы для операционной системы macOS.
Способы принудительного закрытия приложений на Mac
Проблемы данного характера часто возникают по причине нехватки оперативной памяти устройства или полностью заполненной физической. Ноутбуку не хватает физических ресурсов на обработку всех операций и запросов, в результате чего утилиты просто зависают на неопределенный промежуток времени.
Рассмотрим 5 действенных способов устранения этой проблемы:
- При помощи Apple-меню. В крайнем левом углу монитора Макбука присутствует иконка, символизирующая логотип производителя (откусанное яблоко). При нажатии на нее, пользователь получает доступ к базовому функционалу ОС. Раздел содержит данные о протекающих процессах в режиме реального времени. В открывшемся диалоговом окне с меню системы необходимо найти пункт «Завершить принудительно», нажав на который, откроется заветное окно со списком работающих программ. В правом нижнем углу будет располагаться кнопка «Завершить», которая прервет работу выбранного приложения.
- При помощи горячих клавиш. Одновременное нажатие ⌘Command + ⌥Option (Alt) + Esc спровоцирует вызов окна с принудительным завершением работающих приложений. В его правой части может возникнуть словосочетание «не отвечает» напротив зависшей программы. Надпись появляется не всегда. В этих случаях работу программы можно завершить аварийно, аналогично первому способу (кнопкой «Завершить»). Есть альтернативный вариант. Нажатием сочетания клавиш ⌘Command + ⌥Option (Alt) + ⇧Shift + Esc не менее 3 секунд, Mac самостоятельно закончит работу окна.
- При помощи Терминала. Если первые 2 способа не принесли результатов, можно воспользоваться встроенной утилитой Терминал. Открыв ее, следует ввести команду «top», подтвердить ввод и дождаться формирования отчетных сведений о работе системы. В открывшемся диалоговом окне необходимо найти «Command» и нажатием на этот пункт, найти зависшую программу в списке всех работающих утилит. Справа от названия программы стоит ее идентификатор PID. Его следует записать или сфотографировать и нажать «q» на клавиатуре для закрытия этого списка. В новой строке прописывается команда «kill», ставится пробел и вписывается PID. Действие подтверждается клавишей ввода, и зависшая программа закрывается.
- При помощи утилиты Dock. На рабочем столе присутствует панель управления, она находится в нижней части экрана. Проблемная программа отображается в ней в виде логотипа (ярлыка). Одновременное нажатие на правую кнопку мыши и клавишу ⌥Option (Alt) провоцирует вызов меню с принудительным завершением сценария работающих приложений.
- При помощи программы Мониторинг системы. Этот способ подойдет опытным пользователем macOS. Он связан с работой дополнительного функционала меню, содержащего список работающих приложений. Утилиту легко найти через поиск. При ее открытии, на экран ноутбука выводится список процессов в режиме реального времени. Пункт «Имя процесса» отображает название программ. Отыскав зависшее приложение, его можно закрыть принудительно клавишей «Завершить процесс».
Заключение
Продукция компании «Apple» известна не только защитой от вредоносных программ и вирусов, но и стабильной работой своих операционных систем. Прогресс не стоит на месте, технологии в IT-сфере постоянно развиваются. Техника устаревает, ее ресурсов может не хватать для выполнения полного перечня современных команд и работы программного обеспечения.
В статье представлены 5 действенных варианта принудительного закрытия зависшей программы на macOS. Они расположены от самого простого до продвинутых вариантов. Благодаря им, не придется вызывать компьютерного мастера для устранения этой дилеммы.
Источник