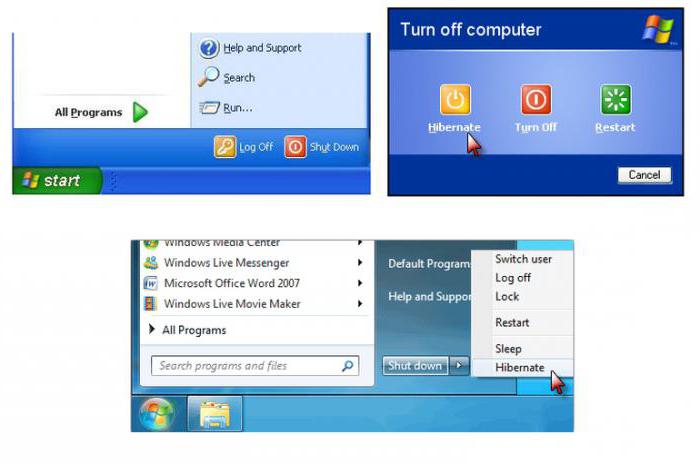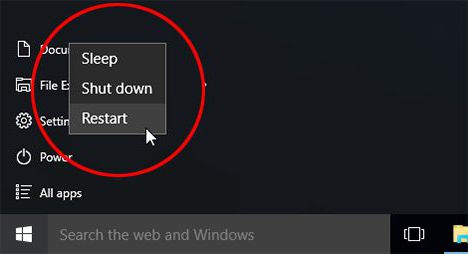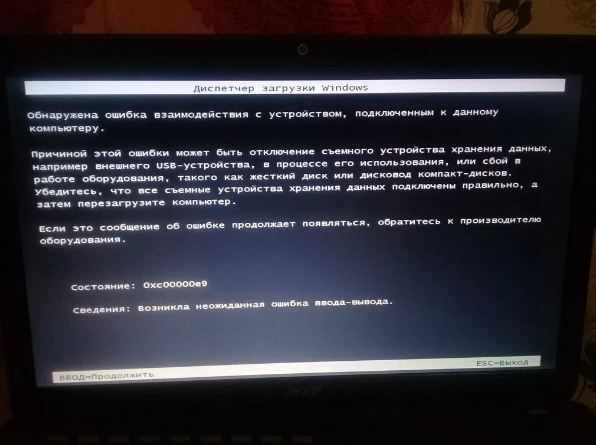- Завис ноутбук — что делать? Как перезагрузить ноутбук, если он завис
- Источники проблем
- Обычная перезагрузка
- Принудительная перезагрузка
- Перезагружаемся без выключения
- Кнопки питания
- Батарея в помощь
- Отключение питания
- Питание и ожидание
- Старые ОС и перезагрузка
- Для стационарных компьютеров
- Ноутбук Dell Inspiron не загружает Windows, во время загрузки застревает на черном экране
- Что мешает вашему Dell Inspiron загружать Windows?
- Первое решение: принудительный перезапуск или полный сброс.
- Второе решение: загрузиться в безопасном режиме.
- Третье решение: удалите или обновите сторонние программы, включая антивирусные программы, на вашем компьютере.
- Четвертое решение: обновить или сбросить настройки BIOS по умолчанию.
Завис ноутбук — что делать? Как перезагрузить ноутбук, если он завис
У пользователя завис ноутбук? Что делать? Ответить на этот вопрос нам предстоит далее. Ведь каждый юзер может столкнуться с зависанием операционной системы. Зачастую в случае с лэптопами осуществить перезагрузку ПК можно при помощи более обширного перечня приемов. О них будет рассказано далее. К сожалению, перезапуск ОС в случае «глюков» не всегда безопасен. И это необходимо учесть в первую очередь. Поэтому постараемся изучить сначала более безопасные приемы перезагрузки.
Источники проблем
Проблемы с ноутбуком могут случиться в любой момент. Как правило, это приводит к медленной работе ОС, а затем и к полному зависанию компьютера.
Чаще всего причинами «глюков» являются следующие факторы:
- несовместимость ПО;
- нехватка оперативной памяти;
- загруженность процессора;
- системные сбои;
- вирусы;
- неправильно установленная операционная система;
- сбитые настройки ОС.
Нередко исправить ситуацию помогает откат системы или увеличение оперативной памяти. Но для начала придется выключить ПК. Завис ноутбук? Что делать? Как осуществить перезагрузку или выключение лэптопа? Обо всех возможных вариантах развития событий будет рассказано ниже.
Обычная перезагрузка
Начнем с изучения простой перезагрузки компьютера. Она помогает лишь тогда, когда ОС реагирует на действия пользователя, но очень медленно.
Необходимо выполнить следующие действия (на примере Windows 7):
- В левом нижнем углу нажать на изображение Windows.
- Около строчки «Завершить работу» кликнуть на стрелочку.
- Нажать на команду «Перезагрузка».
Все, что теперь остается делать — это ждать. Компьютер завершит все процессы, а затем перезагрузит операционную систему. Завис ноутбук? Что делать в этом случае?
Принудительная перезагрузка
Если компьютер «заглючил» и не перезагружается обычным способом, необходимо осуществить принудительный перезапуск ОС. Это нормальное явление, прием используется на практике довольно часто.
Необходимо действовать так:
- Нажать на клавиатуре Ctrl + Alt + Del.
- В правом нижнем углу кликнуть по кнопке со стрелкой. Рядом с ней будет изображение выключения ПК.
- Выбрать в появившемся меню функцию «Перезагрузка».
Дело сделано. На самом деле все не так трудно, как кажется. И теперь понятно, что делать, если на ноутбуке черный экран или простое зависание. Но это только начало. В действительности есть еще несколько способов борьбы с «глюками» лэптопов.
Перезагружаемся без выключения
Завис ноутбук? Что делать? Если операционная система все еще реагирует на действия пользователя, можно попытаться перезапуститься без выключения компьютера. Такая практика существует, но пользуются ей не так уж и часто.
Итак, действовать предлагается так:
- Открыть любым способом (через «Пуск» или Ctrl + Alt + Del) функциональное меню.
- Выбрать параметр «Выйти из системы».
- Подождать некоторое время.
Так пользователь сможет перезайти в операционную систему без выключения компьютера. Хотя, как показывает практика, выход из ОС применяется на практике крайне редко.
Кнопки питания
Как перезагрузить ноутбук, если он завис? Иногда бывает так, что операционная система перестает реагировать на любые действия пользователя. В этом случае, как правило, перезагрузка не помогает. Приходится экстренно выключать лэптоп.
Сделать это можно тоже несколькими способами. Мы выяснили, почему зависает ноутбук. Независимо от причины «глюков», в некоторых случаях пользователь должен экстренно завершить работу с ОС. Для этого достаточно нажать на кнопку включения лэптопа и удерживать ее в подобном положении несколько секунд (5-10).
Что произойдет? Компьютер будет экстренно выключен. После его включения пользователю будет предложено несколько вариантов загрузки операционной системы — к примеру, в безопасном режиме и в обычном.
Батарея в помощь
Что делать, если на ноутбуке черный экран? Исправить ситуацию помогут перечисленные ранее приемы. А как быть, если они не сработали?
При определенных обстоятельствах пользователь может попытаться осуществить выключение лэптопа так:
- Отключить провод питания.
- Перевернуть ноутбук.
- Отсоединить батарею от основного корпуса.
- Вставить ее обратно.
Дело сделано! После перечисленных действий юзер может снова включать компьютер. Данный прием актуален не для всех лэптопов. Он не подходит для устройств, батареи которых не снимаются. Поэтому далеко не всегда снятие элемента питания помогает избавиться от «глюков» и зависания.
Отключение питания
Ноутбук завис и не выключается? Следующий совет может подойти пользователям, которые работают с лэптопами без элементов питания, то есть при отключенной батарее.
Если не удалось перезагрузить компьютер, его необходимо отключить. Не самым лучшим, но весьма эффективным методом является отсоединение лэптопа от источника питания.
Говоря простыми словами, пользователю придется просто вынуть из ноутбука шнур подключения к сети. Если лэптоп изначально был не соединен с батареей, произойдет экстренное отключение ОС.
Внимание: данный прием используют в крайних случаях. Он может нанести довольно серьезный урон компьютеру и операционной системе в целом.
Это вовсе не значит, что отключение питания лэптопа противопоказано. Иногда такой подход является единственным методом решения возникшей проблемы. Поэтому знать о нем должен каждый современный пользователь.
Питание и ожидание
Как перезагрузить ноутбук, если он завис и не отвечает на действия юзера? Все зависит от обстоятельств. Ведь иногда удается осуществить перезагрузку обычным отключением лэптопа от сети.
Что делать, если ноутбук имеет несъемную батарею и работает от питания напрямую? Подобные обстоятельства, если исключить выключение при помощи кнопки Power, предусматривают только один вариант развития событий — ожидание.
Что это значит? Нужно следовать таким указаниям:
- Отключить лэптоп от шнура питания.
- Попытаться перезагрузить компьютер ранее перечисленными способами (при помощи клавиатуры).
- Подождать несколько часов.
Можно обойтись без 2 шага. То есть просто отключить лэптоп от питания и ждать. Правда, необходимо запастись терпением — ожидание будет долгим. До тех пор, пока батарея устройства не разрядится в полной мере. Даже в состоянии зависания ОС расходует запас энергии.
Что произойдет? Компьютер просто разрядится и выключится. После этого останется просто подключить лэптоп к питанию через провод, подождать несколько минут (не обязательно, но желательно), а затем включить его при помощи кнопки Power.
Старые ОС и перезагрузка
Нам удалось выяснить, почему зависает ноутбук. И с основными способами перезагрузки ОС нам тоже пришлось ознакомиться. Как именно действовать? Это каждый пользователь решает самостоятельно с учетом возникшей ситуации.
Завис ноутбук? Что делать? Если речь идет о старых операционных системах, можно перезагрузить компьютер только через клавиатуру. Не всегда, но очень часто.
Юзеру необходимо просто несколько раз (с небольшими паузами) нажать на Ctrl + Alt + Del. После этого будет осуществлена экстренная перезагрузка ПК.
Для стационарных компьютеров
Мы выяснили, что делать, если завис ноутбук. И почему возникают такие ситуации — тоже. Несколько слов о том, какую дополнительную хитрость можно использовать только на стационарных компьютерах.
На задней панели системного блока (у блока питания) расположен специальный тумблер. Достаточно просто перевести его в состояние «Выкл.», а затем снова включить. Компьютер будет выключен. Затем его можно включить и дальше работать с операционной системой.
Ноутбук Dell Inspiron не загружает Windows, во время загрузки застревает на черном экране
В этой статье рассматривается распространенная проблема, возникающая на ноутбуках Dell Inspiron, которые не загружаются в ОС Windows или застревают на черном экране во время запуска. Читайте дальше, чтобы узнать, как справиться с проблемой, если вы когда-нибудь столкнетесь с этим в будущем.
Есть две возможности, которые необходимо учитывать, когда вы попадаете в ситуацию, когда все, что вы видите на дисплее ноутбука Dell Inspiron черный экран во время запуска
- Либо ваш ноутбук просто не включается,
- Либо включается, но не может загружать Windows.
Обязательно различайте, какая из этих двух является реальной проблемой, с которой вы сталкиваетесь, чтобы вы могли быстро найти окончательное решение. Если проблема, с которой вы сталкиваетесь, связана с электропитанием, например, когда ваш ноутбук не включается, то вам необходимо учитывать возможность повреждения оборудования. В последнем случае вам не обойтись без профессионального ремонта ноутбуков dell
С другой стороны, если ваш портативный компьютер не загружает Windows, это скорее проблема программного обеспечения. В последнем случае компьютер может включиться, но что-то мешает ему загрузить операционную систему. И это «что-то» — это то, что вам нужно определить заранее, чтобы заставить ваш ноутбук работать так, как задумано.
Что мешает вашему Dell Inspiron загружать Windows?
Застревание в компьютерах обычно происходит из-за плохой программы или сбоя программного обеспечения. Комплекты безопасности, такие как антивирус и брандмауэр, могут быть главной причиной. Вы можете исключить это, временно отключив их, а затем посмотреть, как работает ваш компьютер без включенного программного обеспечения безопасности. Сможет ли он загрузиться в Windows, как задумано? Если он успешно загружается, вам нужно будет настроить параметры безопасности или настроить необходимые параметры антивируса или брандмауэра. Если вы не знаете, что именно нужно сделать, обратитесь за помощью к разработчику программного обеспечения или в службу поддержки Dell.
Помимо программ безопасности, которые вызывают конфликт, другие факторы, которые могут вызвать аналогичную проблему на вашем ноутбуке Dell Inspiron, включают, но не ограничиваются, поврежденными драйверами или системными ошибками, которые приводят к сбою и зависанию Windows. Часть оборудования может мешать нормальному процессу загрузки Windows. Тем не менее, обязательно снимите их с вашего ноутбука, а затем попробуйте включить снова. Периферийные устройства, такие как внешняя мышь, клавиатура, флэш-накопитель, карта памяти и другие аксессуары для ноутбука, также могут вызывать такую же проблему во время запуска. Когда-то застрявшие проблемы на компьютерах во время загрузки обычно решались удалением дискеты или компакт-диска из дисковода. И поэтому в наши дни та же проблема может быть связана с тем, что ваша SD-карта вставлена в слот для ноутбука.
Прежде чем прийти к выводу, что ваш ноутбук мог получить повреждение оборудования, вы можете прибегнуть к некоторым временным решениям и общим решениям и попытаться устранить основную причину.
Попробуйте подумать о том, что произошло до того, как возникла проблема. Например, завис ли ваш ноутбук на черном экране после установки обновления для определенного приложения или Windows?
Это поможет вам определить основную причину и начать работу над исправлением. Если вы видите какую-либо ошибку до того, как ваш ноутбук застрянет, обратите внимание на сообщение об ошибке, так как оно обычно говорит вам о том, что пошло не так и что нужно сделать, чтобы все исправить. В противном случае вы можете пойти дальше и обратиться к приведенным ниже решениям.
Первое решение: принудительный перезапуск или полный сброс.
Учитывая, что вы не можете перезагрузить компьютер обычным способом, так как он зависает, вот что вы можете сделать как альтернативное решение:
- Выключите компьютер, нажимая кнопку питания в течение 10–20 секунд или до тех пор, пока индикатор питания не погаснет.
- При выключенном ноутбуке выньте или отсоедините адаптер переменного тока или шнур питания от источника питания. В качестве альтернативы, если ваш ноутбук Dell Inspiron является одной из тех моделей со съемными батареями, извлечение батареи также может привести к таким же положительным результатам.
- Отключите все внешние устройства или периферийные устройства, такие как кабели принтера, карты памяти или USB-накопители.
- Если вы вынули батарею, переустановите или установите ее обратно.
- Затем нажмите и удерживайте кнопку питания в течение 15-20 секунд.
- Подключите шнур питания или адаптер переменного тока обратно в источник питания.
- Нажмите кнопку питания, чтобы включить его снова.
Второе решение: загрузиться в безопасном режиме.
Безопасный режим позволяет вашему компьютеру загружать Windows без активации всех драйверов и приложений. Это может помочь, если вы имеете дело с системной критической проблемой, которая мешает нормальной работе Windows на вашем компьютере.
Находясь в безопасном режиме, вы можете устранять неполадки в Windows и пытаться определить виновника, который вызывает сбой операционной системы. Вот как можно загружаться в безопасном режиме на ноутбуке Dell Inspiron на платформе Windows:
- Включите ноутбук, нажав кнопку питания.
- Удерживайте клавишу Shift несколько раз и быстро нажмите клавишу F8 во время процесса загрузки. После этого вы перейдете в меню «Режим восстановления» до того, как ОС Windows начнет загружаться.
- Если вы не смогли получить его с первой попытки, попробуйте еще раз. Может потребоваться несколько попыток, прежде чем это сработает, поэтому просто наберитесь терпения.
- Находясь в меню «Режим восстановления», выберите «Просмотр дополнительных параметров восстановления».
- Выберите вариант устранения неполадок .
- Затем нажмите кнопку «Дополнительные параметры» .
- Нажмите кнопку «Параметры запуска Windows» .
- Нажмите кнопку «Перезагрузить».
После перезагрузки компьютера вам будет предложено меню «Дополнительные параметры загрузки» . Это позволяет вам загружать Windows в безопасном режиме с сетевым подключением и безопасном режиме с командной строкой. Нажмите, чтобы выбрать предпочтительный вариант безопасного режима.
Если ваш ноутбук может загружаться в безопасном режиме без застревания или каких-либо ошибок, проблема может быть вызвана сторонними приложениями, установленными на вашем компьютере, брандмауэром или компьютерным вирусом. Затем вы можете приступить к устранению неполадок в ваших компьютерных программах и устранить причину.
Если ваш ноутбук по-прежнему не может загрузиться в Windows через безопасный режим, то, скорее всего, это аппаратная проблема.
Третье решение: удалите или обновите сторонние программы, включая антивирусные программы, на вашем компьютере.
Попробуйте этот метод, если ваш ноутбук может загружаться в Windows через безопасный режим. Некоторые из ваших приложений могли быть повреждены или повреждены, что в конечном итоге привело к конфликту. Чтобы отремонтировать или удалить любые подозрительные программы, вы можете отправиться в Центр управления. Но это возможно только в том случае, если вы можете загрузиться в безопасном режиме.
Для этого нажмите меню Пуск-> Панель управления-> Программы-> Программы и компоненты->, затем выберите программу, которую хотите удалить или восстановить.
Выберите опцию Восстановить (если доступно). В противном случае нажмите кнопку «Изменить».
Следуйте инструкциям на экране для завершения всего процесса, а затем посмотрите, решит ли это проблему.
Четвертое решение: обновить или сбросить настройки BIOS по умолчанию.
Другая возможная причина, по которой ваш ноутбук может не загружаться в Windows, заключается в том, что ранее он мог пытаться загружаться на другое устройство. Чтобы исправить это, вам нужно будет сбросить BIOS к заводским настройкам. Вот как это делается:
- Перезагрузите свой ноутбук.
- Когда вы увидите логотип Dell, несколько раз нажмите клавишу F12, пока не увидите этикетку «Ввод настроек» в правом верхнем углу экрана. Нажмите эту опцию, чтобы сбросить настройки по умолчанию. Возможно, вам придется нажать клавишу, указанную в нижней части экрана, чтобы загрузить настройки по умолчанию.
- Вы также можете обновить BIOS до последней версии, если сброс BIOS на заводские настройки по умолчанию не решит проблему.
- Нажмите ESC, чтобы выйти из экрана BIOS, и обязательно выберите опцию Сохранить и выйти. Это сохранит ваши последние изменения.
В крайнем случае: выполните полный сброс системы (переформатирование и переустановка Windows). Переформатирование и переустановка Windows могут считаться последним средством, если ни один из предыдущих способов не может решить проблему и вы все еще не можете загрузить свой ноутбук в Windows, так как он все еще застрял на черном экране во время запуска. Обратите внимание, что вам необходимо будет создать резервную копию всей вашей личной информации и важных данных, поскольку все они будут удалены в процессе.