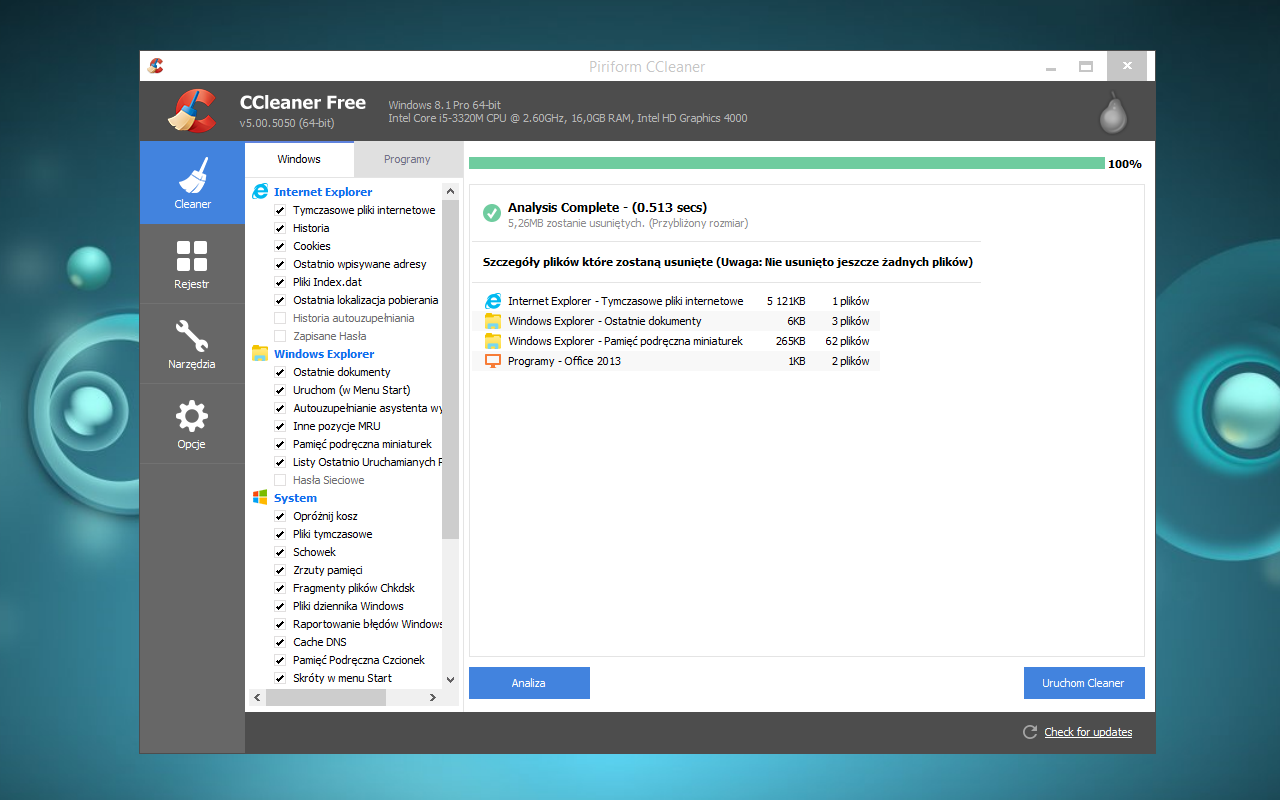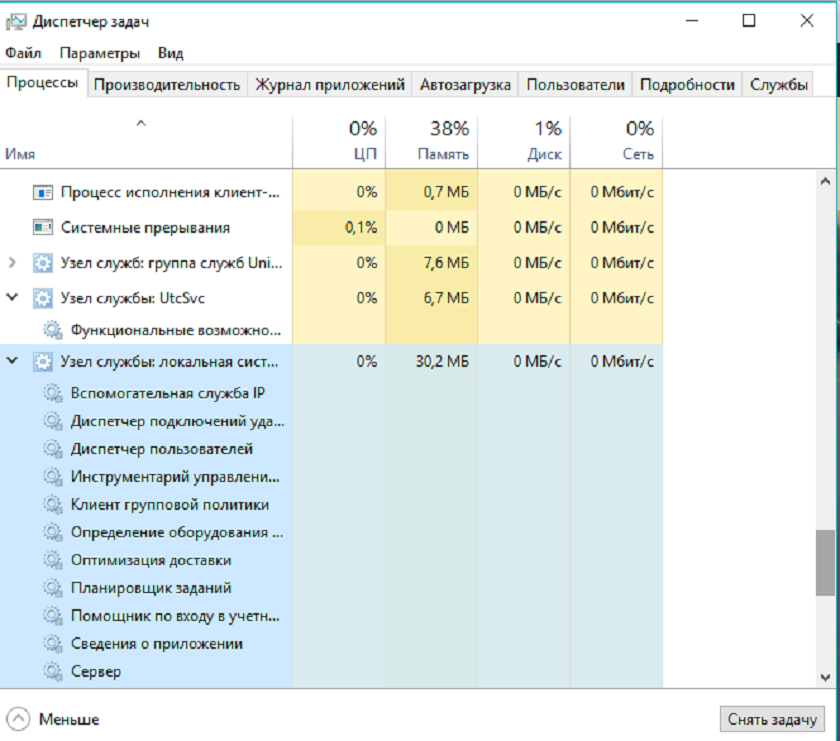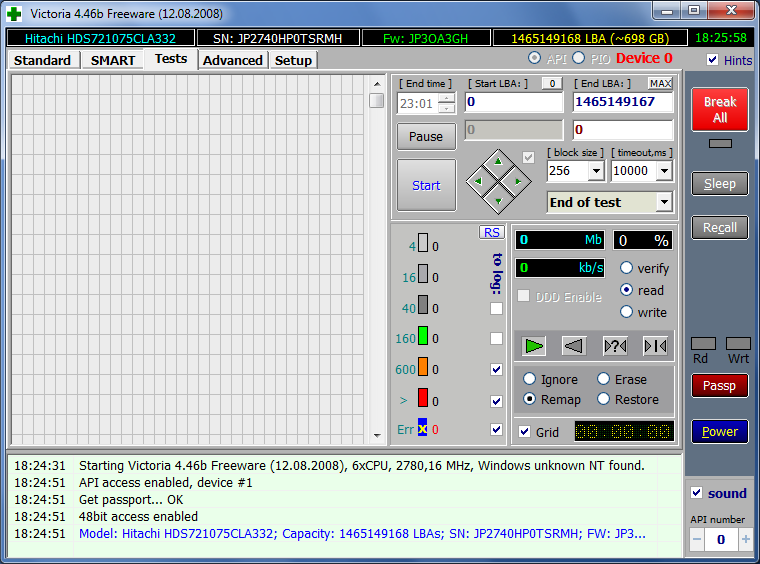- Компьютер виснет при загрузке Windows 7
- Настройки BIOS
- Сбрасываем настройки BIOS
- Отключаем загрузку через LAN и привод CD/DVD
- Отключаем режим AHCI
- Обновляем BIOS
- Нарушение целостности Windows
- Ошибки жесткого диска
- Некорректный драйвер контроллера HDD
- Ошибки оперативной памяти
- 6 thoughts on “ Компьютер виснет при загрузке Windows 7 ”
- Windows зависает
- Почему зависает компьютер с Windows 7
- Способы решения проблем
- Windows 10 зависает при работе
- Завис компьютер с Windows 10, что делать?
- Введение
- Как вернуть работоспособность персональному компьютеру с операционной системой «Windows» при отсутствии реакции на действия пользователей
- Как предотвратить возможное зависание персонального компьютера в будущем
- Заключение
Компьютер виснет при загрузке Windows 7
Причин зависания операционной системы Windows при загрузке может быть очень много, поэтому я хочу рассказать о тех, с которыми сталкивался лично и часто. В основном эти причины связаны с некорректной настрокой BIOS или работой устройств ввода вывода данных.
Речь пойдет именно о таком зависании запуска Windows, когда мы видим такую картинку:
Многие варианты неисправности можно исключить попыткой загрузить Windows PE с флешки. Если не загрузится, то проблема 100% в оборудовании и проверить в первую очередь нужно материнскую плату и подключенные устройства.
Если не знаете с чего начать проверку, то начните с BIOS. Потому-что это не сложно и не занимает так много врмени как другие проверки.
Настройки BIOS
Сбрасываем настройки BIOS
При загрузке компьютера нажимаем «Delete» и попадаем в настройки BIOS. В любой версии BIOS есть опция сброса BIOS в оптимальные настройки. Называться эта опции может по разному в зависимости от версии BIOS: Load Optimized Defaults, Restore Defaults или Load Setup Defaults.
Сброс настроек BIOS
Не забываем сохранить настройки — пункт Save & Exit Setup. Опять же в зависимости от BIOS может называться по-разному.
Отключаем загрузку через LAN и привод CD/DVD
В случае неисправности привода оптических дисков или сетевого интерфейчас так же может происходить зависание запуска Windows. Чтобы проверить этот вариант отключим возможность загрузки ОС с этих устройств в BIOS
Отключение загрузки по сети
Привод дисков можно отключить от материнской платы или в настройках БИОС.
Отключаем режим AHCI
Можно попробовать переключить режим работы SATA с AHCI на режим IDE.
В моей практике было такое что Windows отказывался загружаться после записи на HDD образа созданного Acronis. Windows загрузился без проблем только после переключения в BIOS режима работы SATA на IDE.
переключение режима SATA
Обновляем BIOS
Если не помог сброс настроек, то можно также попробовать обновить BIOS.
Осторожно! Можно получить мертвую материнскую плату. Лучше этот вариант использовать как крайний, когда ничто другое не помогло.
Сам процесс обновления не занимает много времени.
Прочитать об этом можно здесь.
Нарушение целостности Windows
Нарушение работы Windows может произойти в следствии вирусной атаки или неумелых действий пользователя, в результате чего система не сможет найти и загрузить нужные файлы.
Можно попытаться устранить проблему при помощи средства запуска и восстановления Windows, либо переустановить Windows полностью. Но перед этим лучше проверить жесткий диск на наличие битых секторов, потому-что система может потерять доступ к файлам из-за ошибок жесткого диска.
Ошибки жесткого диска
Следует проверить жесткий диск на наличие битых секоров программой MHDD, Victoria или HDD Regenerator. Как пользоваться программой MHDD я описывал в этой статье. Программа Victoria очень похожа на MHDD, а интерфейс HDD Regenerator очень прост и не должен вызвать затруднений даже у начинающего.
Проверка жесткого диска программой HDD Regenerator
Если программа не нашла битых секторов или нашла и устранила проблему, то перезагружаемся и проверяем.
Если есть битые сектора, но программе не удалось их устранить, то устанавливаем Windows на другой диск
Некорректный драйвер контроллера HDD
Windows может зависать при запуске в случае замены материнской платы без предварительной подготовки операционной системы.
В случае замены материнской платы необходимо подготовить операционную систему к переносу на новое железо при помощи SYSPREP. Или можно просто обновить драйвер контроллера IDE ATA/ATAPI до стандартный драйвера Windows. Затем выключить компьютер и произвести замену матплаты.
Ошибки оперативной памяти
Так как процесс загрузки Windows, да и любые другие процессы компьютера загружаются в оперативную память, то ее неисправность может повлечь зависание всей системы. Для проверки оперативной памяти воспользуемся программой Memtest86.
Memtest86 выполняет бесконечное количество циклов проверки памяти. Значение Pass показывает сколько циклов прошло. Двух циклов проверки вполне достаточно и если значение Errors = 0, то с оперативкой все впорядке.
ошибки оперативной памяти в Memtest86
Возможно вы знаете еще какие-то причины зависания Windows при загрузке, которые я не упомянул? Пишите комментарии.
6 thoughts on “ Компьютер виснет при загрузке Windows 7 ”
Было как-то такое зависание, а компьютер был подключен к сетевым дискам через оптический кабель. Отключил этот кабель, загрузилось нормально. Видимо система пыталась получить доступ к сетевому диску который был недоступен.
Благодарю за эту, в отличие от нескончаемого потока полной беспросветицы, пестрящейвся паутина, действительно качественную и практичную статью, которая помогла вернуть мой комп с того света! Я уж не чаял) Спасибо вам добрый человек. Я в долгу перед вами. Мой адрес: mafioso_largo@mail.ru если могу быть чем-то полезен, пишите.
Еще раз огромное человеческое спасибо от всей души!
Ваш ответ на мой запрос был ооооочень мне полезен. Спасибо Вам огромное! Хорошо, что есть такие ребята (девчата), которые рассылают действительно нужные статьи на вопросы, а не тупые блогеры, которые на этом только зарабатывают.
да. есть. запускается если выдернуть шнур питания. при подключеннии обратно -опять висяк. кто то сталкивался?
Здравствуйте Сергей. Не понимаю о каком шнуре питания вы говорите. Возможно я смогу помочь вам если максимально детально опишите неисправность.
Windows зависает
Зависание компьютера – довольно неприятная проблема. Это может происходить как на этапе запуска системы, так и посреди процесса ее работы. Давайте разберемся, почему это может происходить и что с этим делать?
Почему зависает компьютер с Windows 7
Компьютер может зависать по ряду причин. Среди них:
- много задач в автозапуске;
- машина загрязнена пылью;
- наличие вредоносных программ;
- «забитая» память устройства;
- проблемы с программами.
Способы решения проблем
Если у вас зависает рабочий стол Windows 7, возможно, самым легким решением будет произвести очистку компьютера. Для этого существует ряд программ. Среди них Ccleaner. При помощи подобного приложения можно очистить реестр, удалить ненужные файлы, программы, cookies.
Windows 7, 10 зависает, если на диске С недостаточно места. Удалите с него ненужные файлы, создайте архивы. Windows 10 обладает функцией Compact OS, которая сжимает файлы, тем самым освобождая место на диске. Для включения сжатия введите compact /compactos:always в командной строке.
Размер диска С можно увеличить за счет создания дополнительного раздела. Для этого используют специальное программное обеспечение, к примеру, Aomei Partition Assistant.
Очистка диспетчера задач
Возможно, ваш компьютер тормозит из-за того, что в автозапуске находится большое количество программ или же какая-то утилита не отвечает. Для того чтобы исправить ситуацию нужно зайти в диспетчер и снять задачи.
Вызов диспетчера осуществляется сочетанием клавиш Esc+shift+ctrl или Ctrl+Alt+Del. Далее вам нужно отыскать ту программу, которая не отвечает и нажать Снять задачу. Обратите внимание на колонку ЦП. Следует убрать процесс, который вызывает максимальную загрузку процессора в момент зависания. Отменить можно и те программы, которые автоматически загружаются при запуске компьютера, но они не нужны вам.
Очистка от пыли
Довольно часто скопившаяся внутри устройства пыль замедляет работу системы и приводит к тому, что Windows 7, 10 зависает на логотипе. Она препятствует циркуляции воздуха, мешает охлаждению компонентов компьютера и способствует его перегреву.
Разберите системный блок и, при помощи специальной щеточки, почистите его. Обратите внимание на состояние термопасты. Возможно, ее следует заменить.
Довольно часто причиной того, что Windows зависает намертво, становятся вирусы. Вредоносные программы могут проникать в систему при загрузке файла из непроверенного источника, при переходе на зараженную страничку в интернете или при использовании съемных носителей.
Для поиска и удаления вредоносных программ есть ряд антивирусов. Вам достаточно скачать программу и запустить углубленную проверку системы. После завершения процесса, обнаруженные файлы можно будет удалить.
Устраняем проблемы с жестким диском
Довольно часто Windows 7, 10 зависает намертво по причине проблем с жестким диском. Для их обнаружения была разработана утилита Victoria 4.46b. Скачайте ее на флешку.
Запустите компьютер в безопасном режиме (зажмите F8 до появления меню и выберете соответствующий пункт). После этого подключите флешкарту и запустите программу. В открывшемся окне выберите вкладку Tests. В нижнем правом углу установите показатель Remap и нажмите Start. Наличие красных и зеленых квадратиков укажет на ошибки.
Windows 7, 10 зависает при загрузке в случае проблем с оперативкой. В результате этого может появляться синий экран.
Чтобы проверить состояние оперативной памяти, следует использовать программу memtest86. В случае обнаружения ошибок попробуйте почистить компьютер или пройдитесь ластиком по контактам. В крайнем случае, придется покупать новую память.
Windows 10 зависает при работе
С подобной проблемой сталкивается довольно много пользователей. Ее основная причина заключается в том, что данное ПО относительно новое. Зависание может происходить по ряду причин:
- брак оперативной памяти;
- наличие вирусов;
- ошибки в работе жесткого диска;
- банальный перегрев;
- переполненный автозапуск;
- недостаток места на жестком диске.
Если вы заметили, что проблемы начались после произведения той или иной операции, устраните ее. Так, если «глюки» компьютера появились после загрузки программы, ее рекомендуется удалить.
Причина того, что после обновления Windows 10 зависает компьютер, может быть в установке неправильных драйверов. Возможно, вы установили драйвер для 32-разрядной системы на 64-ядерную ОС. Удалите неправильные драйвера, произведите восстановление системы.
Переустановка системы обычно требуется в самых крайних случаях, но она практически 100% решает проблему.
Не утихают споры о том, что лучше Windows 10 или Windows 7. Такое явление не является случайным. Разработчики из Майкрософта уверяют, что лучше, чем Windows 10 ничего не найти, а опытные пользователи говорят наоборот, мол надёжнее системы, чем Windows 7 сейчас.
Частые перезагрузки компьютера могут привести к повреждению жесткого диска. Если вам приходится отлучаться от.
Давненько у нас на сайте не было крупных обзоров, а уж тем более таких глобальных, которые связаны с обновлением/переустановкой операционной системы. Представляем вашему вниманию сжатый, но очень полезный обзор о том, как обновиться до Windows.
Завис компьютер с Windows 10, что делать?
Читайте, как вернуть работоспособность компьютеру с Windows 10, если он не реагирует на действия пользователя. Как предотвратить зависание компьютера.
Введение
Одиночный случай не реагирования компьютера на указания и команды системы может быть случайностью, но многократные задержки исполнения соответствующих указаний предполагают наличие проблем, которые пользователям надлежит решить. И далее мы рассмотрим простые доступные способы, как вернуть функционирование компьютеру, восстановить его работоспособность и исключить возникновение дальнейших задержек своевременного отклика устройства.
Как вернуть работоспособность персональному компьютеру с операционной системой «Windows» при отсутствии реакции на действия пользователей
Существует несколько действенных способов восстановления зависшего, не реагирующего на указания и команды пользователя, персонального компьютера, различающиеся между собой в зависимости от причины возникновения проблемы. Иногда, для возобновления полноценного функционирования устройства, пользователям достаточно просто подождать всего несколько секунд – компьютер может замереть при выполнении отдельной операции, и по прошествии указанного времени самостоятельно вернуться в режим корректного исполнения задач.
В другом случае, пользователям может потребоваться обратиться за помощью к специальной комбинации клавиш. Так, если полноэкранное приложение, например, определенная игра, перестает отвечать на команды и не позволяет пользователю осуществить стандартный выход, то нажмите совместно сочетание клавиш «Alt + F4». Такая комбинация позволит закрыть проблемное приложение, если источником сложившейся ситуации послужили неполадки с графикой. Однако при полном отказе приложения исполнять соответствующие действия или статичном замирании данный способ работать не будет.
Чтобы определить степень остановки компьютера и проверить его способность реагировать на основные системные команды, нажмите совместно комбинацию клавиш «Ctrl + Alt + Delete». Если конфликт с работоспособностью имеет локальных характер, выраженный в отказе одного или нескольких приложений, то появится экран системного меню, позволяющего осуществить запуск приложения «Диспетчер задач» (для исправления ошибок производительности запущенных программ), выйти из системы или перезагрузить компьютер. Если экран не отображается, то полноценно исправить ситуацию и восстановить функционирование компьютера без принудительной перезагрузки пользователям не удастся.
Если пользователям удалось открыть приложение «Диспетчер задач», то исправить безответную остановку отдельных приложений компьютера будет гораздо проще (для непосредственного прямого запуска приложения «Диспетчер задач» без перехода в дополнительное меню также можно воспользоваться сочетанием клавиш «Ctrl + Shift + Esc»).
В окне запущенного приложения перейдите на вкладку «Процессы». Если приложение представлено в минималистическом виде и содержит только перечень запущенных процессов, то нажмите на кнопку «Подробнее» чтобы добиться отображения расширенного списка возможностей системного приложения.
В колонке «ЦП» найдите все процессы, использующие большое количество ресурсов процессора. Чтобы отсортировать данные по степени процентной нагрузки на процессор, щелкните левой кнопкой мыши по заголовку столбца «ЦП», и приложение упорядочит данные в порядке убывания, представив самый трудоемкий и требовательный процесс в верху готового списка.
Выделите необходимый процесс, щелкнув по нему левой кнопкой мыши, а затем нажмите на кнопку «Завершить задачу», чтобы принудительно закрыть программу. К сожалению, все несохраненные данные в таком приложении будут утеряны, но общая работоспособность компьютера будет восстановлена.
Иногда в операционной системе «Windows» рабочий стол компьютера, включая «Панель задач» и главное пользовательское меню «Пуск», может перестать реагировать на любые действия пользователей, и замереть в статичном положении. Часто, для устранения неполадки, достаточно перезапустить проводник файлов «Windows», чтобы исправить случайное затруднение. Поэтому в окне приложения «Диспетчер задач» во вкладке «Процессы» в списке отображенных вариантов в колонке «Имя» найдите строку «Проводник», щелкните ее левой кнопкой мыши для выделения, а затем нажмите на кнопку «Перезапустить».
Если у пользователей нет важных несохраненных данных в открытых ранее приложениях, то на экране системного меню, активирующегося посредством применения комбинации клавиш «Ctrl + Alt + Delete», нажмите кнопку питания в правом нижнем углу экрана, и во всплывающем вспомогательном контекстном меню выберите из представленных вариантов раздел «Перезагрузка». Система принудительно закроет все приложения и запущенные процессы, включая задачи, корректное исполнение которых нарушено, и перезапустит операционную систему компьютера, устранив все возникшие неисправности.
Пользователи также могут воспользоваться комбинацией клавиш «Windows + L», чтобы временно заблокировать использование «Windows» и перейти к экрану входа в систему, где также можно быстро перезагрузить компьютер. Однако, если сочетание клавиш «Ctrl + Alt + Delete» не позволит пользователям активировать системное меню управления питанием компьютера, то и данный метод, вероятно, тоже работать не будет.
Если ни один из предыдущих методов исправления неполадок не сработал, нажмите на клавиатуре сочетание клавиш «Windows + Ctrl + Shift + B». Это скрытая комбинация горячих клавиш, которая перезапускает графические драйвера персонального компьютера. Если ошибки в корректном функционировании драйверов служили источником проблемы, это поможет восстановить работоспособность системы.
В случае, когда пользователи последовательно опробовали все варианты, но персональный компьютер не реагирует на команды, картинка статична и любые действия пользователей остаются без ответа, то ситуация вынуждает воспользоваться радикальным способом и полностью отключить устройство.
Найдите кнопку питания персонального компьютера, а затем нажмите и удерживайте ее в зажатом положении в течение десяти секунд. Независимо от состояния, компьютер принудительно выключится. Подождите несколько секунд, а затем снова загрузите его, нажав кнопку питания в обычном режиме.
Это не самый чистый и безопасный способ выключить компьютер. Пользователи должны использовать методы отключения, доступные в операционной системе, чтобы избежать непредвиденной поломки оборудования и потери целостности данных, но, если персональный компьютер не отвечает, то другого способа исправить ситуацию не существует.
Если на компьютере отображается синий экран («BSOD»), сигнализирующий о произошедшем сбое низкоуровневого программного обеспечения, неисправности элементов аппаратного оборудования или возникновении критической ошибки, влияющей на работу системы, устранить которую ответственные службы «Windows» не смогли, то принудительное отключение компьютера является единственным способом исправить положение. По умолчанию, персональный компьютер на базе операционной системы «Windows» автоматически перезагружается, когда происходит любая неисправимая ситуация, влекущая за собой активацию синего экрана. Но если система самостоятельно не перегружается, то, вероятно, отключена соответствующая функция. Запишите сообщение об ошибке, всплывающее на экране компьютера, для последующего поиска подходящего решения, а затем выполните принудительное выключение или перезагрузку, нажав и удерживая кнопку питания.
Как предотвратить возможное зависание персонального компьютера в будущем
Советы, приведенные выше, могут помочь вернуть компьютеру работоспособность и восстановить его полноценное функционирование после непредвиденного сбоя, замирания и отсутствии реакции на любые команды пользователя. Если возникшая неполадка представляет собой единичный случай, то беспокоиться об этом не стоит. На работу компьютеров оказывают влияние множество различных факторов, в том числе совокупность разно уровневых приложений операционной системы и стороннего программного обеспечения, платформы управления аппаратными элементами, и иногда, случайное стечение обстоятельств может вызывать временные неисправности со своевременной реакцией устройства.
Но если проблемы с работоспособностью компьютера происходят регулярно, то, с высокой долей вероятности, можно утверждать о наличии серьезных неисправностей компьютера на уровне аппаратного или программного обеспечения. Используя предустановленные системные инструменты (например, «Монитор стабильности системы», расположенный в системном приложении «Панель управления») или приложения сторонних разработчиков можно определить правильное направление при поиске возможного решения.
Если проблемы с зависанием начались недавно, после последнего обновления операционной системы компьютера или дополнительной установки нового программного обеспечения, то, возможно, данное изменение влияет на общую работоспособность, и стоит использовать инструмент «Восстановление системы». Он сбрасывает настройки и примененные установки программного обеспечения персонального компьютера до заведомо исправного состояния. Чтобы перейти к искомому инструменту в операционной системе «Windows 10» воспользуйтесь следующим алгоритмом последовательных действий.
Откройте любым приемлемым или наиболее удобным способом системное приложение «Панель управления». Например, нажмите на кнопку «Пуск», расположенную на «Панели задач» в нижнем левом углу рабочего стола, и откройте главное пользовательское меню «Windows». В отображенном перечне, доступных в системе, приложений и служебных программ отыщите и щелкните левой кнопкой мыши раздел «Служебные – Windows». Затем, во всплывающем вложенном меню, выберите из представленных вариантов раздел «Панель управления».
В открывшемся окне приложения, используя колесо управления ручного манипулятора (компьютерной мыши) или ползунок полосы прокрутки, отыщите и выберите раздел «Система».
На следующей странице окна нажмите в левом боковом меню управления на текстовую ссылку «Дополнительные параметры системы».
В новом всплывающем окне свойств перейдите на вкладку «Защита системы». А затем в разделе «Восстановление системы», ответственном за исправление нежелательных изменений системы и возврат состояния персонального компьютера к предыдущей корректной точке восстановления, нажмите на кнопку «Восстановить»
Инструмент автоматически исполнит необходимые действия и восстановит предыдущий вариант системы.
Дополнительно, пользователям необходимо убедиться, что проблемы с функционированием персонального компьютера не вызваны наличием вредоносного программного обеспечения. Поэтому мы настоятельно рекомендуем запустить проверку системы, направленную на поиск и обезвреживание зловредных вирусных программ. В операционной системе «Windows 10» можно воспользоваться встроенным антивирусом «Защитник Windows» и, с его помощью, отыскать вредоносные приложения. Или пользователи могут попробовать применить инструменты обеспечения безопасности системы сторонних разработчиков, остановив свой выбор на защитных решениях конкретного производителя исходя из личных предпочтений.
При решении использовать встроенный инструмент защиты «Защитник Windows», выполните переход к приложению «Безопасность Windows» любым подходящим способом. Например, нажмите на «Панели задач» в правом нижнем углу рабочего стола на кнопку вызова меню скрытых значков, представленную в виде схематически изображенной стрелки. А затем, во всплывающей панели, нажмите на кнопку «Безопасность Windows», выполненную в виде щита, и искомое приложение будет запущено мгновенно.
В открывшемся окне управления инструментами безопасности встроенного защитного решения операционной системы «Windows» нажмите на вкладку «Защита от вирусов и угроз».
Теперь на ответственной странице нажмите на кнопку «Быстрая проверка» и запустите процесс поиска вредоносного программного обеспечения.
Антивирус «Защитник Windows» выполнит сканирование системы и устранит зловредные приложения, поместив их в защищенное хранилище, тем самым исключив потенциальную причину зависания компьютера.
Аппаратные проблемы гораздо сложнее определить. Компьютер содержит много элементов, которые могут испортиться и повлечь за собой зависание системы, например, комплектующие персонального компьютера могут перегреваться, придут в негодность планки оперативной памяти и т.д. Если компьютер регулярно зависает, когда пользователь играет в компьютерные игры, это может указывать на проблему с графическим процессором («GPU») или, как уже было сказано ранее, быть следствием перегрева. Жесткий диск, блок питания и многие другие компоненты персонального компьютера также могут быть неисправны и вызывать проблемы с корректным откликом устройства.
Поэтому убедитесь, что ваш компьютер очищен от пыли, исправно работает система охлаждения, а затем проверьте его оперативную память. Диагностировать проблемы с оборудованием сложно. И часто, для точного поиска и определения неисправного элемента, требуется заменить один компонент компьютера на другой, и проверить, устранит ли замена существующую проблему. Если персональный компьютер все еще находится на гарантии, то лучшим решением будет обратиться к производителю или в, рекомендованную им, сервисную службу для квалифицированного исправления неисправности.
Чтобы устранить риск программных ошибок, рекомендуется переустановить операционную систему «Windows». В версии программной платформы управления «Windows 10» пользователи могут использовать функцию «Вернуть компьютер в исходное состояние», чтобы в случае нестабильной работы устройства восстановить компьютер в практически первичное новое состояние. Однако следует учитывать, что в результате применения данной функции, будут удалены все установленные программы. Но пользователи смогут сохранить все личные файлы перед тем, как решат переустановить систему «Windows 10».
Для возврата компьютера в первоначальное исходное состояние необходимо воспользоваться возможностями системного приложения «Параметры». Открыть приложение можно многими разными способами, например, самым быстрым из возможных вариантов, выраженном в использовании совместного сочетания клавиш «Windows + I», незамедлительно запускающего искомое приложение. Используя ползунок полосы прокрутки или колесо компьютерной мыши, перейдите в конец списка доступных вариантов параметров системы и выберите раздел «Обновление и безопасность».
В левой панели нового окна выберите раздел «Восстановление», а в правой панели в разделе «Вернуть компьютер в исходное состояние» нажмите на кнопку «Начать» для запуска восстановительного процесса, и следуйте пошаговым системным инструкциям.
Дополнительно, в данном разделе, пользователям будет доступна возможность убрать последние крупное официальное обновление операционной системы «Windows» и вернуться к предыдущей устойчивой версии, если после установки прошло не более десяти дней (по истечению указанного срока данная возможность исчезает).
Также, если в процессе сброса персональный компьютер зависает, то попробуйте запустить операционную систему с внешнего установочного носителя «Windows 10» (например, «USB-накопителя» или «DVD-диска»). Вставьте диск в компьютер, измените параметры загрузки, а затем переустановите операционную систему. Если ваш компьютер зависает при установке «Windows» (или позже), вы будете знать, что у вас почти наверняка есть проблемы с оборудованием, которые необходимо устранить самостоятельно или в специализированной мастерской.
Заключение
Персональные компьютерные устройства, особенно их яркие и наиболее распространенные представители (стационарные компьютеры и ноутбуки), применяются пользователями повсеместно и задействованы во множестве разнообразных областей деятельности. Для успешного исполнения огромного количества востребованных высоко затратных задач и трудоемких процессов, в компьютерах используются продвинутые программные платформы управления, и самой массовой, из схожих образцов разных производителей, является операционная система «Windows». Представленная, на сегодняшний день, новейшей версией «Windows 10», операционная система собрала лучшие образцы инструментов от предыдущих вариантов «Windows» и дополнена новыми уникальными службами. Инновационная модель операционной системы позволяет устанавливать и полноценно использовать ее на большом многообразии компьютерных устройств разнообразных вариантов комплектации и дополнительно задействовать разные сторонние приложения.
Однако не всегда вычислительный комплекс, объединяющий персональный компьютер и операционную систему, работает безукоризненно. Могут возникать отдельные неполадки, вызванные различными причинами, способные приводить к зависанию операционной системы, замиранию в статичном положении картинки на экране и отсутствию реакции системы на любые пользовательские действия и команды. Используя представленные в данной статье способы, пользователи могут вернуть работоспособность своему компьютеру, а также предпринять дополнительные шаги для исключения развития такой ситуации в будущем.
Автор: Andrey Mareev, Технический писатель
В далеком 2005 году, я получил диплом по специальности «Прикладная математика» в Восточноукраинском национальном университете. А уже в 2006 году, я создал свой первый проект по восстановления данных. С 2012 года, начал работать в компании «Hetman Software», отвечая за раскрутку сайта, продвижение программного обеспечения компании, и как специалист по работе с клиентами. Подробнее