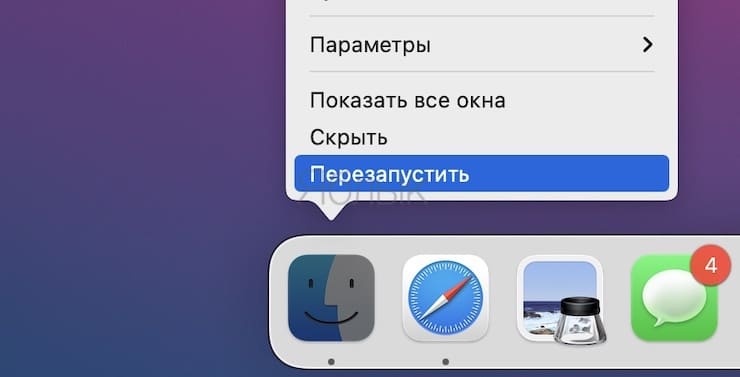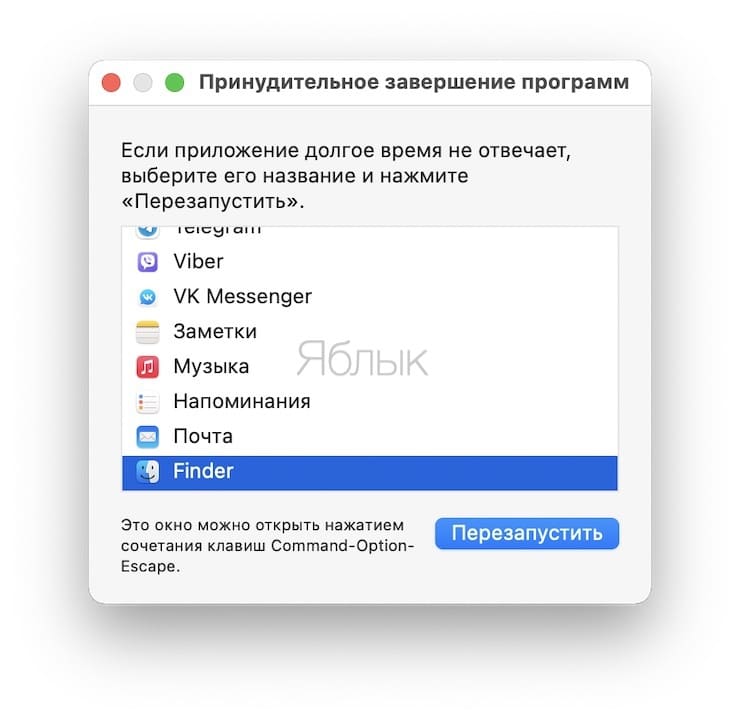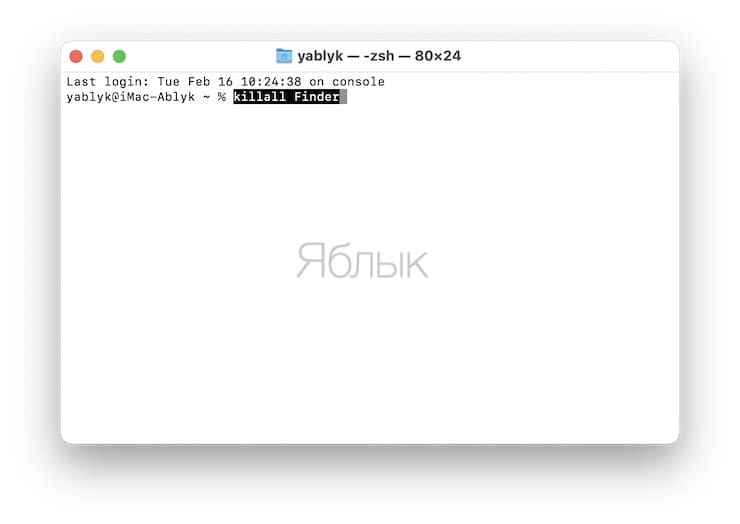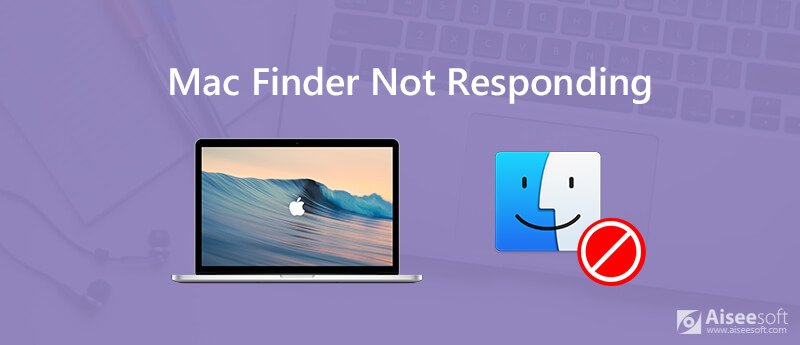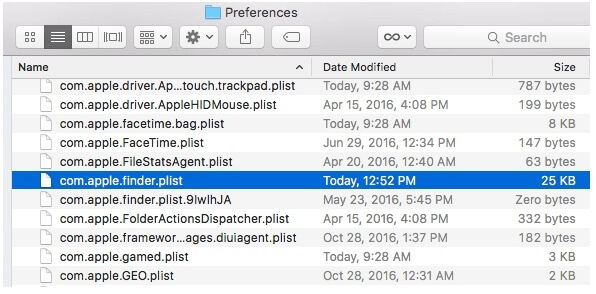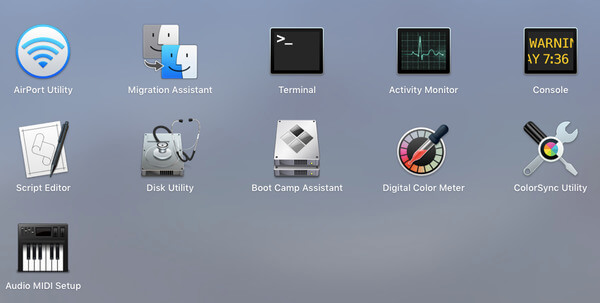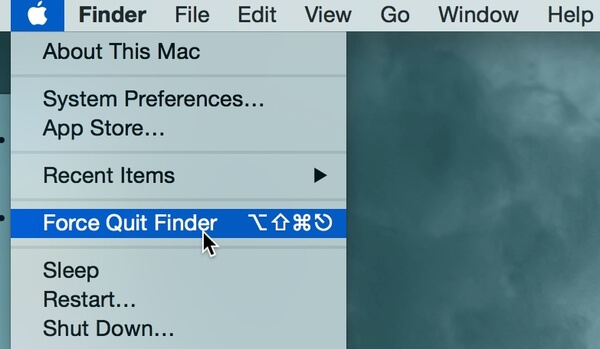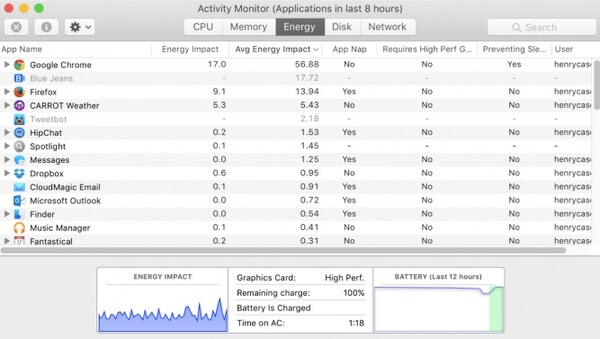- Как перезапустить (перезагрузить) Finder на Mac (macOS): 4 способа
- Как перезапустить Finder на Mac при помощи иконки
- Как перезапустить Finder на Mac при помощи меню «Apple» ()
- Как перезапустить Finder на Mac при помощи вызова окна принудительного завершения окна
- Как перезапустить Finder на Mac при помощи Терминала
- Глючит Finder в macOS, как исправить?
- Терминал
- Перезагрузка
- Полный сброс настроек Finder
- Как исправить проблемы с Finder
- Решение проблем с поиском в Mac OS X 2021
- Работа с файлами в Mac OS X (МакЛикбез)
- Как исправить проблемы с Finder, удалив настройки Finder в Mac OS X
- Не можете получить доступ к Finder? Исправить это из терминала в Mac OS X
- Где находится файл настроек Finder?
- Что вы можете сделать, чтобы устранить неполадки Finder не отвечает на Mac
- Часть 1. Средство поиска медленное, но может реагировать
- 1. Недостаточно места для хранения
- 2. Центр внимания индексирует
- 3. Что-то не так с файлами настроек Finder
- Часть 2. Искатель полностью не отвечает
- Часть 3: Маленькие советы, чтобы исправить Finder не отвечает
- 1. Принудительно выйти из Finder
- 2. Завершить поиск в мониторе активности
Как перезапустить (перезагрузить) Finder на Mac (macOS): 4 способа
Системный файловый менеджер macOS – он же Finder – работает без проблем в 99% случаев. Но иногда (очень и очень редко) он «зависает», иногда его нужно перезагрузить для вступления в силу определенных изменений. Поэтому навык перезапуска Finder пригодится всем. Существует несколько способов сделать это.
Как перезапустить Finder на Mac при помощи иконки
1. Зажмите на клавиатуре кнопку ⌥Option (Alt).
2. Кликните по иконке Finder в Dock правой кнопкой мыши.
3. Выберите пункт Перезапустить.
Как перезапустить Finder на Mac при помощи меню «Apple» ()
1. При активном окне Finder кликните по меню Apple ( в левой верхней части экрана) и зажмите на клавиатуре кнопку ⇧Shift.
2. Выберите пункт Завершить Finder принудительно.
Как вариант, можно кликнуть на пункт Завершить принудительно (нажимать ⇧Shift не нужно), в появившемся списке программ выбрать Finder и нажать кнопку Перезапустить.
Как перезапустить Finder на Mac при помощи вызова окна принудительного завершения окна
1. Нажмите на клавиатуре сочетание клавиш ⌥Option (Alt) + ⌘Cmd + Esc.
2. В появившемся окне выберите Finder и нажмите кнопку Перезапустить.
Как перезапустить Finder на Mac при помощи Терминала
1. Откройте программу Терминал (Launchpad → Другие → Терминал).
2. В командной строке введите killall Finder. Нажмите клавишу Return (Enter).
Существуют и другие способы – но эти являются самыми простыми.
Источник
Глючит Finder в macOS, как исправить?
Перестал работать Finder или Dock? Возникают проблемы с открытием программ в macOS? Как все исправить знает сайт Я Знаю!
Не так давно на моем Маке случилась беда, при попытке запустить программу панели Dock открывался Finder с окном «Программы», а запуск ПО не происходил. Если у вас похожая проблема или другие проблемы с Finder, то вот как их можно решить!
Терминал
- Перейдите в Launchpad, найдите там и запустите программу «Терминал»
- Введите команду killall Finder ! Finder перезапуститься, после проверьте, исчезли проблемы файловым менеджером или нет.
Перезагрузка
Если проблема не решена, попробуйте просто перезагрузить Mac.
Полный сброс настроек Finder
Если предыдущие способы не помогли, тогда придётся более жестко, выполнив полный сброс Finder! Тут есть два варианта, для тех у кого Finder не запускается совсем и для тех у кого запускается!
Вариант 1. Finder не запускается
- Откройте терминал и введите команды:
Вариант 2. Finder запускается
- Запустите Finder и нажмите следующий хоткей Shift CMD G, чтобы появилось окошко «переход к папке»
- Введите следующий путь и перейдите по нему
/Library/Preferences/com.apple.finder.plist
- Удалите выбранный файл com.apple.finder.plist , также можете удалить файл com.apple.sidebarlists.plist , если возникли проблемы с боковой панелью.
- Завершите сеанс пользователя
При следующем запуске, все проблемы с Finder должны исчезнуть! Вот и все! Теперь вы знаете, что делать если глючит Finder!
Источник
Как исправить проблемы с Finder
Finder – это одно из самых главных приложений на компьютере Mac. Несмотря на то, что 99 % времени файловый менеджер работает стабильно и быстро, все же иногда могут возникать некоторые проблемы с ним. Зачастую это происходит после крупного обновления операционной системы. К счастью, все неполадки решаются достаточно просто.
Если Finder работает медленно, а перезапуск файлового менеджера не решает проблему, то в таком случае нам необходимо сбросить настройки приложения. Как это сделать?
Есть два способа.
Первый – используя сам Finder.
- Открываем наш файловый менеджер
- Зажимаем комбинацию клавиш Command + Shift + G
- В появившемся окне вводим:
Перейдя в папку, находим файл настроек с названием com.apple.finder.plist
Второй метод – на случай, если воспользоваться Finder не представляется возможным. К примеру, если программа не отвечает.
- Запускаем приложение «Терминал» любым удобным способом
- Вводим следующую команду в окне командной строки:
mv
/Desktop/
Стоит принять во внимание, что при удалении файла все настройки стандартного файлового менеджера будут сброшены по умолчанию.
Очень часто не могу удалить выбранный файл с помощью сочетания клавиш- вместо этого удаляется файл с рабочего стола (при активном окне fonder). Как решить эту проблему раз и навсегда?
Источник
Решение проблем с поиском в Mac OS X 2021
Работа с файлами в Mac OS X (МакЛикбез)
Некоторые пользователи Mac могут иногда сталкиваться с проблемами с Finder, обнаруживая, что Finder будет плохо себя вести, иногда становиться очень медленным и не отвечает, сбой или использование чрезмерно высокой загрузки ЦП. Учитывая, что Finder является критически важным компонентом Mac, и почти все пользователи Mac OS полагаются на него для навигации по файловой системе, проблемы с Finder могут быть довольно неприятными, но, к счастью, проблемы с Finder в MacOS и Mac OS X, как правило, очень легко решить., Это руководство поможет устранить распространенные проблемы с Finder на Mac.
В большинстве случаев отключение файла Finder plist и перезагрузка Mac достаточно для устранения любых проблем Finder в MacOS или Mac OS X, особенно если проблемы с Finder появились после какого-либо обновления программного обеспечения. Мы рассмотрим два способа сделать это, один с использованием самого Finder (при условии, что вы можете его использовать, и процесс не застрянет в безответном цикле), а также мы расскажем, как решить проблемы Finder с терминалом, что подходит если вы вообще не можете получить доступ к Finder в Mac OS X
Имейте в виду, что исключение plist-файла Finder приведет к потере предпочтений Finder, поэтому вам потребуется повторно включить такие параметры, как видимость расширения файла, пользовательский интервал значков и размер текста, а также другие изменения, которые вы внесли в настройки Finder.
Всегда запускайте и выполняйте резервное копирование вашего Mac с помощью Time Machine перед изменением любого компонента Mac OS X, даже простого простого восстанавливаемого файла plist.
Как исправить проблемы с Finder, удалив настройки Finder в Mac OS X
Если Finder работает достаточно, чтобы вы могли его использовать, вы сможете быстро переместить или удалить файл Finder plist:
- От Finder, нажмите Ctrl + Shift + G и перейдите по следующему пути:
Да, вам следует перезагрузить весь Mac, потому что простой перезапуск самого процесса Finder не всегда помогает решить возникшие проблемы. Поэтому перезагрузите Mac, и MacOS / Mac OS X загрузится как обычно, и файл настроек Finder автоматически восстановится.
Не забудьте снова изменить любые настройки, которые вы установили в настройках, поскольку они будут потеряны.
Не можете получить доступ к Finder? Исправить это из терминала в Mac OS X
Если Finder полностью не отвечает, недоступен или слишком сломан и, следовательно, разочарован в использовании, обращение к командной строке Mac OS X также может помочь в выполнении этой задачи. Ниже описана та же задача, что и описанная выше, за исключением того, что она выполняется через приложение терминала Mac.
Запустите приложение терминала из Spotlight или / Applications / Utilities / и точно используйте следующую команду:
Нажмите return, чтобы выполнить команду. Все, что нужно сделать, это переместить файл Finder plist на рабочий стол пользователя, вместо этого вы можете использовать команду rm, но мы придерживаемся mv, потому что это безопаснее для обычных пользователей.
Опять же, вы захотите перезагрузить Mac, чтобы изменения вступили в силу. Меню Apple> Перезагрузить или перезагрузить компьютер из командной строки Mac OS X с помощью следующего:
sudo shutdown -r now «Restarting Now»
Как только Mac завершит перезагрузку, вы захотите снова установить любые настройки Finder. На этом этапе Finder должен работать как обычно, поэтому вы можете удалить файл com.apple.finder.plist, который находится на рабочем столе, если вы еще этого не сделали.
Если Finder вызывает проблемы, которые у вас есть или у вас все еще есть, или если они относятся к боковой панели окна Finder, вы также можете переместить или удалить файл настроек боковой панели, помеченный как «com.apple.sidebarlists.plist», в той же папке пользовательских настроек библиотеки с помощью следующий путь:
Помните, тильда является сокращением для домашнего каталога текущих пользователей, и ее необходимо использовать для доступа к нужному файлу настроек.
Где находится файл настроек Finder?
Если вы просто хотите узнать, где находятся файлы предпочтений Finder, общий файл предпочтений Finder называется «com.apple.finder.plist» и находится по следующему адресу:
Файл предпочтений боковой панели Finder отличается от другого и называется «com.apple.sidebarlists.plist» и расположен по следующему пути:
Возможно, по совпадению, проблемы процесса Finder иногда совпадают с проблемами процесса WindowServer, которые обычно представляют собой, поскольку оба процесса занимают гораздо больше ресурсов процессора и памяти, чем они должны быть. Как правило, вы можете одновременно устранять неполадки, хотя для их решения требуются разные меры.
Если у вас возникли какие-либо проблемы с Finder в MacOS или Mac OS X, сообщите нам в комментариях, сработали ли вышеуказанные приемы, чтобы решить эту проблему для вас и вашего Mac. И, конечно, если вы нашли другое решение, поделитесь этим в комментариях ниже!
Источник
Что вы можете сделать, чтобы устранить неполадки Finder не отвечает на Mac
Раздражает, что Finder медленно реагирует или постоянно падает на Mac. Приложение Mac Finder, не отвечающее на проблему, часто сообщается после последнего обновления Mac OS X. Вы ничего не можете сделать на Mac, но подождите, пока Finder вернется к работе. Почему Finder не отвечает? Вот возможные причины, по которым Mac Finder может перестать отвечать.
- Поврежденная внутренняя конфигурация Finder
- Активная индексация замедляется Finder
- Храните слишком много файлов на загрузочном диске Mac
- Поврежденные настройки Finder
Теперь давайте вместе прочитаем, чтобы исправить Mac Finder медленно или не отвечая следующими решениями.
Часть 1. Средство поиска медленное, но может реагировать
Когда вы используете Finder для поиска файлов или открытия папок, для ответа требуется много времени. Что вы можете сделать, чтобы исправить, что Finder работает медленно, но работает, Finder продолжает падать, Поиск Finder не отвечает и многое другое? Просто прочитайте и проверьте.
1. Недостаточно места для хранения
Если вы храните слишком много файлов на Mac, скорость работы Mac замедлится. Все приложения Mac будут часто падать. Вы можете выбрать «Об этом Mac», а затем «Хранилище» в раскрывающемся списке «Apple», чтобы проверить.
Если доступное пространство составляет 20% или меньше, вам нужно очистить Mac. Aiseesoft Mac Cleaner может помочь вам обнаружить и удалить любой ненужный файл в клики. Кроме того, вы можете полностью удалить приложения Mac и контролировать производительность системы в рамках программы. Вот основные функции, которые может использовать Mac Cleaner, когда на вашем Mac не хватает места.
- Очистите Mac гибко и легко, включая ненужные / ненужные / большие / старые / дубликаты файлов.
- Мониторинг использования диска, состояния батареи, производительности памяти и использования процессора в режиме реального времени.
- Удалите данные браузера и сделайте файл невосстановимым.
- Поддержка iMac, iMac Pro, MacBook, MacBook Air и MacBook Pro.
Шаг 1 Бесплатно загрузите, установите и запустите Mac Cleaner с помощью вышеуказанного значка загрузки. В разделе «Состояние» вы можете отслеживать текущее состояние системы Mac.
Шаг 2 Выберите «Большие и старые файлы» в разделе «Очиститель». Конечно, вы можете выбрать другие параметры для удаления системного мусора, дубликатов файлов и многого другого.
Шаг 3 Нажмите «Сканировать», чтобы найти ненужные файлы на Mac с большими размерами файлов. Позже вы можете нажать «Просмотр», чтобы проверить детали.
Шаг 4 Просмотрите и выберите большие и старые файлы Mac для удаления. Нажмите «Очистить», чтобы начать удаление выбранных файлов.
После этого перезапустите Mac, чтобы проверить, существует ли Finder, который не отвечает или рабочая проблема все еще существует.
2. Центр внимания индексирует
Если вы недавно обновили Mac OS X или просто перенесли файлы с внешнего жесткого диска на Mac, Spotlight необходимо проиндексировать все новые файлы Mac. В течение этого времени ваш Mac будет работать медленно из-за индексации Spotlight. Следовательно, MacBook Pro Finder не отвечает, как и другие приложения.
Вы можете открыть Spotlight и напечатать что-нибудь в поисковой системе. Если появляется сообщение «индексация», это означает, что индексирование Spotlight замедляет работу приложения Mac Finder. Таким образом, вы можете отключить Spotlight, чтобы программа Finder не отвечала на запуск или внешний жесткий диск.
3. Что-то не так с файлами настроек Finder
На самом деле, проблемные файлы настроек Finder могут привести к тому, что Finder не будет работать и на Mac. Вы можете удалить файл finder.plist, чтобы решить проблему. Не волнуйся об этом. Когда вы перезагрузите Mac, настройки Finder появятся автоматически.
/ Library / Preferences /» в центре внимания.
Часть 2. Искатель полностью не отвечает
Если Finder не работает или вы не можете открыть Finder на Mac, вам нужно запустить команду Terminal, чтобы удалить файлы настроек в приложении Mac Finder. Это не рекомендуемый способ для начинающих. Потому что неправильная операция может привести к худшим проблемам, чем Finder не отвечает или зависает.
/ Library / Preferences / com.apple.finder.plist»В терминале.
Часть 3: Маленькие советы, чтобы исправить Finder не отвечает
Когда ваш Mac Finder зависает или перестает неожиданно реагировать, вы можете использовать некоторые приемы для устранения проблем с Finder. Ну, вы можете исправить Камера Mac не работает и другие подобные проблемы со следующими методами тоже.
1. Принудительно выйти из Finder
Убедитесь, что окно Finder находится на переднем плане на вашем компьютере Mac. Затем нажмите клавишу «Shift» и разверните список «Apple» в верхнем левом углу. Вы можете увидеть «Fore Quit Finder» в списке. Позже вы можете принудительно выйти из Finder, чтобы Mac Finder не отвечал или не работал медленно.
2. Завершить поиск в мониторе активности
Если Mac Finder по-прежнему не отвечает после перезапуска, вы можете принудительно выйти из Finder другим способом. Activity Monitor может отслеживать все запущенные приложения на Mac. Когда вы обнаружите, что поиск Finder не отвечает и другие вопросы, вы можете запустить Монитор активности и выбрать «Завершить задачу» / «Перезапустить задачу» в «Мониторе активности». Позже вы можете перезапустить Finder, чтобы увидеть, хорошо ли работает Finder.
Вы можете использовать описанные выше методы, чтобы исправить, что Finder не отвечает после успешного обновления Mojave или других проблем. Честно говоря, держать Mac в чистоте — это хороший способ обойти зависание Finder или замедлить поиск или ответ. Вы можете проверить Загрузочный диск Mac заполнен учебник, чтобы сохранить Mac чистым и здоровым.
Что вы думаете об этом посте.
Рейтинг: 4.7 / 5 (на основе голосов 106) Подпишитесь на нас в
Если замороженный Mac мешает вам что-либо делать, лучшее, что вы можете сделать, — это не паниковать, а затем следуйте этому руководству, чтобы эффективно решить проблему, зависшую от Mac.
Если приложение перестает отвечать на запросы на вашем Mac, вы можете найти 5 способов принудительно закрыть замороженное приложение в Mac OS X и затем без проблем использовать ваш компьютер.
Если ваш Mac не включается или включается, но не завершает запуск, вы можете получить 7 решений для решения этой проблемы из этого поста, а затем получить доступ к вашему ноутбуку или компьютеру Mac.
Mac Cleaner — это профессиональный инструмент управления Mac, который удаляет ненужные файлы, беспорядок, большие / старые файлы, удаляет дубликаты файлов и отслеживает производительность вашего Mac.
Источник