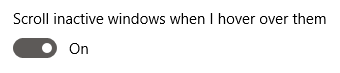- Что делать при зависании Bluetooth-мыши?
- Что делать при зависании Bluetooth-мыши?
- Какие могут быть причины зависаний мыши?
- Решение
- Мышь заряжена и включена?
- Измените настройки управления питанием
- Удалите, а затем переустановите драйвер устройства Bluetooth мышки
- Выводы
- Как исправить отставание мыши в Windows 10
- Переустановите или обновите драйвер мыши
- Обновление за апрель 2021 года:
- Запуск сканирования SFC
- Включить или отключить прокрутку неактивных Windows
- Зависает (дергается) курсор Bluetooth мишки на компьютере. Что делать?
- Bluetooth мишка: отключается и подтормаживает курсор в Windows 10
- Решение: запрещаем отключение Bluetooth-модуля
- Мышь не работает в Windows 10? Как исправить.
- Исправления для мыши, чтобы попробовать в первую очередь
- 1. Несовместимые драйверы
- 2. Курсор мыши и исчезающий курсор
- 3. Отставание мыши и звуковой сигнал
- 4. Замораживание тачпада
- 5. Ускорение мыши
- 6. Драйверы Nvidia
Что делать при зависании Bluetooth-мыши?
Есть ситуации, что вы используете беспроводную мышь Bluetooth, и она зависает. Это довольно распространенная проблема с мышами и периферийными устройствами Bluetooth.
Как только вы дойдете до конца этой статьи, вы сможете снова запустить все как обычно.
Что делать при зависании Bluetooth-мыши?
Блютуз мышка зависает. Мышь с Bluetooth соединеним перестает работать в случайном порядке. Он зависает на экране, и пользователь не может перемещать указатель мыши или нажимать на что-либо.
Какие могут быть причины зависаний мыши?
Проблемы с аккумулятором, драйвером и настройками управления питанием могут стать причиной этих проблем.
Решение
Вот несколько вещей, которые вы можете сделать, когда мышь Bluetooth зависает.
Мышь заряжена и включена?
Зависает (дергается) курсор Bluetooth мишки на компьютере по разным причинам, одна из которых питание. Убедитесь, что мышь Bluetooth включена. Убедитесь, что он разделен, или замените батарею на новую, чтобы убедиться, что у вас есть хорошее питание для мыши.
Если ваша мышь Bluetooth использует аккумуляторную батарею, есть вероятность, что батарея слишком сильно изношена. Пожалуйста, обратитесь к руководству вашей мыши для устранения неполадок.
Обычно вы можете скачать руководство бесплатно, выполнив поиск в Интернете.
Измените настройки управления питанием
Откройте диспетчер устройств, нажав клавишу Windows и набрав диспетчер устройств, чтобы найти его.
Нажмите «Диспетчер устройств» в списке результатов поиска, чтобы запустить его.
После этого зайдите под Bluetooth и найдите вашу беспроводную мышь в списке.
Дважды щелкните имя беспроводной мыши или щелкните его правой кнопкой мыши и выберите «Свойства».
Перейдите на вкладку «Управление питанием» и снимите флажок «Разрешить компьютеру отключать это устройство».
Удалите, а затем переустановите драйвер устройства Bluetooth мышки
Откройте диспетчер устройств, нажав клавишу Windows и набрав диспетчер устройств.
Нажмите «Диспетчер устройств» в списке результатов поиска.
Теперь раскройте категорию Bluetooth и найдите мышь Bluetooth.
Щелкните правой кнопкой мыши имя мыши Bluetooth и выберите «Удалить», чтобы удалить драйвер.
Теперь перезагрузите компьютер и подключите мышь. Драйвер должен начать установку автоматически. Если это не так, вы можете установить его автоматически с помощью DriverDoc.
Также, всегда есть возможность обратиться в мастерскую по поводу ремонта для уточнения возможных причин. Например http://naberejneiie-chelneii.p-pp.ru/.
Выводы
Если у Вас есть свои варианты решения того, что делать при зависании Bluetooth-мыши обязательно расскажите нам в комментариях. Надеюсь, вам понравилась эта статья блога! Если вам нужна дополнительная поддержка по этому вопросу, пожалуйста, не стесняйтесь обращаться к нам на Facebook.
Как исправить отставание мыши в Windows 10
Компьютеры могут медленно реагировать или «тормозить» — термин, обычно используемый в онлайн-играх. В общем, задержка — это разница во времени между началом задачи и действием или результатом. Например, это может быть задержка между нажатием клавиши на клавиатуре и появлением соответствующего символа на экране. Это простой пример, но есть много других ситуаций, когда отставание может быть проблемой.
Работа с компьютерами может быть достаточно напряженной, чтобы избежать задержки с мышью и клавиатурой. Низкая производительность компьютера может быстро привести к снижению общей эффективности работы, поэтому устранение проблем с мышью и клавиатурой значительно повысит эффективность. Наиболее вероятными причинами могут быть помехи от определенного оборудования или программного обеспечения, настройки Windows или типы используемых периферийных устройств. Сдвиг мыши в Windows 10 может происходить при прокрутке курсора мыши с помощью беспроводной мыши или трекпада Bluetooth на ноутбуках или настольных компьютерах с Windows 10. Если вы используете Windows 10 проблемы смещения мыши (курсор заикается, зависает или вообще не двигается), прочитайте приведенное ниже руководство для возможного решения.
Переустановите или обновите драйвер мыши
Прежде чем приступить к устранению проблемы, попробуйте навести курсор мыши на другом компьютере, чтобы проверить, сохраняется ли проблема. Если это работает хорошо, возможно, неисправна мышь водитель на вашем компьютере, что приводит к отставанию мыши в Windows 10. Переустановка или обновление драйвера может быть решением.
Обновление за апрель 2021 года:
Теперь мы рекомендуем использовать этот инструмент для вашей ошибки. Кроме того, этот инструмент исправляет распространенные компьютерные ошибки, защищает вас от потери файлов, вредоносных программ, сбоев оборудования и оптимизирует ваш компьютер для максимальной производительности. Вы можете быстро исправить проблемы с вашим ПК и предотвратить появление других программ с этим программным обеспечением:
- Шаг 1: Скачать PC Repair & Optimizer Tool (Windows 10, 8, 7, XP, Vista — Microsoft Gold Certified).
- Шаг 2: Нажмите «Начать сканирование”, Чтобы найти проблемы реестра Windows, которые могут вызывать проблемы с ПК.
- Шаг 3: Нажмите «Починить все», Чтобы исправить все проблемы.
- Нажмите логотип Windows и клавиши X, чтобы открыть меню «Пуск», затем выберите «Диспетчер устройств».
- Перезагрузите компьютер, и Windows 10 автоматически установит драйвер.
Вы также можете щелкнуть правой кнопкой мыши, щелкнуть «Обновить драйвер» и следовать инструкциям на экране, чтобы обновить драйвер мыши и восстановить смещенную мышь.
Запуск сканирования SFC
Вы также можете использовать средство проверки системных файлов для восстановления поврежденных системных файлов.
Следуй этим шагам:
Нажмите клавиши Windows + X и выберите Системный символ (Администратор) или Windows PowerShell (Администратор), в открывшемся окне необходимо ввести команды в соответствующем порядке:
- DISM.exe / Online / Очистка-изображение / Scanhealth
- DISM.exe / Online / Очистка-изображение / Восстановить здоровье
- DISM.exe / online / cleanup-image / startcomponentcleanup
- ПФС / SCANNOW
Каждое из этих действий может занять несколько минут, поэтому важно выполнять их по одному. В конце вы должны перезагрузить компьютер.
Включить или отключить прокрутку неактивных Windows
В Windows 10 есть функция, которая позволяет вам прокручивать неактивные окна, когда вы наводите на них указатель мыши. Многие пользователи сообщают, что эта функция часто вызывает проблемы с мышью, но они также сообщают, что активация этой функции вызывает фиксированное смещение.
В зависимости от того, включили вы это или нет, выполните соответствующие шаги, чтобы включить или отключить неактивную функцию прокрутки окна.
- Нажмите на значок Windows в левом нижнем углу экрана, затем выберите «Настройки» (обозначается значком шестеренки). Вы также можете использовать ярлык Windows + I для запуска приложения.
- Нажмите на плитку «Устройства».
- В меню слева выберите «Мышь» или «Мышь и сенсорная панель», в зависимости от того, используете ли вы ПК или ноутбук.
- Вы должны увидеть опцию под названием Windows Idle Scrolling. Нажмите на переключатель под ним и включите или выключите его.
- Проверьте, не опаздывает ли ваша мышь. Если это так, перезагрузите компьютер и проверьте снова.
Если «Windows Scrolling Inactive» — это функция, без которой вы можете обойтись или можете активировать ее без каких-либо проблем, это исправление, безусловно, может быстро решить проблему задержки мыши. Однако многие люди предпочитают сохранять конфигурацию системы, как они привыкли к ней. Вот почему у нас все еще есть много вариантов решения проблемы смещения мыши в Windows 10.
CCNA, веб-разработчик, ПК для устранения неполадок
Я компьютерный энтузиаст и практикующий ИТ-специалист. У меня за плечами многолетний опыт работы в области компьютерного программирования, устранения неисправностей и ремонта оборудования. Я специализируюсь на веб-разработке и дизайне баз данных. У меня также есть сертификат CCNA для проектирования сетей и устранения неполадок.
Зависает (дергается) курсор Bluetooth мишки на компьютере. Что делать?
Привет! Расскажу сегодня о проблеме, с которой столкнулся сам. Ну и конечно же напишу о решении, которое мне помогло. Все проверено на себе 🙂
У меня ноутбук. Так как к нему подключен монитор, то я уже очень долго пользуюсь беспроводной клавиатурой и мышкой. Это удобно. Много мышек уже сменил за это время, и все они подключались через USB-адаптеры (2.4 GHz, или 5 GHz). Вот на днях решил купить новую мышку. Решил брать хорошую, поэтому купил Logitech MX Master Wireless/Bluetooth. Которую можно подключить к компьютеру, или ноутбуку как по Bluetooth, так и через идущий в комплекте USB-приемник. Сразу хочу сказать, что решение подойдет для всех Bluetooth мышек.
Подключил я сначала мышку к своему ноутбук через приемник. Но потом решил подключить по Bluetooth. Так удобнее, освобождается 1 USB-порт, да и связь более стабильная (нет помех). У меня установлена Windows 10, так что мышку я подключил за пару секунд.
С подключением проблем вообще никаких. Все автоматически подключается, здесь все четко. Но появилась проблема, которая очень напрягала.
Bluetooth мишка: отключается и подтормаживает курсор в Windows 10
Суть проблемы в том, что если не перемещать курсор примерно секунды 3, оставить мышку в покое на короткое время, то она как будто отключается. И когда начинаешь двигать мышкой, то курсор подвисает, и потом догоняет. Долго просыпается. Например: открыл страницу в интернете, читаешь, передвигаешь мышку, а курсор ее через секунду догоняет (может быстрее).
Это очень заметно, и очень раздражает. Ладно бы мышка отключалась через минут 5-10 (для экономии энергии), но здесь секунды 2-3. И пользоваться практически невозможно. Все время курсор догоняет мышку.
Подключился я обратно через USB-приемник. Расстроился и начал думать, в чем может быть проблема.
И тут пришла в голову одна идея. Очень часто, подобные проблемы бывают из-за того, что Windows отключает определенные устройства для экономии энергии. Решил попробовать запретить отключение Bluetooth-модуля.
Решение: запрещаем отключение Bluetooth-модуля
Откройте диспетчер устройств удобным для вас способом. Можно через поиск.
Откройте вкладку «Bluetooth». Нажмите правой кнопкой мышки на «Bluetooth module» и выберите «Свойства». Возможно, у вас сам модуль будет иметь другое название. Все зависит от производителя и драйвера.
Дальше переходим на вкладку «Управление электропитанием» и убираем галочку возле пункта «Разрешить отключение этого устройства для экономии энергии». Нажимаем Ok.
После этого мышка начала работать идеально. Курсор не дергается и не зависает. Все плавно и четко. Уже второй день пользуюсь мышкой, которая подключена по Bluetooth и очень рад. Избавился от одно USB-приемника. Еще бы клавиатуру по Bluetooth подключить.
Надеюсь, мой опыт и решение вам пригодились. Пишите в комментариях, пообщаемся.
Мышь не работает в Windows 10? Как исправить.
Самые раздражающие и разочаровывающие компьютерные проблемы всегда возникают в худшие времена. Просто собираетесь начать налоговую декларацию? Проблемы с клавиатурой. Готов скайп своих дальних родственников? Проблемы с микрофоном. Один из них стоит на первом месте: неисправная мышь. Без вашей мыши навигация по вашей системе — сложная задача.
К счастью, если у вас нет проблем с терминалом, большинство проблем с мышью имеют решение. Вот шесть способов исправить проблемы с мышью в Windows 10.
Исправления для мыши, чтобы попробовать в первую очередь
Я говорю это в каждой статье по устранению неполадок, которую я пишу: проверяйте свои соединения. Это невероятно простая вещь. Иногда свободный кабель — единственное, что создает проблему.
- Убедитесь, что ваша мышь или беспроводной адаптер не сели в своем порту.
- Попробуйте полностью отсоединить кабель мыши или беспроводной адаптер и снова подключиться к другому порту.
- Если это новая проблема, иногда перезапуск вашей системы обеспечит немедленное решение.
Если ни один из этих быстрых советов не решит проблему с мышью в Windows 10, читайте дальше!
1. Несовместимые драйверы
Одним из первых портов, вызывающих проблемы с мышью в Windows 10, являются системные драйверы. Windows 10 заботится об обновлениях драйверов для большинства вашего оборудования. Тем не менее, он не всегда делает это правильно, и иногда он не всегда находит обновление драйвера после выпуска. Это не значит, что вы не можете установить обновление драйвера вручную.
Введите диспетчер устройств в строке поиска в меню «Пуск», затем выберите соответствующую опцию. Перейдите к Mice и другим указательным устройствам , выберите, затем щелкните правой кнопкой мыши и выберите «Свойства». Выберите вкладку «Драйвер», затем «Обновить драйвер».
Если у вас есть правильный драйвер
Если вы загрузили правильный драйвер, вам следует поискать драйвер в вашем компьютере. На следующей странице используйте опцию Обзор, чтобы найти драйвер, затем нажмите Далее. Драйвер установится. Перезагрузите систему, когда она завершится.
Если у вас нет правильного драйвера
Если вы не загрузили драйвер напрямую от производителя, выберите «Автоматический поиск обновленного программного обеспечения драйвера». Теперь Windows будет автоматически сканировать ваш компьютер и в Интернете для любых обновлений драйверов, и установите соответственно. Windows сообщит вам, если нет доступных обновлений.
Обновление драйвера недоступно
Если обновление драйвера недоступно, вы можете попробовать переустановить драйвер мыши вручную. Запишите имя мыши или сенсорной панели в диспетчере устройств, а затем перейдите на веб-сайт производителя. Производитель должен обеспечить загрузку последней версии вашего драйвера мыши.
Если вы не можете найти соответствующую загрузку на сайте производителя, выполните поиск в Интернете по запросу «[модель ПК] для драйвера windows 10 мыши» или «[модель ноутбука] для драйвера сенсорной панели windows 10». Должен появиться правильный драйвер для вашего оборудования.
Как только вы загрузите новый драйвер мыши, вернитесь в диспетчер устройств. Затем вернитесь в Свойства мыши и на вкладку Устройство. Выберите Удалить и следуйте инструкциям. Теперь установите драйвер мыши, который вы загрузили вручную, и перезапустите систему (см. « Если у вас есть правильный драйвер» выше).
2. Курсор мыши и исчезающий курсор
Распространенная проблема с мышью в Windows 10 связана с Realtek HD Audio Manager. К сожалению, Realtek HD Audio Manager также является причиной проблем со звуковым драйвером. Щелкните правой кнопкой мыши панель задач, выберите «Диспетчер задач» и перейдите на вкладку «Запуск». Если вы видите Realtek HD Audio Manager, щелкните правой кнопкой мыши и выберите «Отключить». Теперь перезагрузите вашу систему.
Известно, что отключение Realtek HD Audio Manager устраняет проблемы как зависания мыши, так и исчезновения курсора.
3. Отставание мыши и звуковой сигнал
Ваша третья проблема с мышью — еще одна проблема, связанная с драйвером. Ваша мышь отстает и издает странный звуковой сигнал. Microsoft впервые решила эти проблемы еще в апреле 2016 года с помощью накопительных обновлений KB3147458 и KB3147461. Однако попытка следующего исправления не принесет вам пользы, если вы все еще испытываете задержку мыши в Windows 10.
Если у вас все еще есть проблемы, обратитесь к диспетчеру устройств и найдите устройства Human Interface Devices. Если вы видите список совместимых с XINPUT HID, это исправление вполне может помочь вам.
Сначала вам нужно скачать эту версию беспроводного адаптера Xbox для Windows и извлечь ее в незабываемое место. Вернитесь к списку XINPUT в диспетчере устройств. Щелкните правой кнопкой мыши и выберите «Обновить драйвер».
Выберите «Просмотреть мой компьютер для поиска драйверов», а затем «Позвольте мне выбрать» из списка драйверов устройств на моем компьютере.
На следующем экране выберите Have Disk. Это позволяет нам просматривать систему для драйвера по нашему выбору. Найдите извлеченные файлы с помощью кнопки Обзор. Выберите xinputhid, затем Open, затем OK.
Теперь вы должны вернуться к экрану выбора драйвера, где «новый» драйвер XINPUT будет доступен для выбора. Нажмите Далее, затем перезагрузите систему.
Если это не решает проблему, несмотря на выпущенное Microsoft исправление, найдите вышеупомянутые обновления (KB3140743 и KB3140768), удалите их и дождитесь появления следующего набора обновлений.
Примечание: список устройств ввода человека может отличаться от системы к системе. Было показано, что это исправление работает на различных системах, использующих различные аппаратные настройки.
4. Замораживание тачпада
Некоторые пользователи Windows 10 сообщают о случайном зависании сенсорной панели после использования клавиатуры. Эта проблема, по-видимому, связана с драйверами тачпада Synaptics, возможно, является признаком несоответствия между настройками драйвера тачпада Windows 10 и теми, которые вы обычно используете.
- Найдите мышь в строке поиска в меню «Пуск» и выберите «Изменить настройки мыши». Либо найдите Мышь в строке поиска Cortana и выберите Изменить настройки мыши.
- Внизу недавно открытого меню «Мышь и сенсорная панель» находится опция «Дополнительные параметры мыши».
- Выберите вкладку ClickPad → Настройки → Вкладка «Дополнительно».
- Сдвиньте полосу времени активации фильтра обратно на 0 секунд и нажмите ОК.
5. Ускорение мыши
Проблема ускорения мыши невероятно расстраивает, особенно для геймеров среди нас. Вы выстраиваетесь в голову, и БАМ! Ваша мышь перемещается в противоположную сторону экрана, и вы смотрите на экран респауна.
Пользователи Windows 10 сообщают о проблемах ускорения в нескольких сценариях. Нет единого решения проблем ускорения мыши. Попробуйте некоторые из исправлений проблемы ускорения мыши ниже и посмотрите, какой из них работает для вас.
Выключить и включить
Сначала попробуйте включить и выключить ускорение мыши в настройках системы.
- Зайдите в Панель управления → Оборудование и звук → Мышь.
- Выберите вкладку «Параметры указателя».
- Снимите флажок «Улучшить точность указателя», чтобы отключить ускорение.
- Выберите Применить и ОК. Проверьте, как реагирует ваша мышь.
MarkC Mouse Fix
Если старый добрый «выключить и включить» не работает, вы можете попробовать использовать MarkC Mouse Fix, чтобы решить проблему с ускорением мыши в Windows. MarkC Mouse Fix — это файл реестра, который устраняет ускорение указателя мыши в Windows 10, перенастраивая эту функцию на ожидаемый уровень точности.
Скачайте сжатый файл MarkC Mouse Fix и распакуйте его в незабываемое место. Затем выясните, какой именно DPI (точки доступа) вы используете в данный момент, набрав «Дисплей» в строке поиска меню «Пуск» и выбрав «Параметры дисплея» в меню параметров.
- Если ползунок полностью влево, ваш DPI дисплея составляет 100%. Если он находится посередине или справа, это указывает на другую шкалу. Нажмите на ползунок, чтобы открыть подсказку, отображающую текущий DPI. Запишите свой DPI.
- Если ползунок полностью влево, ваш DPI дисплея составляет 100%. Если он находится посередине или справа, это указывает на другую шкалу. Нажмите на ползунок, чтобы открыть подсказку, отображающую текущий DPI. Запишите свой DPI.
Вернитесь в извлеченную папку MarkC Mouse Fix, найдите свою версию Windows и откройте папку. Выберите файл реестра, который соответствует вашему DPI дисплея. Ответьте Да или OK на появившиеся подсказки. Теперь перезагрузите систему, чтобы завершить исправление.
Теперь вы должны наслаждаться точным управлением мышью 1-к-1, без ускорения или паузы между движениями.
Скачать: MarkC Mouse Fix для Windows (бесплатно)
6. Драйверы Nvidia
После обновления Windows Fall Creators в октябре 2018 года некоторые пользователи сообщали о проблемах с мышью в средах с низким разрешением. В частности, кнопки мыши продолжают работать, но движение останавливается.
Одно распространенное решение этой проблемы связано с устаревшими драйверами Nvidia.
Чтобы обновить драйверы Nvidia, сначала перейдите на страницу драйверов Nvidia. Выберите ваш продукт Nvidia из выпадающего списка, затем выберите Начать поиск. Последние версии драйверов для вашей видеокарты Nvidia появятся в результатах ниже. Загрузите и установите последнюю версию.
Решение проблем с мышью в Windows 10
Надеюсь, одно из исправлений устранит проблему с мышью или тачпадом в Windows 10. Система Центра обновления Windows всегда может что-то сломать. То, что Microsoft ослабляет ранее строгие правила Центра обновления Windows, может помочь только конечным пользователям. Если обновление с ошибками не устанавливается автоматически, у вас больше шансов избежать ошибок, связанных с мышью.