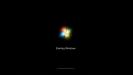- Решение проблем с зависанием Windows 10 на логотипе во время загрузки
- Способ 1: Подключение к интернету по локальной сети
- Способ 2: Восстановление через загрузочную флешку
- Способ 3: Удаление обновлений
- Способ 4: Восстановление загрузчика Windows
- Способ 5: Проверка целостности системных файлов
- Способ 6: Проверка жесткого диска
- Способ 7: Сброс настроек BIOS
- Способ 8: Переустановка Windows
- Компьютер виснет при загрузке Windows 7
- Настройки BIOS
- Сбрасываем настройки BIOS
- Отключаем загрузку через LAN и привод CD/DVD
- Отключаем режим AHCI
- Обновляем BIOS
- Нарушение целостности Windows
- Ошибки жесткого диска
- Некорректный драйвер контроллера HDD
- Ошибки оперативной памяти
- 6 thoughts on “ Компьютер виснет при загрузке Windows 7 ”
- Windows 7 зависает при загрузке: возможные причины и их устранение
- Перегрев и пыль
- Неполадки с комплектующими
- Проверка жесткого диска
- Проверка оперативной памяти
- Программные сбои
- Переполненная автозагрузка
- Вирусное заражение
- Некорректная установка драйверов
- Обновление компонентов Windows
Решение проблем с зависанием Windows 10 на логотипе во время загрузки
Практически всегда юзер начинает свое взаимодействие с компьютером со старта операционной системы, однако не всегда этот процесс происходит успешно. Например, некоторые пользователи сталкиваются с зависанием Windows 10 на логотипе, из-за чего и не получается выполнить вход в свою учетную запись. Иногда эта неполадка решается банальной перезагрузкой, но такое действие помогает редко, поэтому пользователю следует опробовать несколько известных методов исправления проблемы с загрузкой, о чем и пойдет речь далее.
Способ 1: Подключение к интернету по локальной сети
В качестве первой рекомендации мы советуем подключить компьютер к интернету по сетевому кабелю. Делать это рекомендуется тем пользователям, у кого компьютер ушел на перезагрузку после скачивания обновления и с тех пор зависает на логотипе. Вполне вероятно, что Windows потребуется загрузить какие-то недостающие или поврежденные файлы для инсталляции апдейта или просто проверить сведения через сеть, а из-за ее отсутствия этот процесс не выполняется, что и привело к сложностям со стартом ОС.
Способ 2: Восстановление через загрузочную флешку
Иногда Windows 10 отказывается загружаться по причине возникновения системных конфликтов или других неполадок. В таких ситуациях проще всего будет воспользоваться стандартными инструментами по восстановлению при загрузке, которые в автоматическом режиме исправят все найденные ошибки. Сначала потребуется создать загрузочную флешку или диск с Виндовс, используя другой рабочий компьютер, поскольку все дальнейшие действия будут производиться в среде восстановления. Более детально об этом читайте далее.
После успешного создания загрузочного накопителя подключите его к целевому компьютеру, включите его и осуществите запуск с имеющейся флешки или диска. При загрузке установщика выполните следующие действия:
- Выберите предпочитаемый устанавливаемый язык и нажмите по кнопке «Далее».
Слева в окне отыщите кликабельную надпись «Восстановление системы» и щелкните по ней левой кнопкой мыши.
Появится небольшое окно «Выбор действия», где следует перейти к «Поиск и устранение неисправностей».
Начнется процесс диагностики компьютера. Эта операция займет несколько минут. Мы не рекомендуем самостоятельно отключать устройство, поскольку это только собьет весь прогресс.
Вы будете уведомлены, получилось ли у используемого средства обнаружить и исправить неполадки, влияющие на корректность загрузки операционной системы. После вы можете извлечь накопитель и попытаться запустить Виндовс в штатном режиме, если это не произошло автоматически.
Способ 3: Удаление обновлений
Еще один способ, который производится через среду восстановления. Его суть заключается в удалении недавно установленных обновлений. Именно апдейты могут влиять на проблемы с загрузкой ОС, поскольку не всегда они инсталлируются правильно или во время установки происходит какой-то сбой, прерывающий замену важных файлов. Если неполадка возникла именно после инсталляции обновлений или спустя немного времени после этого, рекомендуем обратить внимание на этот способ.
- Выполните все те манипуляции, которые описаны в Способе 2, чтобы оказаться в разделе «Дополнительные параметры» среды восстановления. Здесь щелкните по плитке «Удалить обновления».
Выберите действие «Удалить последнее обновление компонентов». В будущем вы сможете вернуться сюда же, чтобы указать «Удалить последнее исправление», если первый вариант не поможет.
Через появившееся уведомление подтвердите деинсталляцию.
Ожидайте окончания этой операции, следя за прогрессом на экране.
После успешной очистки всех файлов компьютер автоматически уйдет на перезагрузку и повторится штатный старт ОС. Если этот метод оказался успешным, мы советуем на время приостановить инсталляцию апдейтов и добавить их все уже после выхода очередного исправления от Майкрософт, чтобы избежать повторения подобной ситуации.
Способ 4: Восстановление загрузчика Windows
Этот вариант располагается на данной позиции только потому, что обычно при поломке загрузчика Виндовс вовсе не происходит старт ОС, а на экране появляется соответствующее уведомление. Однако иногда процесс может дойти до логотипа, а затем просто остановиться. Так будет происходить при каждом перезапуске устройства. Пользователю нужно самостоятельно починить загрузчик через Командную строку, задействовав для этого стандартную консольную утилиту. Развернуто об этом читайте далее.
Способ 5: Проверка целостности системных файлов
Выше мы уже рассказывали об автоматическом средстве восстановления при загрузке. Дело в том, что оно не всегда оказывается эффективным по разным причинам. Например, во время сканирования не были затронуты компоненты, которые имеют косвенное отношение к началу работы с Виндовс, или же утилита не смогла обработать поврежденные файлы. Тогда на помощь приходят другие инструменты Командной строки, функционирующие в более масштабном виде. Сначала следует задействовать SFC, чтобы проверить наличие ошибок. Иногда может потребоваться прибегнуть и к DISM, о чем детально написано в соответствующем руководстве на нашем сайте по ссылке ниже.
Способ 6: Проверка жесткого диска
При появлении неполадок с загрузкой Виндовс 10 стоит обратить внимание и на аппаратные неисправности. Появление рассматриваемой неполадки может быть вызвано ошибками в работе жесткого диска. Например, на нем появилось огромное число битых секторов, нечитаемые блоки или есть проблемы питания. Разобраться в этом поможет специальное программное обеспечение от сторонних разработчиков, запускаемое с загрузочного накопителя.
Способ 7: Сброс настроек BIOS
Если ничего из вышеперечисленного не принесло должного результата, можно попытаться сбросить настройки BIOS, поскольку сбои в этом микропрограммном обеспечении тоже иногда оказывают пагубное влияние на корректность старта операционной системы. Проще всего осуществить сброс через само ПО, отыскав там соответствующий пункт, или достав батарейку из материнской платы. Обо всех доступных вариантах сброса BIOS и их реализации читайте далее.
Способ 8: Переустановка Windows
Самый радикальный вариант — переустановка операционной системы. Прибегать к нему следует только в том случае, если одна из предыдущих рекомендаций не помогла запустить ОС нормальном режиме. Особенное внимание на данный метод стоит обратить тем юзерам, кто столкнулся со сбоем сразу же после завершения инсталляции Виндовс. В таких ситуациях мы советуем дополнительно перезаписать образ или найти новую сборку, если речь идет о нелицензионных версиях.
Это были все способы восстановления функционирования в Windows 10 в тех ситуациях, когда загрузка останавливается на логотипе. Мы советуем начать с первого варианта и постепенно переходить к следующим, чтобы быстро и легко решить возникшую неполадку.
Компьютер виснет при загрузке Windows 7
Причин зависания операционной системы Windows при загрузке может быть очень много, поэтому я хочу рассказать о тех, с которыми сталкивался лично и часто. В основном эти причины связаны с некорректной настрокой BIOS или работой устройств ввода вывода данных.
Речь пойдет именно о таком зависании запуска Windows, когда мы видим такую картинку:
Многие варианты неисправности можно исключить попыткой загрузить Windows PE с флешки. Если не загрузится, то проблема 100% в оборудовании и проверить в первую очередь нужно материнскую плату и подключенные устройства.
Если не знаете с чего начать проверку, то начните с BIOS. Потому-что это не сложно и не занимает так много врмени как другие проверки.
Настройки BIOS
Сбрасываем настройки BIOS
При загрузке компьютера нажимаем «Delete» и попадаем в настройки BIOS. В любой версии BIOS есть опция сброса BIOS в оптимальные настройки. Называться эта опции может по разному в зависимости от версии BIOS: Load Optimized Defaults, Restore Defaults или Load Setup Defaults.
Сброс настроек BIOS
Не забываем сохранить настройки — пункт Save & Exit Setup. Опять же в зависимости от BIOS может называться по-разному.
Отключаем загрузку через LAN и привод CD/DVD
В случае неисправности привода оптических дисков или сетевого интерфейчас так же может происходить зависание запуска Windows. Чтобы проверить этот вариант отключим возможность загрузки ОС с этих устройств в BIOS
Отключение загрузки по сети
Привод дисков можно отключить от материнской платы или в настройках БИОС.
Отключаем режим AHCI
Можно попробовать переключить режим работы SATA с AHCI на режим IDE.
В моей практике было такое что Windows отказывался загружаться после записи на HDD образа созданного Acronis. Windows загрузился без проблем только после переключения в BIOS режима работы SATA на IDE.
переключение режима SATA
Обновляем BIOS
Если не помог сброс настроек, то можно также попробовать обновить BIOS.
Осторожно! Можно получить мертвую материнскую плату. Лучше этот вариант использовать как крайний, когда ничто другое не помогло.
Сам процесс обновления не занимает много времени.
Прочитать об этом можно здесь.
Нарушение целостности Windows
Нарушение работы Windows может произойти в следствии вирусной атаки или неумелых действий пользователя, в результате чего система не сможет найти и загрузить нужные файлы.
Можно попытаться устранить проблему при помощи средства запуска и восстановления Windows, либо переустановить Windows полностью. Но перед этим лучше проверить жесткий диск на наличие битых секторов, потому-что система может потерять доступ к файлам из-за ошибок жесткого диска.
Ошибки жесткого диска
Следует проверить жесткий диск на наличие битых секоров программой MHDD, Victoria или HDD Regenerator. Как пользоваться программой MHDD я описывал в этой статье. Программа Victoria очень похожа на MHDD, а интерфейс HDD Regenerator очень прост и не должен вызвать затруднений даже у начинающего.
Проверка жесткого диска программой HDD Regenerator
Если программа не нашла битых секторов или нашла и устранила проблему, то перезагружаемся и проверяем.
Если есть битые сектора, но программе не удалось их устранить, то устанавливаем Windows на другой диск
Некорректный драйвер контроллера HDD
Windows может зависать при запуске в случае замены материнской платы без предварительной подготовки операционной системы.
В случае замены материнской платы необходимо подготовить операционную систему к переносу на новое железо при помощи SYSPREP. Или можно просто обновить драйвер контроллера IDE ATA/ATAPI до стандартный драйвера Windows. Затем выключить компьютер и произвести замену матплаты.
Ошибки оперативной памяти
Так как процесс загрузки Windows, да и любые другие процессы компьютера загружаются в оперативную память, то ее неисправность может повлечь зависание всей системы. Для проверки оперативной памяти воспользуемся программой Memtest86.
Memtest86 выполняет бесконечное количество циклов проверки памяти. Значение Pass показывает сколько циклов прошло. Двух циклов проверки вполне достаточно и если значение Errors = 0, то с оперативкой все впорядке.
ошибки оперативной памяти в Memtest86
Возможно вы знаете еще какие-то причины зависания Windows при загрузке, которые я не упомянул? Пишите комментарии.
6 thoughts on “ Компьютер виснет при загрузке Windows 7 ”
Было как-то такое зависание, а компьютер был подключен к сетевым дискам через оптический кабель. Отключил этот кабель, загрузилось нормально. Видимо система пыталась получить доступ к сетевому диску который был недоступен.
Благодарю за эту, в отличие от нескончаемого потока полной беспросветицы, пестрящейвся паутина, действительно качественную и практичную статью, которая помогла вернуть мой комп с того света! Я уж не чаял) Спасибо вам добрый человек. Я в долгу перед вами. Мой адрес: mafioso_largo@mail.ru если могу быть чем-то полезен, пишите.
Еще раз огромное человеческое спасибо от всей души!
Ваш ответ на мой запрос был ооооочень мне полезен. Спасибо Вам огромное! Хорошо, что есть такие ребята (девчата), которые рассылают действительно нужные статьи на вопросы, а не тупые блогеры, которые на этом только зарабатывают.
да. есть. запускается если выдернуть шнур питания. при подключеннии обратно -опять висяк. кто то сталкивался?
Здравствуйте Сергей. Не понимаю о каком шнуре питания вы говорите. Возможно я смогу помочь вам если максимально детально опишите неисправность.
Windows 7 зависает при загрузке: возможные причины и их устранение
Проблема зависшей при загрузке операционной системы — не редкость. Немалое количество пользователей иногда наблюдает намертво застывший логотип Windows, и связано это может быть с целым рядом причин: наличием программного сбоя или неполадками с аппаратным обеспечением компьютера. И чтобы исправить ситуацию, необходимо сначала определиться, в какой из областей эта проблема возникла, и почему компьютер зависает при загрузке Windows 7.
Перегрев и пыль
Чтобы выявить, какое именно из устройств вызывает ситуацию, при которой Windows 7 зависает при загрузке, изначально стоит проверить компьютер на наличие перегрева. Кратковременная механическая проверка боковой стенки системного блока или корпуса ноутбука чаще всего малоинформативна: корпусные части при включении ПК могут просто не успевать нагреться. Конечно, никто не мешает подождать, пока это не произойдет (если перегрев имеет место), однако здоровья устройству это точно не прибавит. Поэтому целесообразнее прибегнуть к программной проверке.
С большей вероятностью сработает запуск операционной системы в безопасном режиме — специальной диагностической среде с ограниченным функционалом и отключенными вторичными устройствами. Для его активации сразу после загрузки BIOS нужно нажать «F8», что вызовет меню дополнительных параметров загрузки ОС, из которых нужно выбрать «Безопасный режим» или «Безопасный режим с загрузкой сетевых драйверов».
Следующий этап — запуск специальной утилиты, например, CPUID HWMonitor или SpeedFan. Если никакой из подобных программ под рукой не оказалось, то пригодится тот самый режим с поддержкой сети: утилиты абсолютно бесплатны и свободно скачиваются с сайтов производителей.
Запустив программу, можно сразу оценить показания температурных датчиков устройств: для процессоров и видеокарт нормальная температура при отсутствии серьезных нагрузок колеблется от 30 до 60 градусов Цельсия. Поскольку запущен безопасный режим, минимально нагружающий ресурсы системы, то и показатели при нормальной работе компонентов ПК должны быть в пределах этих значений. Если же температура приближается к критическим величинам (100° C), а нагрузки на систему нет (что можно проверить через стандартный «Диспетчер задач»), то самое время бить тревогу и начинать разбираться в причинах перегрева, из-за которых Windows 7 зависает при загрузке.
Допустимые температурные показатели системной платы без нагрузки — от 30 до 50 градусов. Если в простое датчик фиксирует около 70 — проблема налицо.
Проверить температуру оперативной памяти и блока питания программными способами не выйдет, поскольку термодатчики на эти устройства не ставятся. Самый простой способ — проверка воздушной струи на выходе из БП (если забит пылью, дуть будет, как из печки), и тактильная проверка памяти (с осторожностью: при перегреве ОЗУ прикосновение к модулям чревато ожогом).
Недостаток охлаждения может быть вызван банальными пылевыми засорами или иссушением теплопроводника. В случаях с пылью при должной сноровке навести порядок внутри ПК вполне по силам рядовому пользователю, а вот смена термопасты или пластин проводника требует определенных умений. В любом случае после устранения причин перегрева система вновь будет загружаться в штатном режиме.
Неполадки с комплектующими
Если температурный тест не выявил проблем, с порядком внутри устройства все нормально, но Windows 7 при загрузке зависает на логотипе все равно, можно прибегнуть к тестированию «железа». Обычно в таких случаях обращают внимание на жесткий диск и оперативную память.
Проверка жесткого диска
Проблема с механикой жесткого диска определяется чаще всего на ранних этапах ее возникновения, поскольку сложно не обратить внимание на появившиеся посторонние звуки вроде щелчков или неравномерного гудения. В этом случае, как правило, не только зависает загрузка Windows 7 при запуске компьютера, но и наблюдаются микро-зависания и фризы в процессе работы. Проблема может заключаться в неплотном контакте разъемов питания (особенно это касается интерфейса SATA). Поможет простая замена четырехжильного кабеля питания. А вот если это не помогло, то впору задумываться о приобретении нового носителя информации и максимально быстрого создания резервной копии данных.
Логические же ошибки в работе HDD выявляются и исправляются с помощью специальных утилит, например, бесплатных, но эффективных Victoria или HDDScan. Эти программы способны не только выявлять и исправлять программные сбои диска, но и локализовывать и помечать поврежденные сектора, изолируя проблемные места физической структуры диска. Логические ошибки исправимы, повреждения физические — уже нет, поэтому первые, возникающие на диске BadBlock, — сигнал пользователю, что диск в качестве хранилища важной информации уже использовать не стоит.
Проверка оперативной памяти
При подозрении, что Windows 7 зависает при загрузке из-за неисправности оперативной памяти, можно попытаться извлечь модули памяти из слотов, продуть их спринцовкой, а затем вставить обратно. Если модулей больше одного, запускать ПК, чередуя их и наблюдая за поведением компьютера. Как показывает практика, этих манипуляций вполне достаточно. Однако, если проблема все же осталась, следует воспользоваться либо стандартным средством ОС (Средство проверки памяти Windows 7, вызывается командой mdsched), либо одной из сторонних утилит (MemTest86+). Специалисты рекомендуют использовать именно MemTest, поскольку утилита производит более тщательный анализ оперативной памяти.
Следует учитывать, что наличие ошибок в тесте ОЗУ не всегда означает неисправность самих модулей памяти, проблема может скрываться и в материнской плате. Так или иначе, полноценный ответ можно получить только в сервисном центре.
Программные сбои
Ошибки аппаратной составляющей ПК — не единственная причина того, что Windows 7 зависает при загрузке рабочего стола. В программной среде их тоже может быть немало. Причем значительная часть возникает по вине самих пользователей.
Переполненная автозагрузка
Проблема, наблюдающаяся чаще всего, возникает у неопытных пользователей, не разбирающихся в основах установки программного обеспечения на компьютер. Особенно это касается поклонников различных облачных сервисов, онлайн-установщики которых нередко захламляют систему дополнительным ПО, к тому же помещая его в автозагрузку. При этом возможность отмены установки этих компонентов пользователем попросту игнорируется или не замечается. Решение — проверка автозагрузки и ее чистка при необходимости. Сделать это можно с помощью системной утилиты Msconfig, вызвав ее аналогичной командой через меню «Выполнить». На вкладке «Автозагрузка» находится список всех приложений, стартующих при запуске ОС. Отключение автозапуска производится снятием отметки со строки.
Вирусное заражение
Путей проникновения цифровой заразы в систему достаточно: сомнительные сайты, загрузка и запуск непроверенных исполняемых файлов, использование зараженных съемных носителей и т.д. Поведение вирусных продуктов может различаться, но негативное влияние на загрузку ОС встречается довольно часто. Решение — полное сканирование системы антивирусной программой. При этом немаловажным моментом является степень заражения: в некоторых случаях может потребоваться запуск антивирусного продукта с загрузочного носителя.
Некорректная установка драйверов
В этом случае Windows 7 зависает при загрузке, в основном, из-за ошибки драйвера видеоадаптеров и системной платы, особенно при обновлении. Решается проблема ручным удалением драйвера через Диспетчер устройств либо восстановлением Windows из контрольной точки (если восстановление системы включено).
Обновление компонентов Windows
Чаще всего это бывает вызвано сбоем электропитания в процессе апдейта, хотя и программные причины исключать не стоит. Если Windows 7 зависает при загрузке после обновления, но процесс загрузки и установки прошел в штатном режиме, для начала рекомендуется просто подождать: именно при запуске компьютера ОС производит настройку установленных компонентов. Как правило, относительно долгим ожиданием все и ограничивается.
Но если результат отсутствует, и спустя продолжительное время Windows все еще демонстрирует стартовый экран, придется загружаться в безопасном режиме и вызывать командную строку (Пункт «Выполнить», а затем ввод cmd). Далее необходимо ввести команду sfc /scannow. Она отвечает за сканирование и восстановление целостности системных файлов ОС. В случаях проблем с обновлением этого, обычно, достаточно.