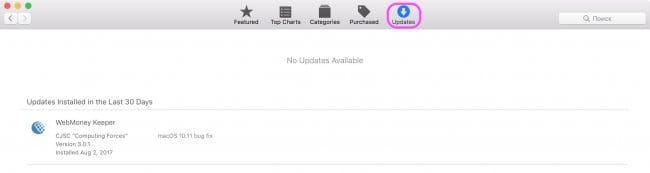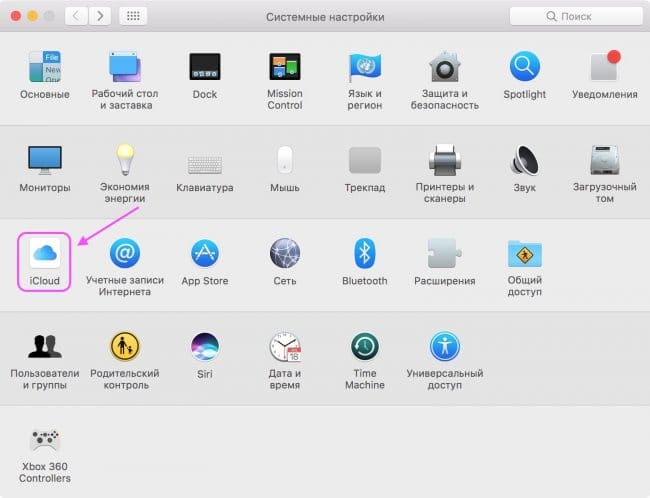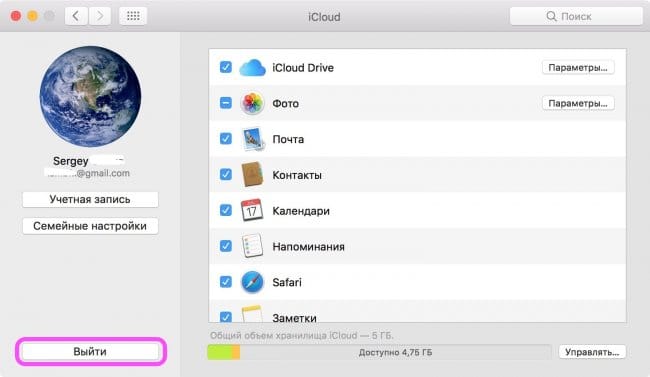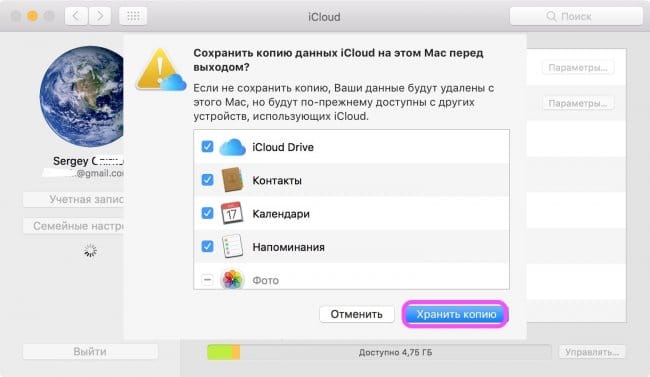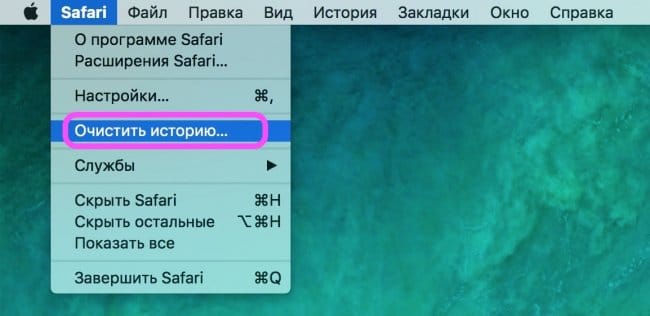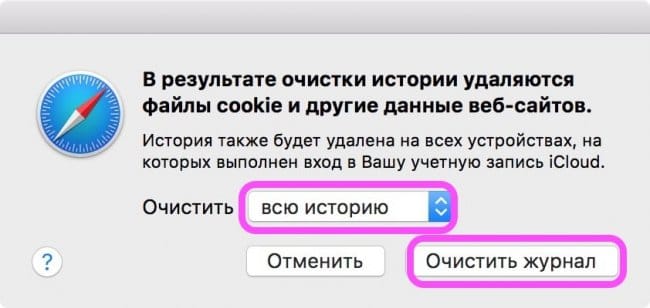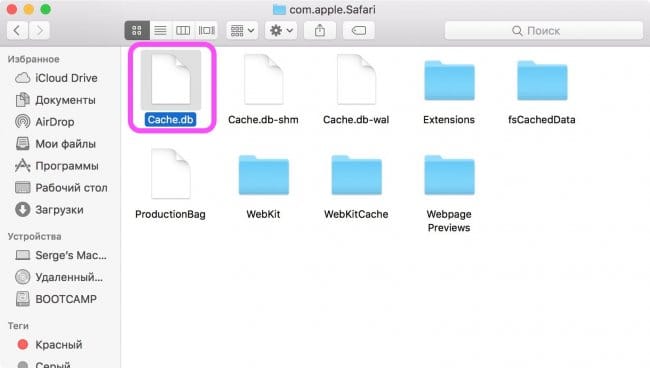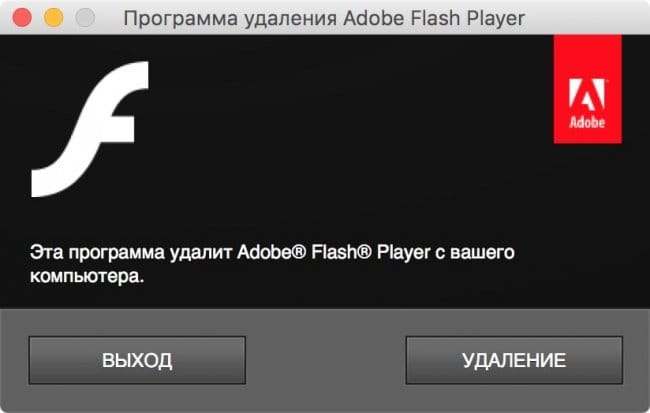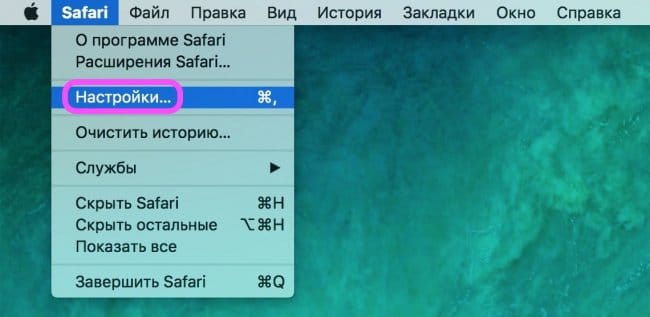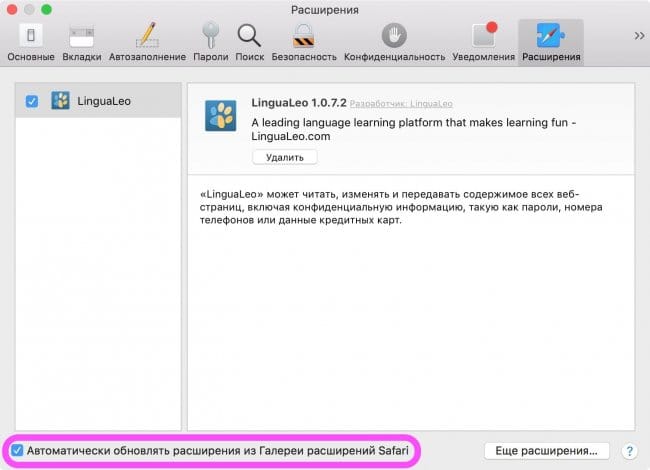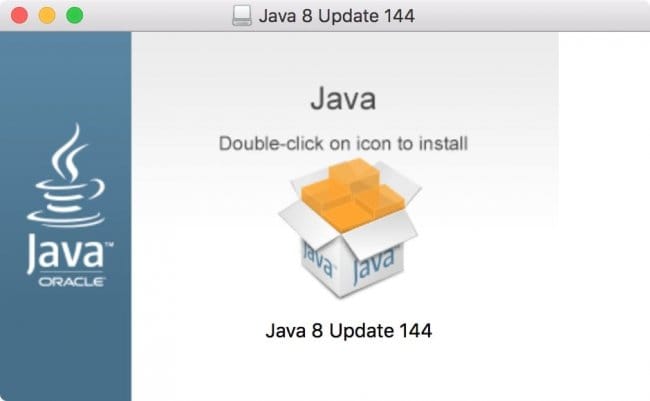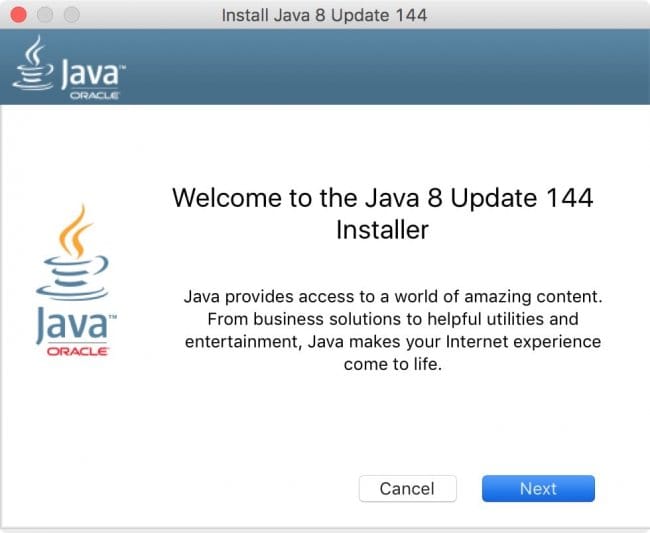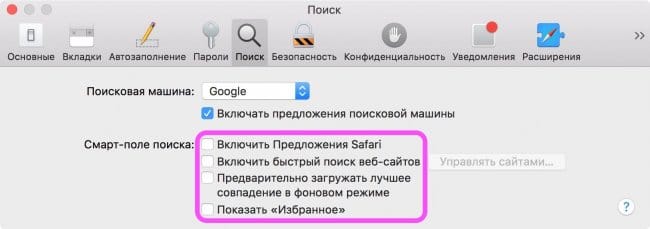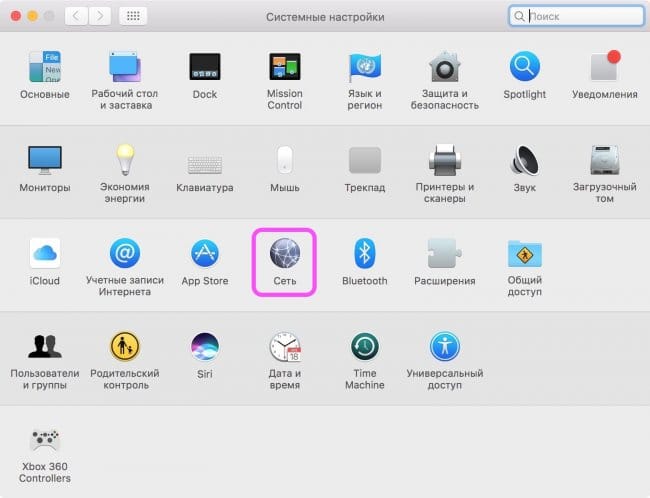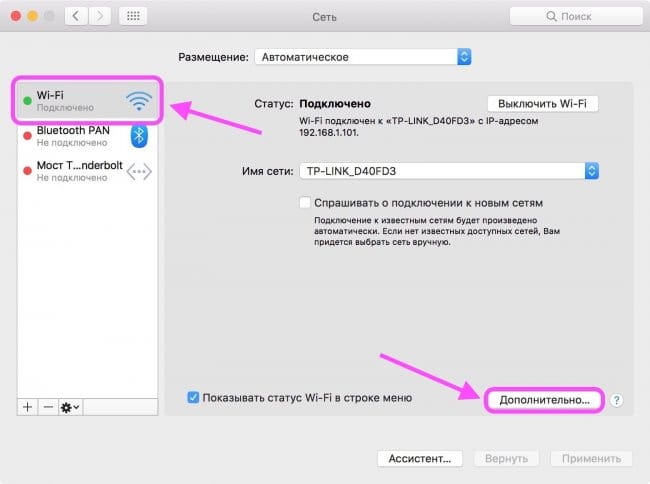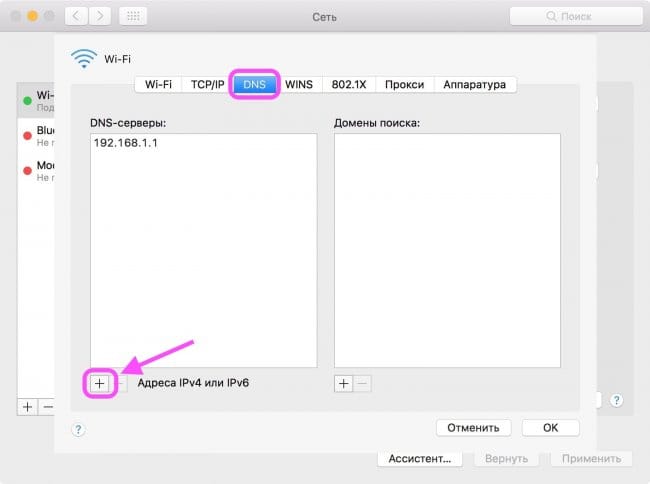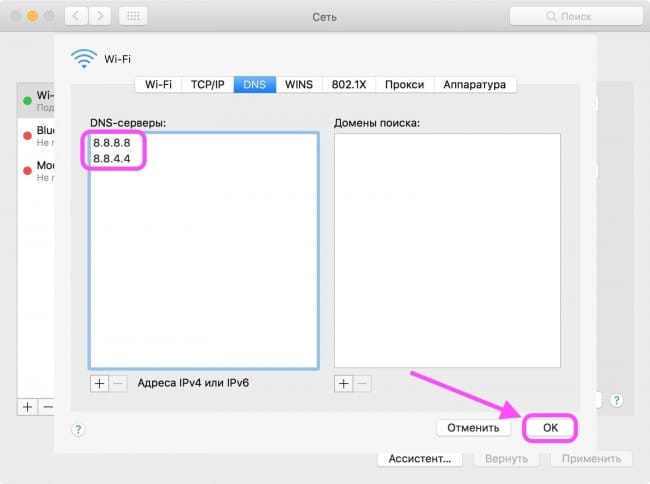- Если Safari на компьютере Mac не открывает веб-страницу или не работает должным образом
- Перезагрузите страницу
- Установите обновления программного обеспечения
- Отключите расширения Safari
- Выполните проверку с использованием частного окна
- Проверьте сетевые параметры
- Устранение неполадок в Safari на Mac
- Веб-страницы не отображаются
- Проблемы с открытием веб-страниц
- Веб-страницы искажены или их трудно читать
- Поиски не приносят результата
- Не работает автозаполнение
- Проблемы при загрузке файлов
- Тормозит Safari на Mac: 8 решений проблемы
- Содержание:
- ↑ 1. Обновите программное обеспечение до последней версии
- ↑ 2. Повторно авторизуйтесь в iCloud
- ↑ 3. Очистите историю Safari
- ↑ 4. Если вы пользуетесь плагином Flash Player, тогда удалите его
- ↑ 5. Удалите ненужные расширения из Safari
- ↑ 6. Обновите Java до последней версии
- ↑ 7. Отключите функцию “Смарт-поле поиска”
- ↑ 8. Настройте параметры DNS правильно
Если Safari на компьютере Mac не открывает веб-страницу или не работает должным образом
Если Safari на компьютере Mac не работает должным образом, может помочь одно из перечисленных ниже решений.
Эти решения подходят для проблем, связанных с Safari на компьютере Mac, включая следующие. Прежде чем начать, убедитесь, что компьютер Mac подключен к Интернету.
- Веб-страница пуста, или не отображается все ее содержимое
- Невозможно войти на веб-страницу, несмотря на использование правильной информации для входа.
- На веб-странице появляется запрос удалить или сбросить файлы cookie.
- Safari работает медленно или перестает отвечать.
Перезагрузите страницу
Если страница не открывается или не загружается, попробуйте перезагрузить ее, выбрав «Вид» > «Перезагрузить страницу» или нажав Command-R. Если это не помогает, нажмите Command-Q, чтобы закрыть Safari, а затем снова откройте этот браузер и повторите попытку. Если Safari не закрывается, нажмите Option-Command-Esc, чтобы принудительно завершить работу Safari.
Установите обновления программного обеспечения
Отключите расширения Safari
Даже если расширения Safari обновлены, временно отключите их, чтобы убедиться в том, что они не влияют на работу браузера неожиданным образом. Выберите Safari > «Настройки», а затем перейдите на вкладку «Расширения». Чтобы отключить расширения, снимите соответствующий флажок.
Выполните проверку с использованием частного окна
На компьютере Mac могут храниться файлы cookie, кэши и другие данные веб-сайта, проблемы с которыми могут повлиять на его использование. Чтобы запретить веб-сайту использовать эти данные, откройте его в частном окне, выбрав «Файл» > «Новое частное окно».
Если при этом браузер работает нормально, выполните следующие действия, чтобы удалить данные веб-сайта с компьютера Mac. После этого веб-сайт может создавать новые данные по мере необходимости. Если это веб-сайт, на который вы входите, прежде чем продолжить, убедитесь, что вы знаете свои данные для входа.
- Выберите Safari > «Настройки» и нажмите «Конфиденциальность».
- Нажмите «Управлять данными веб-сайтов».
- Выберите затронутый веб-сайт в представленном списке.
- Нажмите кнопку «Удалить».
- Нажмите «Готово».
- Снова откройте данный веб-сайт в нечастном окне браузера.
Проверьте сетевые параметры
Некоторые сетевые параметры, например связанные с использованием прокси-сервера или настраиваемого DNS-сервера, могут влиять на доступ к контенту в Интернете. Даже если вы не меняли сетевые параметры, возможно, было установлено программное обеспечение, которое изменило их.
Чтобы выяснить, связана ли проблема с сетевыми параметрами на компьютере Mac, попробуйте открыть данный веб-сайт на другом устройстве, подключенном к той же сети. Также можно добавить новое сетевое размещение в настройках сети, чтобы быстро сбросить сетевые параметры для тестирования.
Чтобы выяснить, связана ли проблема с самой сетью, попробуйте открыть данный веб-сайт после подключения к другой сети.
Источник
Устранение неполадок в Safari на Mac
Если при просмотре веб-страниц возникают проблемы, попробуйте выполнить предложенные ниже действия.
Веб-страницы не отображаются
Убедитесь, что все кабели подключены и что все используемые сетевые устройства (например, маршрутизатор) включены.
Проверьте свое подключение к интернету.
Попробуйте открыть другое приложение, использующее интернет (например, Почту), чтобы убедиться, что Mac подключен к интернету.
Проблемы с открытием веб-страниц
Если компьютер подключен к интернету, а веб-страница все равно не открывается, подождите несколько минут и попробуйте открыть страницу снова.
Веб-страницы искажены или их трудно читать
Если текст на веб-странице искажен, отображается не полностью или написан слишком мелким шрифтом, попробуйте поменять настройки Safari. Дополнительная информация:
Поиски не приносят результата
Если при поиске в интернете не удается найти то, что Вам нужно, попробуйте улучшить результаты поиска путем ввода правильных поисковых запросов.
Не работает автозаполнение
Функция автозаполнения в Safari запоминает данные, которые Вы вводите при заполнении форм на веб-сайтах. Если в Safari не работает автозаполнение, попробуйте изменить параметры автозаполнения в настройках Safari.
Проблемы при загрузке файлов
Нажмите кнопку «Показать загрузки» 
Если загрузка приостановлена, нажмите кнопку «Возобновить» 
Чтобы найти загруженный файл в Finder 

Источник
Тормозит Safari на Mac: 8 решений проблемы
Содержание:
Пользователи браузера Safari нередко сталкиваются с неприятностями. Предустановленный на всех компьютерах компании Apple браузер не идеальный, поэтому он время от времени он может начать тормозить. Проявляется это не только в медленной загрузке страниц, но и в вводе текста в адресную строку со значительной задержкой. Приложение может даже попросту зависать, как и любое другое. Существует ряд простых решений, которые избавят вас от тормозов Safari в macOS.
Купертиновцы регулярно обновляют свой браузер, убирая недочеты прошлых версий. К сожалению, исправить все ошибки и учесть все мелочи разработчикам удается не всегда.
↑ 1. Обновите программное обеспечение до последней версии
Все предустановленное на компьютере программное обеспечение, включая браузер Safari, должно быть актуальной версии. Автоматическая проверка новых обновлений работает с достаточно большим опозданием, поэтому мы рекомендуем проверять их наличие вручную. Как это сделать, спросите вы? Следуйте инструкции ниже:
- Откройте магазин приложений App Store
- Перейдите в раздел “Обновления”, который находится на верхней панели этого окна
Перезагрузите компьютер, и если после этого Safari продолжит тормозить, тогда переходите ко второму способу решения этой проблемы.
↑ 2. Повторно авторизуйтесь в iCloud
На первый взгляд кажется, что это пустая трата времени, однако повторная авторизация в iCloud может позитивно повлиять на приложения, которые используют этот сервис облачного хранилища. Например, Safari хранит там сохраненные вами логины и пароли, благодаря чему они становятся доступными на всех ваших гаджетах.
- Перейдите в “Системные настройки”, а затем переместитесь в раздел “iCloud”
Нажмите кнопку “Выйти”
↑ 3. Очистите историю Safari
Это решение является одним из самых эффективных, так как вместе с огромной историей посещений веб-страниц, которая хранится в памяти компьютера, также очищаются кэш и куки. Объем кэша может занимать несколько гигабайт дискового пространства.
- Откройте браузер Safari, перейдите в меню “Safari”, которое находится рядом со значком Apple в левом верхнему углу экрана
- Далее выберите пункт “Очистить историю…”
В следующем диалоговом окне выберите в списке “всю историю” и нажмите кнопку “Очистить журнал”
Как очистить кэш вручную:
- Запустите файловый менеджер Finder, а затем нажмите сочетание клавиш Command + Shift + G
- В появившемся поле вставьте следующий путь:
Открывшийся после этого каталог содержит файл Cache.db, его нужно удалить
- После этого перезагружаем компьютер
Если и это не помогло, то попробуйте следующее решение.
↑ 4. Если вы пользуетесь плагином Flash Player, тогда удалите его
Знакомый всем плагин Flash Player от Adobe не предустанавливается на компьютеры компании Apple очень давно. Их примеру последовал Google, убрав этот плагин из браузера Chrome, а также многие другие разработчики браузеров. Однако по-прежнему миллионы пользователей ставят Flash Player, поскольку многие интернет-ресурсы по-прежнему его используют для воспроизведения контента. Мы рекомендуем избавиться от данного плагина раз и навсегда, поскольку он не только подвергает нас риску взлома компьютера, но и часто становится причиной того, что браузер Safari тормозит.
- Перейдите на страницу поддержки компании Adobe по удалению Flash Player в операционной системе macOS
- Скачайте пакет удаления для своей версии macOS, который доступен в формате .dmg
↑ 5. Удалите ненужные расширения из Safari
Если у вас установлено большое количество расширений в Safari, то с ним могут наблюдаться проблемы. Избавьтесь от ненужных и устаревших дополнений. которые давно не обновлялись.
- Откройте меню Safari в верхнем левом углу экрана и перейдите в настройки браузера
↑ 6. Обновите Java до последней версии
Большая часть современных веб-сайтов использует компоненты Java, и если вы долгое время не обновляли их на своем компьютере, то это может стать причиной неудовлетворительной работы браузера.
Как обновить Java до актуальной версии на компьютерах Mac
- Перейдите на официальную страницу Java для загрузки последней версии важных компонентов
- Кликните по красной кнопке “Загрузить Java бесплатно”
- Далее кликните по “Согласиться и начать бесплатную загрузку”
- После того, как в папке “Загрузки” появится скачанный образ установки Java в формате .dmg, откройте его
По двойному клику запустите файл установки в смонтированном образе и следуйте инструкции на экране
↑ 7. Отключите функцию “Смарт-поле поиска”
Если вы столкнулись с проблемой, когда Safari тормозит во время набора запроса в Google в адресной строке, тогда воспользуйтесь этим способом:
- В меню Safari кликните по “Настройки…”
- В появившемся окне перейдите в подраздел “Поиск”
- Уберите все галочки напротив пункта “Смарт-поле поиска”
↑ 8. Настройте параметры DNS правильно
Технология DNS преобразовывает привычный для обычного пользователя адрес, как, например, Apple-Geek.ru в IP-адрес. Если ее параметры выставлены в настройках правильно, то это преобразование происходит моментально. Если во время загрузки некоторых сайтов браузер Safari испытывает значительные задержки, то следует выполнить конфигурацию DNS-серверов.
Как правильно настроить параметры DNS-серверов на macOS
- Перейдите в системные настройки компьютера и перейдите в раздел “Сеть”
В левой части экрана выберите активное подключение к Интернету, а затем нажмите кнопку “Дополнительно…”
В следующем окне перейдите во вкладку “DNS” и напротив левой части экрана со списком DNS-серверов кликните по кнопке “Добавить” (+)
Введите DNS-серверы от Google (8.8.8.8 и 8.8.4.4). Мы рекомендуем именно их. Должно выглядеть вот так:
Надеемся, что хотя бы одно из всех этих решенией вам помогло, и браузер Сафари на вашем маке больше не тормозит. Если у вас остались вопросы, тогда оставьте комментарий ниже.
Источник