- Не работают уведомления Windows 10
- Как исправить уведомления в Windows 10 —
- Что приводит к прекращению работы уведомлений Windows 10?
- Метод 1: Включить, чтобы приложения запускались в фоновом режиме
- Способ 2. Включите уведомления для определенных приложений
- Способ 3: включить / выключить уведомления через реестр
- Восстанавливаем Центр уведомлений Windows 10
- Что делать если не работает меню пуск и панель уведомлений в windows 10
- Зависают всплывающие уведомления
- Ответы (10)
Не работают уведомления Windows 10
Сразу скажу, что много прочитал, обсуждаемого здесь, но под мою проблему подходящего не нашёл.
Суть проблемы: не работают уведомления Windows 10. В настройках «Уведомления и действия» ползунок «получать уведомления» не включён, но его при этом нельзя включить. Он отскакивает обратно при попытке его активировать. На 0,1-0,3 секунды, при клике мышкой, появляется «вкл.», а потом опять «откл.» Что может мешать ему передвигаться? Или же может его можно «передвинуть» с помощью реестра или каких-либо команд cmd.exe? Загружался в минимальном безопасном режиме, та же история. Также пробовал: http://g-ek.com/windows-10-ne-pokazyivaet-uvedomleniya . Пути, описанного по ссылке, вообще не было, запуск .reg файла не дал результата. Прилагаю снимок экрана, хотя вроде в нём нет смысла.
Буду благодарен за помощь.
Ну тогда пробуйте обновить образ Windows не утратив личных файлов и настроек.
Восстановить целостность поврежденных системных файлов Windows 10 можно путем обновления системы посредством утилиты Media Creation Tool . Ее можно скачать на официальном сайте Microsoft . Скачать средство сейчас . Обновление Windows 10 – длительный по времени, в то же время самый надежный способ вернуть операционной системе работоспособность. Процесс обновления Windows 10 по времени проходит примерно столько же, сколько и процесс ее переустановки. В рамках проведения этого процесса все поврежденные системные файлы будут перезаписаны, сохранятся данные пользовательского профиля, установленные программы и внесенные системные настройки, а на выходе получим свежайшую, со всеми установленными обновлениями Windows 10 Anniversary Update.
Запускаем Media Creation Tool . Принимаем лицензионные условия.
Выбираем Обновить этот компьютер сейчас .
Далее последует загрузка файлов для обновления, будут проведены подготовительные действия. После чего необходимо жать кнопку Установить . И ждать завершения процесса обновления.
2 польз. нашли этот ответ полезным
Был ли этот ответ полезным?
К сожалению, это не помогло.
Отлично! Благодарим за отзыв.
Насколько Вы удовлетворены этим ответом?
Благодарим за отзыв, он поможет улучшить наш сайт.
Как исправить уведомления в Windows 10 —
Уведомления Windows предоставляют пользователям Windows отличный способ получать важные уведомления от приложений. К сожалению, уведомления Windows 10 не работают должным образом после последнего обновления Windows. Многие пользователи Windows замечают, что они не получают всплывающее уведомление (баннерное уведомление), но видят, что количество уведомлений (нижний правый угол экрана) увеличивается. Например, если вы выполните определенную задачу, которая вызовет уведомление Windows, вы не увидите уведомление об уведомлении и не услышите звук уведомления.
Однако вы увидите увеличение числа уведомлений на 1. Это означает, что уведомления Windows 10 не полностью сломаны, т. Е. Вы получаете уведомление, но не отображаются как предупреждения. Пользователи, которые испытали это, также заметили, что уведомления также не отображаются в центре действий. Таким образом, уведомление не будет отображать предупреждение, и оно не будет отображаться в центре действий, но счетчик будет увеличен. Также следует помнить, что это не относится конкретно к одному (или нескольким) приложениям. Уведомления Windows не будут работать ни для какого приложения, ни для какого-либо предупреждения.
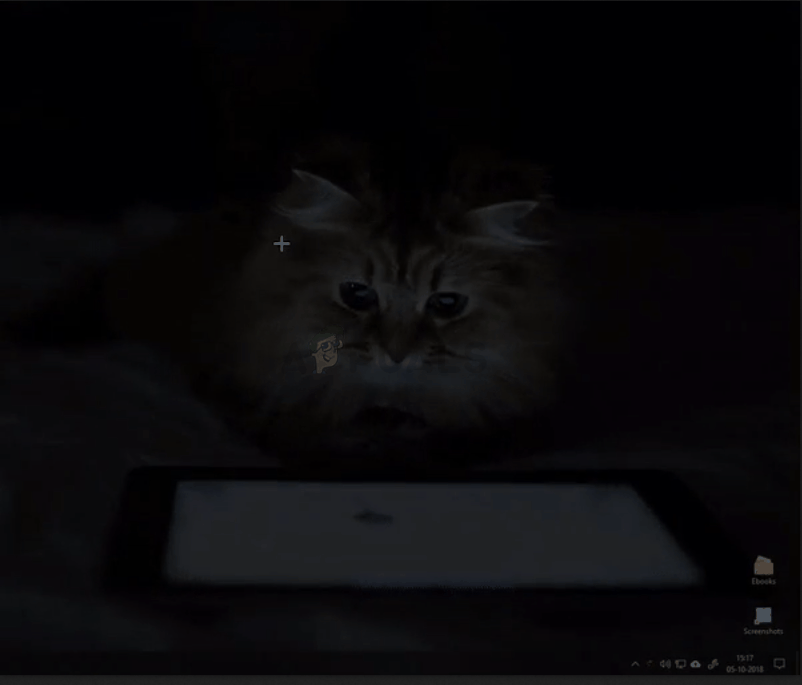
Что приводит к прекращению работы уведомлений Windows 10?
Основной причиной, как уже упоминалось выше, является Центр обновления Windows. Эта проблема обычно начинается после обновления Windows. Решением для этого является включение определенной настройки. Поэтому наиболее логичным объяснением является то, что последнее обновление Windows могло его отключить.
Метод 1: Включить, чтобы приложения запускались в фоновом режиме
В настройках конфиденциальности Windows есть опция, которая позволяет пользователям выбирать, должны ли приложения работать в фоновом режиме или нет. Включение этой опции позволит приложениям работать в фоновом режиме и, следовательно, показывать уведомления. Просто следуйте инструкциям ниже
- Держать Ключ Windows и нажмите я
- Выбрать Конфиденциальность
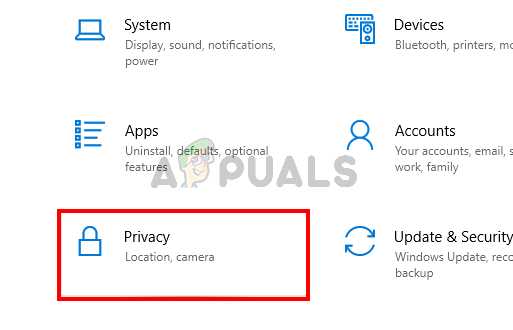
- Выбрать Фоновые приложения с левой панели.
- Переключить на опция Пусть приложения работают в фоновом режиме
- Переключить на приложения, от которых вы хотите получать уведомления
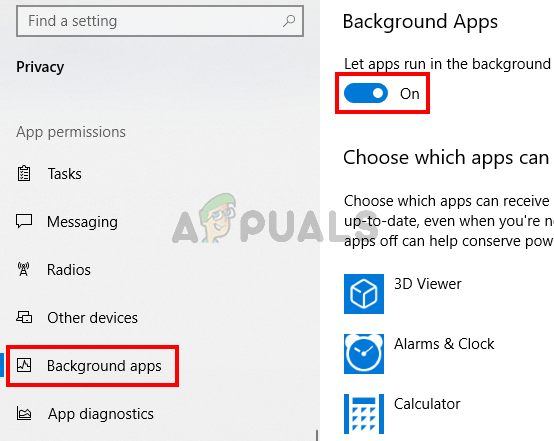
Это оно. Перезагрузка и проблема должна быть исправлена после перезагрузки.
Замечания: Если это не решит проблему, просто подождите следующего обновления Windows. Если вы можете, сообщите об ошибке в Windows Feedback Hub. Скорее всего, проблема будет исправлена в следующих обновлениях.
Способ 2. Включите уведомления для определенных приложений
Иногда проблема не является проблемой вообще. Иногда мы забываем включить уведомления или Windows Update просто меняет настройки. Итак, сначала убедитесь, что для вашей системы включены уведомления. Мы также проведем вас через ряд шагов, которые помогут вам проверить, включены ли уведомления для определенных приложений. Иногда уведомления включены, но не для каждого приложения. Таким образом, если вы испытываете проблему только с несколькими приложениями, то это будет решено с помощью этих шагов.
- Держать Ключ Windows и нажмите я
- Выбрать система
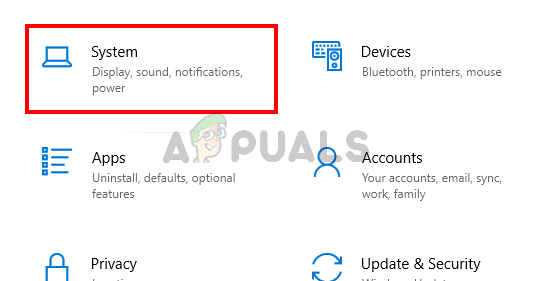
- Выбрать Уведомления действия с левой панели
- Удостовериться Получать уведомления от приложений и других отправителей является включенный
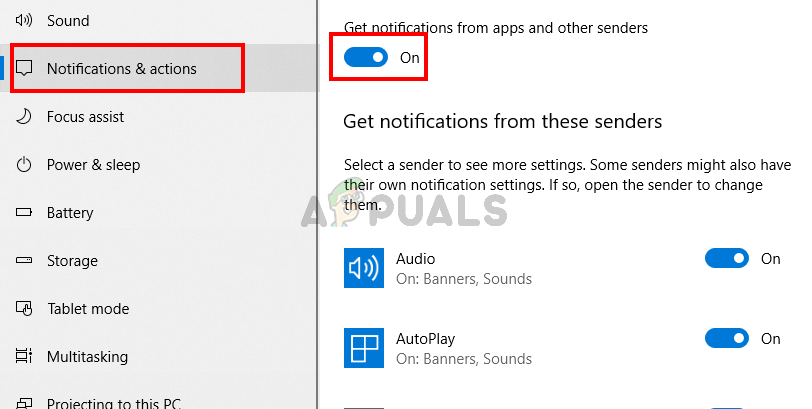
- Прокрутите вниз и посмотрите на список приложений. Убедитесь, что приложения, из которых вы хотите получать уведомления, включены.
После этого проверьте, решена ли проблема
Замечания: Если проблема не решена, следуйте инструкциям, приведенным выше, до шага 5. Затем нажмите «Настройки» в списке и убедитесь, что включены все необходимые настройки, например, показывать уведомления в центре действий, воспроизводить звук при получении уведомления и т. д.
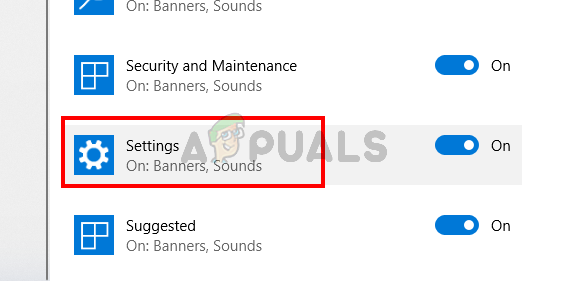
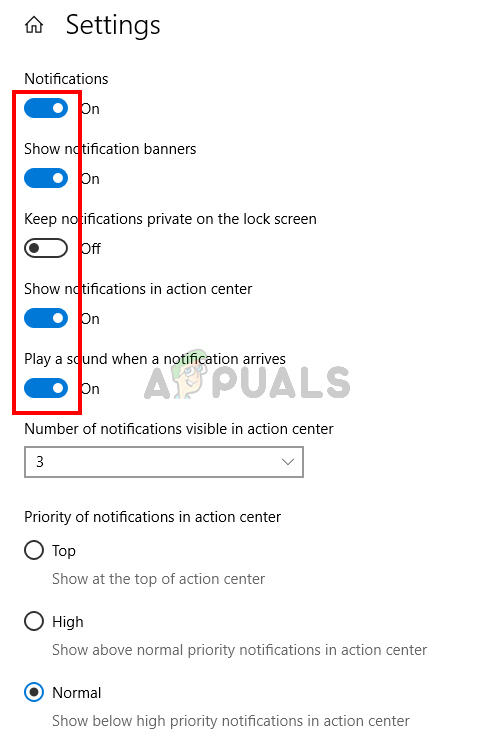
Способ 3: включить / выключить уведомления через реестр
Вы также можете включить / отключить уведомления для всех приложений через редактор реестра. Метод регистрации немного утомителен и техничен, поэтому мы предоставили файл bat. Все, что вам нужно сделать, это загрузить файлы и дважды щелкните. Файл автоматически сделает всю работу за вас.
- Нажмите Вот
- Как только файл загружен, разархивируйте файл и дважды щелкните Turn_On_App_Notifications.reg и подтвердите любые дополнительные запросы.
Теперь проверьте и уведомления должны работать нормально. Хотя этот файл включает уведомления для всех приложений и отправителей, вы все равно можете выполнить действия, описанные в способе 2, и изменить другие параметры в соответствии с вашими предпочтениями.
Восстанавливаем Центр уведомлений Windows 10
Центр уведомлений (Action Center), является одним из основных компонентов в Windows 10 обеспечивающим информирование пользователся о текущем состоянии системы, обо всех уведомлениях от самой системы и запущенных приложений. В ряде случаев, как правило после вмешательства пользователя в настройки системы, возникают различные проблемы связанные с отображением уведомлений и зависанием центра уведомлений.
Самым простым и надежным способом восстановления работоспособности Центра уведомлений является его перерегистрация в системе с использованием инструмента PowerShell .
Важно! Все действия необходимо выполнять под пользователем с правами администратора, если ваша система является частью домена, этот способ может не сработать.
1. Первым делом убеждаемся что настройках Центра уведомлений разрешено получение уведомление от приложений и других отправителей. Если переключатель стоит в положении «Вкл» — то все нормально, переходим к следующему этапу.
Если переключатель находится в положении «Выкл» — то переключаем его в положение «Вкл», перезагружаем компьютер и проверяем работоспособность Центра уведомлений. Если не помогло — идем дальше.
2. Запускаем Power Shell, для этого одновременно нажимаем клавиши Ctrl+Alt+Del, и открывшемся окне выбираем пункт «Диспетчер задач», в нём заходим в меню «Файл» и выбираем первый пункт»Запустить новую задачу».
В открывшимся окне устанавливаем галочку » Создать задачу с правами администратора «, вводим » powershell «, и нажимаем «Ок».
2. В откывшемся окне консоли PowerShell вводим команду как показано ниже (скопируйте и вставьте текст), затем нажимаем клавишу Ввод:
После того, как выполнение команды будет успешно завершено, в окне консоли отобразится новая строка. После этого закрываем окно PowerShell и в обязательном порядке перезагружаем компьютер.
После перезагрузки работоспособность Центра уведомлений будет восстановлена.
Что делать если не работает меню пуск и панель уведомлений в windows 10
Если после обновления/установки до windows 10 у Вас не работает пуск и панель уведомлений, то первое что необходимо сделать — удалить антивирус. Да вполне возможно что это именно по его причине обновление произошло некорректно. Второе попробуйте убрать все программы из автозагрузки — «Сtrl» + «Shift» + «Esc», вкладка автозагрузка, также нужно отключить все службы — windows + R, набираем msconfig , далее службы — крыжим галочку «не отображать службы майкрософт» и нажимаем «отключить все». Перезагружаем пк, тестим, если все еще не работает переходите к следующим шагам.
Шаг 1. Слева внизу нажмите на значок Поиск и введите CMD, далее правой кнопкой мыши щелкните на значке, который нашелся и выберите Запустить от имени администратора. Если не открывается данное меню, в таком случае нажмите сочетание клавиш «Сtrl» + «Shift» + «Esc» и откроется Диспетчер задач. Далее на самом верху Файл-Новая задача, поставить галочку Создать задачу с правами администратора и ввести CMD. Далее по очереди введите 2 команды и дождитесь окончания каждой:
1. DISM.exe /Online /Cleanup-image /Restorehealth — дождитесь окончания.
2. Sfc /scannow -дождитесь окончания
Первая может проверять достаточно долго и может показаться, что она зависла, но нужно будет подождать немного. Вторая покажет результат в реальном времени.
Шаг 2. Попробуйте следующее(перед выполнением закрыть все плиточные приложения, магазин и браузер Edge):
1. Нажмите клавиши windows + x и выберите Командная строка (admin), нажав кнопку Да, когда появится окно UAC
2. Введите PowerShell и нажмите клавишу ВВОД
3. Вставьте это в окно и нажмите клавишу ВВОД:
Get-AppXPackage -AllUsers | Foreach
5. Перезагрузите систему и попробуйте открыть заново.
Если не помогло — создайте нового локального пользователя — проверьте наблюдается ли там неполадка. Надеюсь у вас все получится 😉
З. Ы. говорят здесь любят котиков и не только :3
Зависают всплывающие уведомления
Зависают всплывающие уведомления в правом нижнем углу экрана. Причем если щелкнуть по значку Notification то зависнет весь task bar. Что делать, куда смотреть?:-)
Ответы (10)
Был ли этот ответ полезным?
К сожалению, это не помогло.
Отлично! Благодарим за отзыв.
Насколько Вы удовлетворены этим ответом?
Благодарим за отзыв, он поможет улучшить наш сайт.
Насколько Вы удовлетворены этим ответом?
Благодарим за отзыв.
Да я даже не знаю. Появился пару дней назад. Вроде ничего не устанавливал. Винду поставил неделю назад.
Что бы разблокировать task bar я перезагружал процесс windows explorer. Сейчас вот методом научного тыка обнаружил, что если завершать ShellExperienceHost.exe этот процесс, то можно разблокировать уведомления, но при нажатии на уведомления, они опять зависают. Но так хотя бы их можно скрыть.
4 польз. нашли этот ответ полезным
Был ли этот ответ полезным?
К сожалению, это не помогло.
Отлично! Благодарим за отзыв.
Насколько Вы удовлетворены этим ответом?
Благодарим за отзыв, он поможет улучшить наш сайт.
Насколько Вы удовлетворены этим ответом?
Благодарим за отзыв.
Прогоните стандартные команды:
= ВЫПОЛНЕНИЕ СТАНДАРТНЫХ КОМАНД В КОМАНДНОЙ СТРОКЕ ( администратор ) =
sfc /scannow — Проверка целостности файловой системы. По окончании перезагрузка ПК и проверка.
dism /online /cleanup-image /restorehealth — восстановление образа Windows. Те же действия.
При необходимости всё повторить в Безопасном режиме.
Был ли этот ответ полезным?
К сожалению, это не помогло.
Отлично! Благодарим за отзыв.
Насколько Вы удовлетворены этим ответом?
Благодарим за отзыв, он поможет улучшить наш сайт.
Насколько Вы удовлетворены этим ответом?
Благодарим за отзыв.
The source files could not be found.
Use the «Source» option to specify the location of the files that are required to restore the feature. For more information on specifying a source location, see http://go.microsoft.com/fwlink/?LinkId=243077.
The DISM log file can be found at C:\Windows\Logs\DISM\dism.log
Выдает вот такое сообщение.
Был ли этот ответ полезным?
К сожалению, это не помогло.
Отлично! Благодарим за отзыв.
Насколько Вы удовлетворены этим ответом?
Благодарим за отзыв, он поможет улучшить наш сайт.
Насколько Вы удовлетворены этим ответом?
Благодарим за отзыв.
Был ли этот ответ полезным?
К сожалению, это не помогло.
Отлично! Благодарим за отзыв.
Насколько Вы удовлетворены этим ответом?
Благодарим за отзыв, он поможет улучшить наш сайт.
Насколько Вы удовлетворены этим ответом?
Благодарим за отзыв.
The source files could not be downloaded.
Use the «source» option to specify the location of the files that are required to restore the feature. For more information on specifying a source location, see http://go.microsoft.com/fwlink/?LinkId=243077.
The DISM log file can be found at C:\Windows\Logs\DISM\dism.log
это в безопасном режиме. А к инету в безопасном я не могу подсоедениться, мне пишут возможно только в build-in аккаунте, че це таке я хз. Думал хоть в 10 можно будет без ударов в бубен и жертвоприношений. Вечно что-то не работает так как должно.
Был ли этот ответ полезным?
К сожалению, это не помогло.
Отлично! Благодарим за отзыв.
Насколько Вы удовлетворены этим ответом?
Благодарим за отзыв, он поможет улучшить наш сайт.




