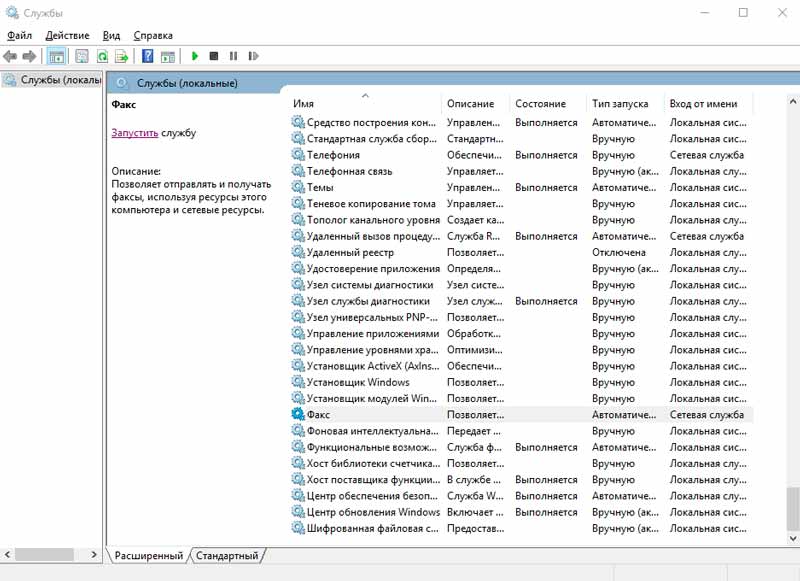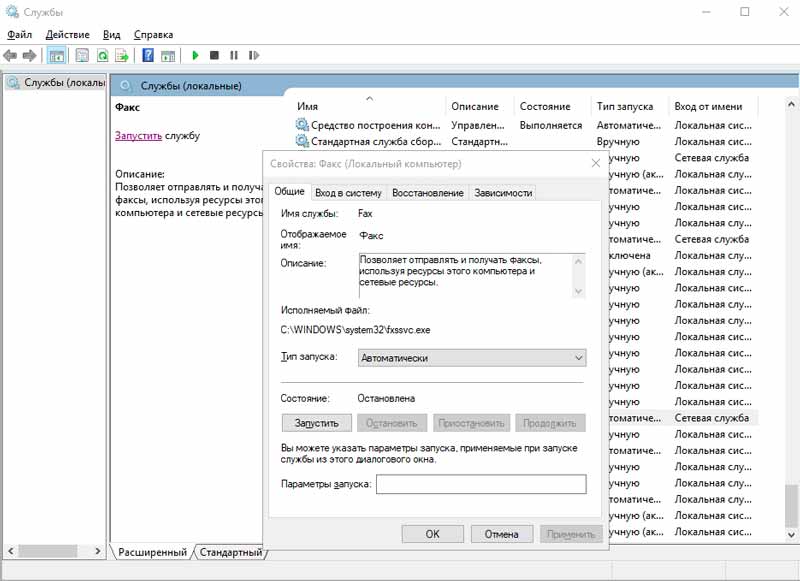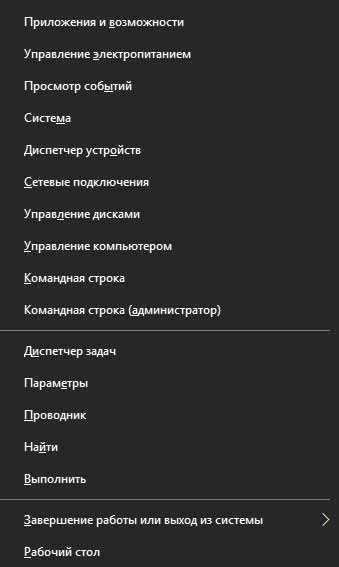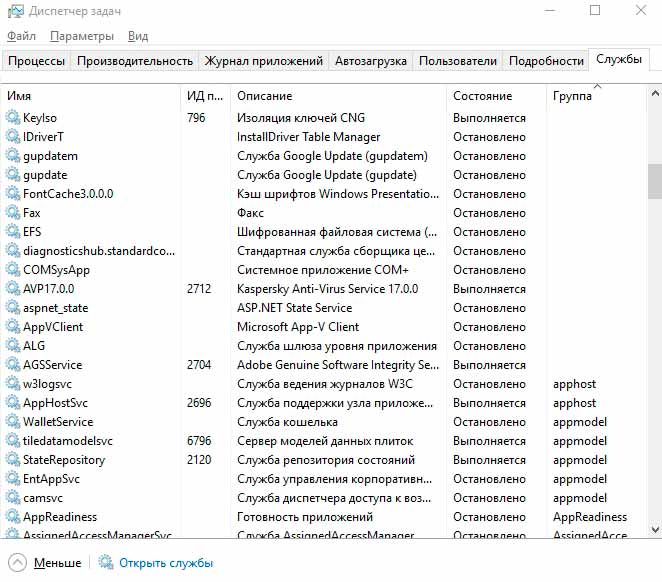- Какие службы лучше отключить в Windows 10?
- Для чего нужны службы в Windows
- Как отключить службы в Windows?
- Отключаем службы через настройки
- Останавливаем ненужные службы через командную строку
- Список ненужных служб Windows 10
- В заключение
- Службы Windows 10, которые можно отключить
- Последствия функционирования всех стандартных служб Windows
- Ненужные службы Windows 10, которые можно отключить
- Как отключить службы Windows 10
- Повышаем производительность компьютера отключая неиспользуемые службы
- Какие службы отключать в Windows 10 и как это делать?
- Находим список служб
- Как отключить службу?
- Какие службы можно отключать?
- Программа для отключения
- Заключение
Какие службы лучше отключить в Windows 10?
Windows 10 менее требовательная к производительности компьютера, чем предыдущие версии Windows. Установка «десятки» на слабые ноутбуки действительно может сделать работу с устройством более комфортной. Но даже у оптимизированной Windows 10 в фоне работают ненужные службы, выполнение которых требует ресурсов компьютера.
Сегодня мы разберем, какие ненужные службы лучше отключить в Windows 10, чтобы компьютер работал немного быстрее.
Для чего нужны службы в Windows
Службы операционных систем Windows – это процессы, запускаемые при запуске системы или при выполнении какого-либо события, и выполняющиеся независимо от пользователя. Все эти процессы работают в фоновом режиме, порой даже незаметно для глаз пользователя. Некоторые службы запускаются автоматически при включении компьютера, но при этом они не используются на домашнем компьютере. К тому же определенные службы используют для своей работы сетевое соединение, а значит, могут быть причиной нарушения безопасности и взлома Вашего устройства.
Как отключить службы в Windows?
Отключение служб Windows позволяет снизить нагрузку на процессор и оперативную память компьютера, что актуально для слабых и устаревших устройств. А также улучшить безопасность компьютера. Неудивительно, что многие задаются вопросом, как отключить службы в Windows, не навредив при этом работе системы. Отключить фоновые процессы можно двумя способами, через «Диспетчер служб» и при помощи командной строки.
Отключаем службы через настройки
Открыть настройки служб можно несколькими способами:
- Запустить панель управления, в поиске справа вверху ввести Cлужбы и запустить.
- Открыть окно Выполнить, нажатием горячих клавиш Win и R, и ввести services.msc.
После запуска Вы увидите список всех служб, установленных на Вашем устройстве. Обратите внимание, что отключать все подряд категорически не рекомендуется, так как это может повлиять на стабильную работу компьютера и привести к его полной неработоспособности.
Находим службу, которая зря работает и потребляет системные ресурсы. В нашем случае, это служба факса.
Нажимаем правую кнопку мыши, затем свойства. В появившимся окне из выпадающего списка выбираем тип запуска «Отключена» и кнопку Ок.
Останавливаем ненужные службы через командную строку
Также, любую из ненужных служб можно выключить и включить при помощи командной строки, запущенной от имени администратора. Для этого необходимо сделать следующее:
- Нажмите горячие клавиши Win и X или щелкните на меню Пуск правой кнопкой мыши.
Где Fax – это название службы. Посмотреть название можно в Диспетчере задач, на вкладке Службы.
При необходимости запустить процесс, следует ввести:
Список ненужных служб Windows 10
Ниже находится список самых часто встречающихся ненужных служб, отключение которых могут ускорить работу системы. Однако отключайте данные службы с осторожностью и не забудьте сделать точку восстановления системы на всякий случай.
- Dmwappushservice: служба географического положения Вашего устройства.
- Machine Debug Manager: служба для отладки некоторых программ программистами.
- NVIDIA Stereoscopic 3D Driver Service: смело отключайте, если у вас нет 3D телевизора или монитора.
- NVIDIA Streamer Service и NVIDIA Streamer Network Service: если вы не играете в компьютерные игры со стримингом изображения в сети интернет, службу смело можно отключить.
Superfetch: данная служба несовместима с SSD. А если у Вас тормозит HDD диск, отключение данной службы позволит ускорить компьютер.- Windows Search: если Вы редко пользуетесь поиском, можно ее отключить.
Беспроводная настройка: если на компьютере нет WiFi или Bluetooth, можно отключить.- Биометрическая служба Windows: хранит и обрабатывает биометрические данные – например, отпечатки пальцев.
- Брандмауэр: если Вы пользуетесь сторонним антивирусом, можно отключить встроенный.
Браузер компьютеров: с его помощью выводится список компьютеров в локальной сети.- Все сервисы Hyper-V: необходимы для работы виртуальных машин.
- Диспетчер печати: если Вы не используете печать на своем устройстве, выключение данной службы позволит сэкономить фоновые процессы.
- Общий доступ к подключению к Интернету (ICS): Если Вам нет необходимости раздавать WiFi с ноутбука или предоставлять общий доступ другим устройствам к своему интернету, можете отключить эту службу.
- Рабочая станция: предоставляет доступ к файлам и папкам сети через SMB, при отсутствии домашней сети можно выключить.
- Рабочие папки: также можно отключить, если компьютер не в локальной сети.
- Регистрации ошибок: в большинстве случаев не нужна.
- Сервер: если у вас нет общих сетевых папок и принтера, то можно отключить.
- Сетевая служба Xbox Live: необходима для обеспечения доступа к сервисам Xbox Live.
- Служба датчиков: управляет датчиками, установленными на ПК.
- Служба загрузки изображений: можно выключить, если Вы не используете сканер.
- Служба записи компакт-дисков: на большинстве ПК уже и дисковода нет под них, поэтому если не пользуетесь компакт дисками — можете отключать.
- Служба наблюдения за датчиками: служба управления яркостью монитора в зависимости от света в комнате.
- Служба поддержки Bluetooth: если Вы не пользуетесь адаптером, можно данную службы выключить.
- Служба шифрования дисков BitLocker: данная функция шифрует информацию на жестком диске.
- Удаленный реестр: позволяет редактировать реестр удаленным пользователем.
- Факс: обеспечивает работу факса.
- Функциональные возможности для подключенных пользователей и телеметрия: сбор данных о пользователе.
- Центр обновления: данную службу можно остановить, чтобы компьютер не обновлялся по своему усмотрению. Стоит периодически включать и обновлять систему вручную.
В заключение
Отключение некоторых служб — порой вынужденная мера, которая необходима для того, чтобы компьютер стал работать быстрее и меньше перегреваться. Однако выключение большинства лишних служб может привести к тому, что компьютер просто-напросто перестанет работать правильно. Выполняйте настройку компьютера аккуратно, а мы надеемся, что данное руководство будет Вам полезно.
Службы Windows 10, которые можно отключить
Большинство неопытных пользователей Windows 10 сталкиваются с проблемами длительного запуска, нестабильной работы и регулярного провисания системы. Установка чистильщиков, новых версий антивирусов или специального софта для мониторинга исполняемых программ редко даёт желаемые результаты, а иногда и ухудшает ситуацию. Однако, прежде чем забивать свой ПК ненужными программами, рекомендуем обратить внимание на службы, работающие в фоновом режиме и нагружающие процессор не меньше потребительных приложений. В этой статье мы разберем основные службы Windows 10, которые можно отключить без ущерба операционной системе.
Последствия функционирования всех стандартных служб Windows
- Создание увесистых файлов с анонимными отчётами для отправки в Microsoft, которые остаются в системе навсегда;
- Нагрузка центрального процессора во время запуска системы на 10-50% (в зависимости от давности установки Windows) и регулярная загрузка на 5-20% во время работы системы;
- Уменьшение доступной оперативной памяти на 5-30%, в соответствии с общем объёмом;
- Поддерживание постоянной связи с Интернетом с постоянной загрузкой и выгрузкой файлов;
- Открытость доступа для несанкционированного доступа к ПК.
Однако не спешите выключать все службы, которые Вам встретятся. Лучше ознакомьтесь с перечнем «лишних» служб, представленным ниже.
Возможно вам будет интересно еще кое-что по этой теме, например:
Ненужные службы Windows 10, которые можно отключить
- Сервер. Отключайте, если не хотите, чтобы Ваш ПК служил площадкой для подключения чужеродного софта с удалённых устройств. Не рекомендуется отключать пользователям, которые пользуются своим ПК на расстоянии со смартфона или планшета.
- Удаленный реестр. Его отключение блокирует изменение исполняемой информации на Вашем ПК, путём разрешения выполнения подобных операций только локальным (работающим непосредственно на ПК) пользователям. Рекомендуется отключать всем.
- Сборщик событий. В рабочем состоянии записывает гигабайты информации о работе Вашей системы и отправляет их на сервер Microsoft, не удаляя после отправки.
- Служба помощника по совместимости. Запускается вместе с приложениями, установленными не с официального магазина, и открывает окна с ненужной информацией после их закрытия.
- Журнал событий. Аналогично 3 службе, только собирает информацию в доступном для прочтения виде.
- Служба Защитника. Якобы защищает систему от вредоносного ПО, обеспечивая при этом в несколько раз более длительный запуск всей системы и остаётся в оперативке до выключения.
- Маршрутизация. Обеспечивает логистику в среде больших организаций, обычным пользователям бесполезна.
- dmwappushsvc. Отвечает за получение рекламных сообщений от сторонних разработчиков и отправку информации о прочтении.
- Служба регистрации ошибок. Собирает полную информацию о всех преждевременно (по мнению Windows) закрытых приложениях, создавая десятки увесистых файлов о процедуре диагностики и восстановления программ.
- Вторичный вход. Позволяет удалённым пользователям запускать и использовать уже установленные на Вашем ПК приложения.
- Сетевой вход. Проверяет подлинность установленного софта на наличие пиратского контента, посредством открытия доступа к Вашему ПК для контроллера домена.
- Служба географического положения. Рекомендуется отключить после установки первого подключения с сервером для настройки часового пояса и местоположения, чтобы не нагружать систему процессами, которые будут повторятся после каждого запуска.
- Смарт-карта. Отвечает за подключение и работоспособность устройств, связанных с использованием смарт-карт.
- Факс. Обеспечивает получение и отправку факсов.
- Если у Вас установлено актуальное антивирусное ПО, можете отключить брандмауэр. Совместное функционирование приводит к сбоям в работе системы и повышает нагрузку во время работы с Интернетом.
- Диспетчер печати. Актуальная служба при подключении к ПК принтеров и связанной периферии, в других случаях лишь нагружает систему сканированием всех подключаемых устройств.
- Телеметрия. Эту службу еще называют шпионской и поэтому многие пользователи, которые не хотят, чтобы Windows собирал информацию о них, отключают эту службу. Также это поможет дополнительно снизить нагрузку на ваш компьютер. ( Спасибо пользователю Николаю за полезный комментарий! )
Ненужные службы Windows 10 из нашего списка могут отличаться от доступного Вам, в зависимости от версии операционной системы и установленного софта. Приблизительно они должны выглядеть так:
Приблизительно службы должны выглядеть вот так
Теперь давайте разберём правильную последовательность действий для отключения ненужных служб.
Как отключить службы Windows 10
Использую нашу пошаговую инструкцию, вы сможете раз и навсегда отключить все ненужные службы Windows 10. Приступим?
- Заходите в Панель управления, используя быстрый доступ через меню «Пуск» или открытие проводника (Мой компьютер), затем выбираете «Свойства», «Панель управления».
Доступ через меню «Пуск»
Вход в службы Windows 10
Расширенный список служб Windows 10
Службы Windows-10. Свойства
Службы Windows-10. Свойства — остановка службы
Службы Windows-10. Свойства — остановка службы вручную
На этом вся полезная информация про службы Windows 10, которые можно отключить, заканчивается. Держите свой ПК в порядке и наслаждайтесь идеальной производительностью.
Повышаем производительность компьютера отключая неиспользуемые службы
Пользователи Windows зачастую сталкиваются с проблемой большого потребления оперативной памяти на поддержание работы операционной системы.
Такая проблема наследуется от версии к версии и в новой Windows 10 она никуда не делась.
Какие службы отключать в Windows 10 и как это делать?
Какие службы можно отключить в Windows 10? Например, для пользователей, не использующих дисковод и функцию записи на диск, можно отключить службу, отвечающую за это. Пользователи, которые не используют принтер, могут отключить службу печати, таким образом отключив не нужные нам службы, мы можем повысить производительность компьютера.
Находим список служб
Существует несколько вариантов обнаружения работающих служб:
- нажав сочетание клавиш «Win+R», в поле для ввода команд пишем «services.msc»;
- нажав сочетание «Win+X» выбираем «Управление компьютером» и нажимаем на вкладку «Службы»;
- в «Панели управления» выбираем пункт «Администрирование», потом «Службы».
После любого пройденного вами пути откроется окно со службами, как работающими, так и неработающими. Перейдя во вкладку «Расширенные», вы можете получить информацию о конкретной службе, а в частности, за что она отвечает.
Как отключить службу?
Следует понимать, что Windows 10 сложная система, где процессы завязаны друг за другом, поэтому бездумное и беспорядочное отключение служб может привести к нестабильности системы.
Какие службы отключить в Windows 10 должен решить каждый пользователь самостоятельно исходя из своих потребностей в них.
Для отключения выбранной службы необходимо дважды кликнуть на название службы и в открывшемся окне выбрать тип запуска «Отключена». И не забыть нажать на кнопку «Применить».
Какие службы можно отключать?
Ниже мы приведем список служб, которые можно отключать без затрагивания основных процессов операционной системы, вам остается только выбрать неиспользуемые:
- Dmwappushservice. Нужна для маршрутизации push-сообщений WAP. Функция телеметрии, отключаем по желанию.
- Machine Debug Manager. Используется профессиональными программистами. Если вы не программист – отключаем.
- NVIDIA Stereoscopic 3D Driver Service. Служба видеокарт NVIDIA, можно отключить, если не используете 3D стерео изображения.
- NVIDIA Streamer Service. Использует мощность видеокарт GeForce® GTX™, чтобы передавать игры с вашего ПК на устройство SHIELD. Целесообразно отключить, если не используете технологию SHIELD и не играете в ПК игры на экране телевизора.
- NVIDIA Streamer Network Service.
- Superfetch. Отключайте, если используете SSD диск.
- Windows Search. Отвечает за поиск, встроенный в систему. Т.е. помогает по названию отыскать файлы в системе. Если вы поиском не пользуетесь, то отключайте.
- Биометрическая служба Windows. Сбор, обработка и хранение биометрических данных.
- Брандмауэр. Если вы используете сторонний антивирус, а не брандмауэр Windows, то отключаем.
- Браузер компьютеров. Обслуживает список компьютеров в сети и выдает его программам по запросу. Неактуально, если работаете только с одним ПК в сети.
- Беспроводная настройка. В случае, если выход в сеть Интернет осуществляется путем подключения кабеля, а не Wi-Fi, то необходимость данной службы отпадает.
- Вторичный вход в систему. Отвечает за вход в Windows с нескольких учетных записей. Если у вас одна учетная запись, то можно отключить.
- Диспетчер печати. Отвечает за распечатывание файлов посредством принтера. При его отсутствии целесообразно отключить.
- Изоляция ключей CNG.
- Общий доступ к подключению к Интернету (ICS). Если не используете общий доступ к интернету через этот ПК, например не раздаете через него Wi-Fi на другие устройства.
- Рабочие папки. Эта служба синхронизирует файлы с сервером рабочих папок, поэтому их можно использовать на любом устройстве, где настроены рабочие папки. Отключайте, если работаете с одним ПК или синхронизация не нужна.
- Сервер. Если вы не используете функции доступа к общим файлам и принтерам, то можно отключить.
- Сетевая служба Xbox Live.
- Служба географического положения. Отслеживает местоположение системы и управляет геозонами для взаимодействия с приложениями.
- Служба данных датчиков.
- Служба датчиков.
- Служба записи компакт-дисков. Время компакт-дисков уходит в небытие, поэтому при отсутствии дисковода либо необходимости записи информации на компакт-диск отключаем службу.
- Служба лицензий клиента (ClipSVC). Отключайте, если не работаете с приложениями из магазина Windows.
- Служба загрузки изображений. Отвечает за загрузку изображений со сканера и камеры. Если у вас нет сканера, тоже можно отключить.
- Служба маршрутизатора AllJoyn. Перенаправляет сообщения AllJoyn для локальных клиентов AllJoyn. Это популярный протокол взаимодействия приложений, устройств и пользователей через WiFi и Bluetooth (и другие типы сетей) вне зависимости от типа устройства. Не пользуетесь? Отключайте.
- Служба обмена данными (Hyper-V). Механизм обмена данными между виртуальной машиной и ОС ПК. Неактульно, если не пользуетесь виртуальной машиной Hyper-V.
- Служба завершения работы в качестве гостя (Hyper-V).
- Служба пульса (Hyper-V).
- Служба сеансов виртуальных машин Hyper-V.
- Служба синхронизации времени Hyper-V.
- Служба обмена данными (Hyper-V).
- Служба виртуализации удаленных рабочих столов Hyper-V.
- Служба наблюдения за датчиками. Наблюдение за различными датчиками.
- Служба общего доступа к портам Net.Tcp. Обеспечивает диспетчеризацию поступающих сообщений, адресованных службе приложения. По умолчанию служба отключена. Если вы оптимизируете домашний компьютер, проследите чтобы службы была отключена.
- Служба перечислителя переносных устройств. Обеспечивает возможность синхронизации и автоматическое воспроизведение файлов с переносных устройств. Также малоприменимая служба и ее можно отключить.
- Служба поддержки Bluetooth. Отключайте, если не используете Bluetoth.
- Служба помощника по совместимости программ.
- Служба регистрации ошибок Windows.
- Служба шифрования дисков BitLocker. Если не пользуетесь шифрованием дисков, отключайте.
- Службы, запускаемые при установке различных программ. Следует обратить внимание на службы, которые появляются при установке различных программ. Многие из этих служб вам также будут не нужны.
- Удаленный реестр. Позволяет удаленным пользователям изменять параметры реестра на этом компьютере.
- Удостоверение приложения.
- Факс. Позволяет получать и отправлять факсы, используя ресурсы этого компьютера и сетевые ресурсы.
- Функциональные возможности для подключенных пользователей и телеметрия. Относится к телеметрии — отключайте по желанию.
Программа для отключения
Easy Service Optimizer — специальная бесплатная программа для оптимизации параметров запуска служб Windows 10. С ее помощью пользователь сможет остановить не используемые службы. Программа русскоязычная с понятным интерфейсом, поэтому разобраться сможет даже начинающий пользователь.
Утилита предлагает отключить службы Windows 10 для оптимизации по таким критериям:
Коме того, вы сможет вернуть все настройки в исходное состояние, нажав кнопку «По умолчанию».
По двойному клику вы сможете открыть любую службу, посмотреть информацию о ней, и изменить «Тип запуска» и «Тип восстановления».
Заключение
Надеемся, вы разобрались, какие службы можно отключить в Windows 10 для лучшего быстродействия. Скажем только, что данный список является открытым. Вы по своему усмотрению можете отключить ещё множество служб, которые вами не используются. Такая процедура позволит освободить несколько сот мегабайт оперативной памяти вашего компьютера.
А какие службы отключили вы? Какие возможно оставили? И насколько улучшилась производительность ОС? Если есть минутка, поделитесь этой информацией в комментариях с другими пользователями.