- Как скачать официальные ISO-образы Windows 10 без Media Creation Tool
- Как скачать ISO-образ Windows 10 с сайта Microsoft
- Google Chrome / Яндекс.Браузер / Opera Chromium
- Microsoft Edge на Chromium
- Microsoft Edge (классический)
- Mozilla Firefox
- Скачать образ диска с Windows 10 (файл ISO)
- Скачиваем оригинальную Windows 10 с сайта Microsoft
- Для начала давайте разберёмся, почему я против сборок и версий с торрентов.
- 1 — Стабильность
- 2 — Вирусы
- Приступаем к скачиванию
- 1 — Скачиваем программу для скачивания образа (обожаю Microsoft)
- 2 — Запускаем скачанную программу и качаем
- 3 — Записываем образ на USB, DVD и ТП
- Как скачать официальный ISO образ Windows 10?
- Оригинальный iso образ Windows 10 pro x64, x32
Как скачать официальные ISO-образы Windows 10 без Media Creation Tool
Существует возможность загрузки файла ISO-образа Windows 10 для выполнения чистой установки системы без использования Media Creation Tool, но Microsoft скрывает ее для пользователей Windows 10.
Microsoft создает ISO-образы для каждого релиза Windows 10, в том числе и для Windows 10 October 2020 Update. Тем не менее, когда вы заходите на сайт поддержки, то у вас отсутствует возможность загрузки ISO-образов напрямую. Вместо этого вам предлагается скачать Помощник по обновлению Windows или Media Creation Tool.
Это связано с тем, что сайт поддержки Microsoft умеет определять вашу операционную систему – если вы используете Windows 10, то Microsoft навязывает вам применение именно Media Creation Tool.
Однако, если вы не хотите выполнять дополнительные шаги, то можете напрямую загрузить ISO-образы с серверов Microsoft без Media Creation Tool. Для этого достаточно сообщить сайту поддержки, что вы используете другую операционную систему.
В данном руководстве мы расскажем как скачать официальные ISO-образы Windows 10 (October 2020 Update) напрямую с серверов Microsoft без использования Media Creation Tool.
Как скачать ISO-образ Windows 10 с сайта Microsoft
Чтобы скачать ISO-образ Windows 10 Windows 10 October 2020 Update (версия 20H2), вам нужно изменить параметры браузера.
Какой браузер вы используете?
Google Chrome / Яндекс.Браузер / Opera Chromium
- В браузере Google Chrome / Яндекс.Браузер / Opera / Chromium перейдите по ссылке microsoft.com/ru-ru/software-download/windows10ISO.
- Кликните правой кнопкой мыши по странице и выберите опцию Просмотреть код (или Исследовать элемент, или нажмите Сtrl + Shift + I ).
- В инструментах разработчиках выберите меню “три точки”, затем перейдите в More tools > Network conditions.
- В разделе “User agent” уберите галочку “Select automatically”.
- В выпадающем списке выберите первый из списка, например Android (4.0.2) Browser – Galaxy Nexus.
- Обновите страницу.
- Выберите желаемую версию Windows 10 и нажмите кнопку “Подтвердить”.
- Выберите ваш язык из выпадающего меню и нажмите кнопку “Подтвердить”.
- Нажмите кнопку для старта загрузки ISO-образа Windows 10.
Microsoft Edge на Chromium
- В браузере Microsoft Edge на Chromium перейдите по ссылке microsoft.com/ru-ru/software-download/windows10ISO.
- Кликните правой кнопкой мыши по странице и выберите опцию Проверить (или нажмите Сtrl + Shift + I ).
- В инструментах разработчиках выберите меню “три точки”, затем перейдите в Дополнительные средства > Состояние сети.
- В разделе “Агент пользователя” уберите галочку “Выбирать автоматически”.
- В выпадающем списке выберите первый из списка, например Android (4.0.2) Browser – Galaxy Nexus.
- Обновите страницу.
- Выберите желаемую версию Windows 10 и нажмите кнопку “Подтвердить”.
- Выберите ваш язык из выпадающего меню и нажмите кнопку “Подтвердить”.
- Нажмите кнопку для старта загрузки ISO-образа Windows 10.
Microsoft Edge (классический)
- В браузере Microsoft Edge перейдите по ссылке microsoft.com/ru-ru/software-download/windows10ISO.
- Кликните правой кнопкой мыши по странице и выберите опцию “Проверить элемент” (или нажмите F12 ).
Совет: Если вы не видите данный пункт в меню: то откройте страницу about:flags и отметьте опцию: Отобразить пункты “Показать источник” и “Проверит элемент” в контекстном меню.
- Выберите вкладку «Эмуляция».
- В секции режим установите значение параметра «Строка агента пользователя» на Apple Safari (iPad).
- Обновите страницу, если браузер не сделал это автоматически.
- Выберите желаемую версию Windows 10 и нажмите кнопку “Подтвердить”.
- Выберите ваш язык из выпадающего меню и нажмите кнопку “Подтвердить”.
- Нажмите кнопку для старта загрузки ISO-образа Windows 10.
Mozilla Firefox
- В браузере Mozilla Firefox перейдите по ссылке microsoft.com/ru-ru/software-download/windows10ISO.
- Установите расширения для изменения директивы user-agent, например, User-Agent Switch или Random User-Agent.
- С помощью расширения переключите user-agent на другую платформу, например на Apple Mac-OS.
- Обновите страницу.
- Выберите желаемую версию Windows 10 и нажмите кнопку “Подтвердить”.
- Выберите ваш язык из выпадающего меню и нажмите кнопку “Подтвердить”.
- Нажмите кнопку для старта загрузки ISO-образа Windows 10.
После загрузки ISO-образа вы можете использовать инструменты для создания загрузочных носителей Windows 10, например, программу Rufus.
Скачать образ диска с Windows 10 (файл ISO)
Перед обновлением ознакомьтесь с описанием известных проблем на странице информации о выпуске Windows и убедитесь, что это не повлияет на ваше устройство.
Вы были перенаправлены на эту страницу, поскольку операционная система, которую вы используете, не поддерживает средство для создания носителя Windows 10 и нам необходимо проверить, можете ли вы скачать Windows 10. Чтобы воспользоваться средством для создания носителя, перейдите на страницу программного обеспечения Майкрософт для Windows 10 с устройства под управлением Windows 7, Windows 8.1 или Windows 10.
На этой странице вы сможете скачать образ диска (ISO-файл), который можно использовать для установки или переустановки Windows 10, а также для создания установочного носителя с помощью USB-устройства флэш-памяти или DVD-диска.
Убедитесь, что у вас есть:
- Подключение к Интернету (интернет-провайдер может взимать плату за услуги).
- Достаточно свободного места на диске компьютера, USB-устройстве или внешнем носителе.
- Пустое устройство флэш-памяти USB объемом не менее 5 ГБ или чистый DVD-диск (а также устройство для записи DVD-дисков), если требуется создать носитель. Рекомендуем использовать чистый носитель USB или чистый DVD-диск, поскольку все его содержимое будет удалено.
- Если при записи ISO-файла на DVD-диск появится сообщение, что файл образа диска имеет слишком большой размер, необходимо использовать двухслойный DVD-диск (DL).
Проверьте следующие характеристики компьютера, на котором требуется установить Windows 10:
- 64-разрядный или 32-разрядный процессор (ЦП). Вы создадите 64- или 32-разрядную версию Windows 10 в зависимости от вашего процессора. Чтобы проверить эту характеристику компьютера, откройте раздел Сведения о компьютере в параметрах компьютера или Система в панели управления и найдите Тип системы.
- Системные требования. Изучите требования к системе перед установкой Windows 10. Кроме того, рекомендуем прочитать информацию об обновленных драйверах и совместимости оборудования на веб-сайте производителя компьютера.
- Язык Windows. При установке Windows 10 потребуется выбрать тот же язык. Чтобы узнать, какой язык используется в настоящее время, откройте раздел Время и язык в параметрах компьютера или Регион в панели управления.
- Выпуск Windows. Вам также потребуется выбрать тот же выпуск Windows. Чтобы узнать, какой выпуск используется, откройте раздел Сведения о компьютере в параметрах компьютера или Система в панели управления и найдите выпуск Windows. Windows 10 Корпоративная недоступна здесь. Дополнительные сведения читайте на сайте Volume Licensing Service Center.
- Продукты Microsoft Office. Если вы только что приобрели новое устройство, на котором установлен Office 365, рекомендуем активировать (установить) Office перед обновлением до Windows 10. Сведения об активации копии Office читайте в статье Скачивание и установка Office 365 для дома, Office 365 персональный или Office 365 для студентов. Дополнительные сведения читайте в статье Обновление до Windows 10 на новых устройствах, включающих Office 365.
Если у вас установлен Office 2010 или более ранней версии и вы хотите выполнить чистую установку Windows 10, необходимо найти ключ продукта Office. Советы по поиску ключа продукта читайте в статье Поиск ключа продукта для Office 2010 или Ввод ключа продукта для программы Office 2007.
Скачиваем оригинальную Windows 10 с сайта Microsoft
Я решил написать эту статью потому, что как мне стало известно множество пользователей до сих пор качают пиратские версии с торрентов. Причём это не чистые сборки, а собраны они каким то Васей и он мастерски вырезал какие то функции и добавил другие. В Microsoft целые штаты трудятся над этим, а вот у нас есть Вася, который просто с пол пинка (пару часов) сделал стабильный релиз, подкорректировал что-то там и добавил всё нужное.
Для начала давайте разберёмся, почему я против сборок и версий с торрентов.
1 — Стабильность
Эти сборки делают неизвестные вам люди, зачастую создатели даже не тестируют их на стабильность, а просто намухрыжат там каких то действий и выкидывают в сеть. Кстати даже системные администраторы не часто пользуются такими сборками, в основном, если только у компании ПК заказывались 1 партией и идентичны по комплектующим, то тогда и создаются такие сборки для ускорения процесса, но и это редкость.
2 — Вирусы
В большинстве таких сборок всякого рода вирусы, причем они криптованы или защищены от обнаружения другими способами.
Ладно, не буду развивать этот список, давайте приступим уже к тому, как скачать windows 10 c официального сайта. В конце этой статьи будут ссылки на некоторые статьи, чтобы мои слова не казались вам бредом.
Приступаем к скачиванию
1 — Скачиваем программу для скачивания образа (обожаю Microsoft)
Для начала нам нужно зайти на официальный сайт (вот ссылка https://www.microsoft.com/ru-ru/software-download/windows10 ) и нажать кнопку «Скачать средство сейчас» .
2 — Запускаем скачанную программу и качаем
Теперь запускаем скачанную программу (средство от геморроя) и соглашаемся со всеми правилами и жмем далее до момента где нас просят выбрать «Что вы хотите сделать?» , тут вам обязательно нужно выбрать «Создать установочный носитель . «
Теперь убираем галочку с «Использовать рекомендованные параметра. « и выбираем то, что нам надо скачать, язык и разрядность и идём дальше.
Выбираем носитель, я качаю ISO файл, т.к. мне нужен образ. Вы можете выбрать USB и сразу записать на флешку.
При нажатии далее вас попросит выбрать папку куда сохранить скачиваемый образ, всё как при скачивании в браузере.
И вот случилось заветное чудо и началось скачивание Windows. О ходе загрузки вас будет информировать надпись «Ход выполнения»
3 — Записываем образ на USB, DVD и ТП
Для этого вам подойдут Windows USB/DVD Download Tool, Rufus и другие, но я пользуюсь именно этими программами, очень редко UltraISO.
Друзья, в этой статье я объяснил, как скачивать официальный и чистый образ, без всяких заморочек. Запомните, он всегда лучше и надежнее всякого мусора с торрентов. Не забудьте Подписаться и оставляйте комментарии, если вам что-то не понятно или нужна помощь.
Как скачать официальный ISO образ Windows 10?
Технический уровень : Базовый
Краткое содержание
В данной статье я расскажу как загрузить официальный ISO образ Windows 10 с сайта Microsoft
Подробности
Компания Microsoft предоставила всем возможность загрузить официальный ISO образ Windows 10 всем легальным обладателям данной ОС.
Способ номер 1
(загрузка сразу ISO образа)
Для этого надо перейдите на страницу загрузки Windows10
Если данная страница у вас не отображает прямую загрузку ISO образа-измените User Agent в своем браузере на Apple Safari.
Вот так он меняется в IE 11:
Более подробная информация о изменении User Agent представлена в статье
Далее нужно выбрать выпуск (он один и содержит все редакции 10ки, кроме корпоративной)
Выберите язык загружаемой операционной системы:
Выберите разрядность загружаемой операционной системы:
Начнется загрузка iso файла.
Важное замечание №1.
Данная вам ссылка будет действительна в течении 24 часов.
Важное замечание №2.
Корпоративные версии Windows 10 загрузить по данной ссылке нельзя. Они по прежнему доступные только корпоративным клиентам компании.
Важное замечание №3
Если во время установки ваш ключ не сработал, либо не подтвердилась активация по предложению бесплатного обновления, то вы ошибочно скачали не ту редакцию Windows 10.
Если у вас браузер, отличный от IE или EDGE, вот статья, как скачать с их помощью iso образ с 10й
(загрузка средства создания образа)
Данный способ работает только на Windows.
Необходимо перейти по данной ссылке:
и скачать инструмент для создания образа:
После загрузки нужно запустить его, подождать пока пройдет первичная загрузка (будет написано Выполняется подготовка) прочитать внимательно Лицензионное Соглашение, и если вы с ним согласны, нажать «принять»
и выбрать «создать установочный носитель (USB-устройство флэш-памяти, DVD-диск или ISO-файла».
Далее нужно выбрать язык, и разрядность ISO образа Windows 10 какой вам необходим.
Внимание! Выпуск «Windows 10» включает в себя все редакции 10ки, кроме корпоративной
После этого можно выбрать, что делать с ISO образом, записать его на флешку или просто сохранить для дальнейшей записи на DVD-диск
При выборе «ISO файл» вам предложат его сохранить:
После нажатия на кнопку «сохранить» начнется загрузка и создание носителя:
Готово! ISO образ был создан:
Загруженный одним из двух данных способов ISO образ можно записать на DVD-диск или USB-флешку.
Как это сделать написано во второй части данной статьи.
Оригинальный iso образ Windows 10 pro x64, x32

Содержимое торрента: обновлён до версии 2004
1) SW_DVD5_Win_Pro_10_1607_32BIT_Russian_MLF_X21-07301.ISO
2) SW_DVD5_Win_Pro_10_1607_64BIT_Russian_MLF_X21-07302.ISO
Инфо:
Версия программы: 1607
Язык интерфейса: Русский.
Официальный сайт: https://www.microsoft.com
Формат файла: .ISO
Лечение: Активатор KMSAuto
Размер: 8.25 Gb
Системные требования:
— Процессор: не меньше 1 GHz
— Оперативка: не меньше 1 GB (32-bit) и 2 GB (64-bit)
— Место на диске: не меньше 16 GB
— Видео карта: Microsoft DirectX 9 graphics device, with WDDM driver
— Разрешение экрана: 1024 x 768
Скриншоты всех этапов установки образа Windows 10

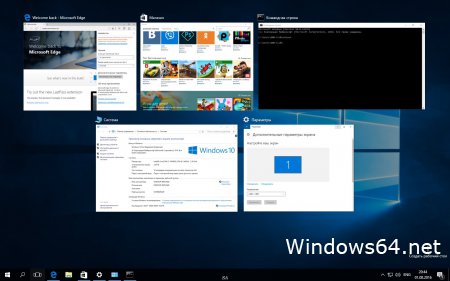
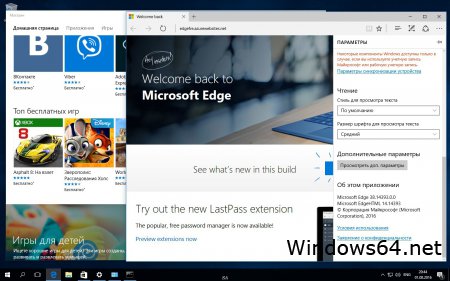
Что нужно знать о Windows 10
Чтобы особенно не усложнять себе жизнь, специалисты советуют скачивать при необходимости именно оригинальный ISO образ Windows 10, который будет лишен множества мелких недостатков, ощутимо ухудшающих производительность компьютера и создающих угрозу для попадания вредоносного программного обеспечения. Необходимо правильно установить и разрядность образа: когда ПК имеет ОЗУ 3 Гб или более, подойдет х64, а в остальных случаях следует воспользоваться х86.
Способы отличить сборку и оригинал
Здесь очень важно остановиться на одном немаловажном нюансе: если в названии раздачи наблюдаются строки RTL, MSDN или OEM, то она в достаточно большой вероятности содержит именно оригинальный образ. Когда там обнаруживается многим известное «Edition», тогда от предлагаемой раздачи необходимо держаться на расстоянии. Если ей воспользоваться, то максимум, что приобретет пользователь, это большой объем негатива от непрофессионального оформления, множество бесполезного программного обеспечения и глюки, которые с обстоятельностью встраивались мало профессиональным создателем.
Загрузка образа с официального ресурса Microsoft
Относительно новое творение всемирно известной компании с каждым годом начинает пользоваться все большей популярностью. Сегодня Windows 10 поддерживает и ARM архитектуру, а не только x32 и x64 разрядности, что является ярким свидетельством универсальности операционной системы для смартфонов, планшетов, десктопов, лэптопов и таблетов. Скачать для Windows 10 оригинальный образ несложно с официального сайта компании. Эта операционная система считается первой, которая предлагается на частично бесплатной основе. Что это значит? Обновить и активировать программный продукт можно с условием, что раньше на компьютере уже устанавливалась операционная система Windows 7/8/8.1 по лицензии. На форумах без труда можно прочитать положительные отзывы от пользователей, который легко произвели обновление, и новый продукт отлично себя проявляет в процессе работы. Но встречаются и отдельные комментарии о возникновении проблем с установкой, которые связаны чаще с достаточно старым компьютером, на котором производилось обновление, где отсутствовали драйверы на новую операционную систему. Вероятно, ситуация данная изменится в лучшую сторону.
Чтобы иметь лицензию на какой-то продукт от популярного бренда Microsoft, следует первоначально обновиться, затем активировать новую систему посредством входа в аккаунт Microsoft. Когда пользователь решает для установки воспользоваться флэшкой, тогда ввод ключа пропускается, и можно сразу войти в аккаунт, после чего операционная система автоматически активизируется. Вероятно, потребуется перезагрузка. На самом первом этапе требуется скачивание на официальном ресурсе утилиты, которая называется Installation Media Creation Tool. Важно помнить, что программа скачивается в соответствии с разрядностью Windows — x32 или x64. С помощью данной программы можно в последствии установочные файлы скачивать с официального ресурса. Если потребуется, можно создать сразу же флэшку Windows загрузочную для последующей установки. Когда Windows 10 уже зарезервирована, тогда установочные файлы загрузятся через определенное время посредством «$Windows.
BT» скрытой папки.
Последовательность действий
Так как программа уже скачана, после ее запуска можно будет увидеть стартовое диалоговое окно, в котором делается первый выбор. Если система еще не обновлялась, следует выбрать соответствующий пункт. Например, создается для другого компьютера установочный носитель. Затем можно жать на «Далее». В новом окне выбирается язык, разрядность и редакция Windows 10. С версией и языком, как правило, трудностей не появляется, а по поводу архитектуры лучше сказать несколько слов. Когда оперативной памяти на ПК больше 4 Гб, то останавливать выбор следует на x64 bit архитектуре. При появлении сомнений лучше в один образ следует включить оба варианта. Затем предстоит из двух предлагаемых вариантов остановить выбор на одном. То есть можно создать загрузочную флэшку или получить ISO-образ.
Когда появляется необходимость в загрузочном флэш-накопителе, тогда необходимо вставить флэшку в компьютер, а затем выбрать в программе «USB устройство флэш-памяти». В новом окне потребуется указать область съемного носителя установить в качестве директории. Выбирается «Далее», и стартует выполнение операции.
Если же необходимо только образ системы иметь на компьютере, а потом его записать на диск или применять по другому назначению, то в диалоговом окне активируется пункт «ISO-файл». На следующей странице указывается на компьютере желаемая директория, сохраняется, и на жесткий диск загрузка ISO-образа начинается.
Допустим, пользователь выбирает вариант со съемным носителем, который теперь уже готов. После выбора «Готово» программа сама удалит лишние файлы, после чего можно применять флэш-накопитель.
Таким образом, по завершении процесса пользователь может выбрать несколько вариантов. В зависимости от этого можно получить образ системы или флэшку, готовую к загрузке. Вот так достаточно просто приобретается оригинальный образ.




