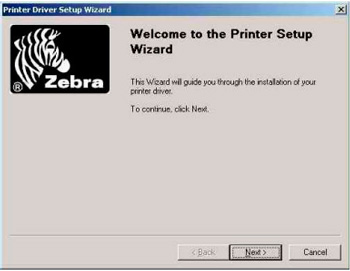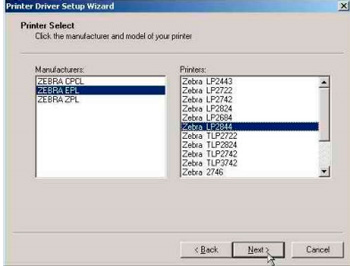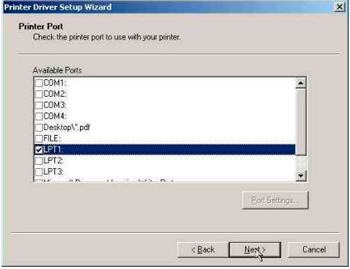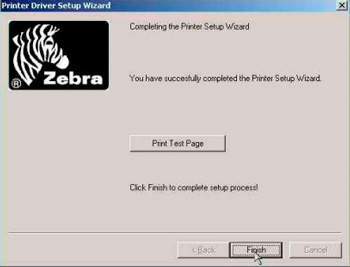- Zebra 2824 драйвер mac os
- Драйвер для принтеров этикеток Zebra под Linux\Unix или Mac OS X
- Программное обеспечение Zebra Designer, драйвер под Windows
- Драйвер для принтеров ZEBRA (LP 2824 / LP 2824 PLUS / TLP 2824 PLUS / TLP 2844 / TLP 2844-Z / GK420t / GK420d / ZM400 / ZT230 и другие)
- Zebra-2824
- info@zebra-2824.ru
- Driver Zebra 2824
- Установка драйвера Zebra LP/TLP 2824
- CUPS Driver for MAC, Linux, or Unix — Zebra Printers
- Details
- Драйвер для Zebra LP 2824
- Установка драйвера в Windows 10
Zebra 2824 драйвер mac os
+7 499 403 33 86
+7 916 211 42 80
Драйвер для принтеров этикеток Zebra под Linux\Unix или Mac OS X
Компания Zebra Technologies не предоставляет драйвера для операционных систем Linux\Unix или Mac OS X для работы с принтерами этикеток со штрих-кодом Zebra, но предлагает использавать CUPS драйвер. Его можно найти по ссылке: http://www.cups.org Там же вы сможете найти и описание по работе с CUPS. В некоторых дистрибутивах операционных систем Linux и Мас OS X 10.6 Snow Leopard есть поддержка CUPS драйвера для принтеров этикеток Zebra.
Программное обеспечение Zebra Designer, драйвер под Windows
Программное обеспечение Zebra Designer (ZDesigner) включает в себя драйвер для управления принтером и утилиту для создания дизайна самоклеящейся этикетки со штрих-кодами (русcкоязычный вариант) на принтерах Zebra моделей: 105 S, 105 Se, 105 SL, 110PAX3, 110XiIII Plus, 140 Xi, 140 XiII, 140 XiIII, 140 XiIII Plus, 170 PAX, 170 PAX2, 170 PAX3, 170 PAX4, 170 Xi, 170 XiII, 170 XiIII, 170 XiIII Plus, 220 Xi, 220 XiII, 220 XiIII, 220 XiIII Plus, 2746e, 888-DT, 888-TT, 90XiIII, 90XiIII Plus, 96XiIII, 96XiIII Plus, DA402, GK420d, GK420t, GX420d, GX420t, GX430t, HC100, LP 2824, LP 2824-Z, LP 2824 Plus, LP 2844, LP 2844-Z, MZ 220, MZ 320, P4T, QL 220 Plus, QL 320 Plus, QL 420 Plus, R-402, R110PAX4, R110Xi, R110XiIII Plus, R170Xi, R2844-Z, R4Mplus, RP4T (ZPL), RW 220, RW 420, RZ400, RZ600, S400, S4M, S600, T402, TLP 2824, TLP 2824-Z, TLP 2824 Plus, TLP 2844, TLP 2844-Z, TLP 3842, TLP 3844-Z, Z4M, Z4Mplus, Z6M, Z6Mplus, ZM400, ZM600, GX420t, GX420d, GC420t, GC420d, GK420t, GK420d, GK430t.
Драйвер работает с 32-bit и 64-bit ОС Microsoft Windows (2000, XP, 2003, 2008, Vista и Win 7).
Поддерживает принтеры Zebra с языками программирования CPCL, EPL2 или ZPL II.
Источник
Драйвер для принтеров ZEBRA (LP 2824 / LP 2824 PLUS / TLP 2824 PLUS / TLP 2844 / TLP 2844-Z / GK420t / GK420d / ZM400 / ZT230 и другие)
| Тип |  Windows Windows |  Bit Bit |  |  |  |
| Setup Utilities | 10 — Vista / 2016 — 2008 | 32 / 64 |  | 87.5 [MB] | Скачать |
| XP / 2003 | 32 / 64 |  | 9.2 [MB] | Скачать | |
| Драйвер | XP / 2003 | 32 / 64 |  | 8.3 [MB] | Скачать |
Драйверы + ПО для термопринтеров ZEBRA (LP 2824 / LP 2824 PLUS / TLP 2824 PLUS / TLP 2844 / TLP 2844-Z / GK420t / GK420d / ZM400 / ZT230 и другие) под Windows 10 / 8.1 / 8 / 7 / Vista / 2012 / 2008.
С помощью утилиты можно не только установить, изменить или удалить драйвер, но и настроить принтер.
Руководство (для Zebra TLP 2824 Plus) — [PDF, 3.4 MB].
Источник
Zebra-2824
info@zebra-2824.ru
Driver Zebra 2824
Установка драйвера Zebra LP/TLP 2824
1. Подключите USB-кабель и комплектный кабель питания к принтеру (соответственно к Вашему ПК и к источнику питания). Затем включите принтер нажатием на кнопку включения питания. Затем, вам нужно скачать драйвер Zebra LP/TLP 2824 по ссылке — ZD_2.6.42.03_Certified.exe
Два раза щелкните по файлу драйвера Zebra 2824 левой кнопкой мыши. В появившемся окне нажмите кнопку «Unzip».
2. Появится диалоговое окно. Нажимает «Next».
3. В левом окне выбираем язык программирования EPL, а из списка в правом окне — модель Вашего принтера.
4. Далее, выберите порт, к которому подключен Ваш принтер, например, LPT1.
5. При успешном завершении установки драйвера Zebra LP 2824 Plus и предварительной настройки принтера появится данное окно:
6. Вы можете выполнить печать тестовой страницы, нажав в окне на кнопку «Print Test Page». Затем нажмите на кнопку «Finish».
На этом установка драйвера Zebra TLP 2824 завершена. По завершению процесса установки перезагрузите Ваш компьютер.
Источник
CUPS Driver for MAC, Linux, or Unix — Zebra Printers
Article ID: 38305330
Details
Topic or Information
CUPS Driver supports Linux/Unix or Mac OS X operating systems
Linux/Unix or Mac OS X operating systems
Zebra does not provide a driver for use on Linux/Unix or Mac OS X operating systems but instead suggests the use of the Common Unix Printing System (CUPS) driver.
The CUPS drivers with Zebra printer support are included in some Linux distributions and Mac OS X 10.6 Snow Leopard and above.
Zebra’s technical support staff can offer limited assistance by providing documentation and escalating issues to the CUPS developers for investigation when used on the platforms listed below. After escalation, Zebra has no control on when issues may be investigated or addressed.
Support is limited to general inquiries relating to the operating systems listed below and providing existing documentation for the actions described below. Zebra support representatives are not available to provide step by step installation via the telephone. In order to provide solutions, any inquiries or issues should be reproducible in our support lab.
Limited support and documentation are available for the following actions related to the 1.4 and later versions of CUPS:-
- Providing details on where to obtain a download of the CUPS driver.
- Installing a CUPS Zebra printer driver.
- Configuring the CUPS Zebra printer driver.
- Printing a test page to a Zebra printer.
Zebra provides limited assistance for CUPS on the following platforms:‐
- RedHat
- SUSE
- Ubuntu
- MAC OS X (Snow Leopard or above) Installing a Zebra Printer on Mac OS X 10.5 Read More>>
For further information, support above and beyond what Zebra provides and the latest versions of CUPS, visit www.cups.org
For information on :
How to Download for Installing or Upgrade of CUPS on Linux Read More>>
To Install or Add a Zebra Printer Read More>>
Configuring a Zebra Printer with CUPS Read More>>
Printing a Test Page with CUPS Read More>>
Print To File with CUPS Read More>>
Currently the CUPS printer driver supports all Zebra based ZPL, EPL1, EPL2, and CPCL printers. Kiosk (KPL language) support is expected in the 1.6 version of CUPS.
The following companies supply Mac, Linux or Unix software. However, as these drivers and software are not Zebra products, these referrals do not imply that Zebra supports them.
Источник
Драйвер для Zebra LP 2824
Windows Vista/7/8/8.1/10
Windows XP/2003
Установка драйвера в Windows 10
При подключении нового принтера Zebra будет нужно провести простой процесс настройки, который заключается в установке программы-драйвера. Это необходимо, чтобы правильно связать компьютер и печатающее устройство.
В первую очередь, необходимо скачать драйвера для принтера ZEBRA LP 2824 по ссылкам, размещенным выше. Далее перейдите в менеджер загрузок своего браузера и кликните на скаченный файл.
В приветственном окне сразу же нажимаем кнопку «Next>».
Необходимо выбрать папку, куда мастер установки распакует временные файлы. Менять папку, предусмотренную по умолчанию, не стоит, потому что она будет удалена после завершения установки. Нажимаем «Next>» для продолжения.
Если захотите изменить какие-то настройки установщика, то нажмите «Back>» для возврата на шаг назад. Если все было настроено верно, то в таком случае нажимаем «Next>».
После короткого процесса извлечения временных файлов, запустится главное окно установщика ZDesigner. Нажмите «Next>» для следующего шага.
Подождите 2-3 минуты пока скопируются все файлы и нажмите «Finish» для перехода к установке, непосредственно, драйвера.
Подключите принтер Zebra при помощи кабеля из комплекта и нажмите «Далее>».
Выбираем опцию «Установить принтер» для начала копирования файлов драйвера.
Из таблицы справа выделяем производителя – он единственный «ZDesigner», а из правой части таблицы модель принтера, который подключили «Zdesigner LP 2824». Для подтверждения нажимаем «Далее>».
В следующем шаге указываем имя принтера (его можно оставить таким же, как предлагает установщик). Для продолжения кликаем «Далее>».
Отмечаем галочкой пункт «Запустить установку Zebra Font Downloader Setup Wizard» и нажимаем «Завершить».
Указываем папку, куда установить программу через кнопку «Обзор». Для продолжения жмем «Далее>».
Разрешаем установщику создать ярлык и переходим «Далее».
Если необходим ярлык на рабочем столе, то отмечаем галочкой соответствующий пункт и кликаем по «Далее>».
Нажимаем «Установить» для начала копирования новых файлов.
Через 2-3 минут копирование файлов в память компьютера завершится и в открывшемся окне нажмите «Завершить» для окончания работы программы.
Источник