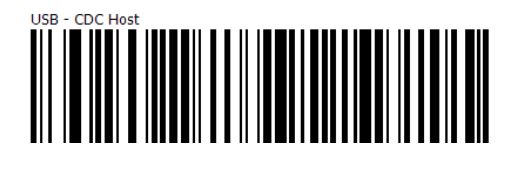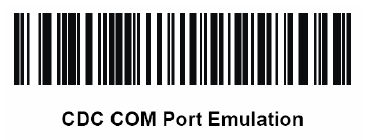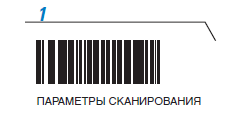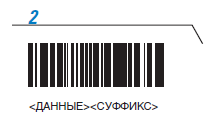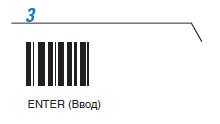- Блог IT-компании. Новости автоматизации, информация о торговом оборудовании.
- Стационарный Image-сканер штрих-кодов ZEBRA (SYMBOL) DS 9208 эмуляция com-порта через USB
- Проблема/Вопрос ?
- Совместимо с
- Решение/Ответ
- v8: Подключение Motorola LS2208 через эмуляцию COM-порта в Windows Vista 32
- Настройка и эксплуатация ручного сканера Symbol LS2208 в 1С 8.2/8.3
- 1. Перевод сканера штрих кодов Symbol LS2208 в режим USB CDC
- 2. Основной пункт. Добавляем суффикс #13 к каждому считываемому штрих-коду.
- Настройка эмуляции com порта для Zebra ds2208
Блог IT-компании. Новости автоматизации, информация о торговом оборудовании.
Стационарный Image-сканер штрих-кодов ZEBRA (SYMBOL) DS 9208 эмуляция com-порта через USB
Недавно один из клиентов обратился с просьбой, помочь ему настроить сканер-штрихкодов в режиме эмуляции com-порта. Не часто к нам обращаются с такой просьбой. Обычно это необходимо, если программа (приложение), которая установлена на кассе работает только с этим видом сканеров.
Проблема/Вопрос ?
Как перевести сканер-штрихкодов в режим эмуляции COM-порта через USB
Совместимо с
Применимо ко всем DSC-устройствам ввода. Подробнее информация в инструкции по применению к устройству. Опробовано на сканерах DS3578, LS3578. Для устройств с Bluetooth необходимо использовать подставку -кредл.
Решение/Ответ
Для эмуляции com-порта через USB подключение, следуйте по шагам:
1. скачайте один из следующих файлов, согласно архитектуре вашего компьютера. Это CDC драйвер для Windows:
2. установите файл на компьютер;
3. перезагрузите ваш пк;
4. отсканируйте следующий штрих код.
В диспетчере устройств отобразится Zebra CDC Scaner (COM XX), где XX-номер com-порта, присвоенный операционной системой. Надеюсь данный материал помог вам. Если остались вопросы-наши менеджеры помогут решить ваш вопрос.
v8: Подключение Motorola LS2208 через эмуляцию COM-порта в Windows Vista\7 32\64
Это скорее мануал, чем обсуждение. 3 дня обкапывал буржонет в поисках ответа. В итоге таки получилось.
Итак. Краткий экскурс в историю. LS2208 — сканер штрих-кодов, который, при наличии USB подключения способен эмулировать работу через COM-порт (что является одним из приемлемых режимов работы с 1С). Для настройки работы сканера в этом режиме под WINDOWS XP и ниже — достаточно скачать дрова с сайта производителя
и клацнуть управляющий штрих-код перевода устройства в режим простой эмуляции COM-порта из большого мануала http://www.shark.ru/support/download/LS2208ug_RUS.pdf — раздел 7.5. После установки дров в диспетчере устройств в разделе HID-устройства появится наш сканер с возможностью настраивать различные параметры COM-порта (номер порта, стоп-биты и прочее).
Однако при работе с Windows VISTA и Windows 7 (и 32 и 64 битные версии) ни о какой работе с вышеупомянутым драйвером не может быть и речи, т.к. дровишки с этими ОС несовместимы. Оттого получим косяк — дрова установятся, но толку с них будет, как с козла молока. На многих форумах отечественных пишут, что выхода нет, и устройство в таком режиме на данных ОС не взлетит. Однако на сайте производителя есть хороший мануал, правда лежит он в самой Ж.
Итак. Для установки сканера в режиме эмуляции COM-порта на висте и семерке нужно:
1. Скачать файл с сайта производителя — https://docs.symbol.com/downloads/usbcdc.inf
По умолчанию файл будет тупо открываться в браузере как текст. Скачайте его качалкой вставив ссылку, или создайте .inf файл и скопируйте туда содержимое. Если не умеете создавать .inf файл — возьмите, найдите на компьютере любой файл с этим расширением, копирните его на рабочий стол, откройте, замените текст на текст по ссылке, сохраните. Оставьте файл именно на рабочем столе. (учтите, что блокнотом Вы можете создать .txt, а не .inf файл, и установка не получится).
2. Ищем на компе файл usbser.sys. Задача — положить его в папки Windows\system32\driver и Windows\system32. Если такого файла нет в системе (даю %90 что он таки будет, но все же) — гуглим и качаем его. Это стандартные драйвера WINDOWS. Найти возможно и на сайте «мелкомягких» в свободном доступе.
3. Подключить сканер к компьютеру и дождаться пока на него будет подано питание. Изначально он определится как USB устройство ввода, на него автоматом станет стандартный драйвер винды. Не паникуем. Печатаем штрих-код с этой ссылки (да — этот сканер распознает только распечатанный текст, с монитора считать не выйдет) —
http://support.symbol.com/support/search.d. 200%20410956650
и читаем его сканером. Сканер перезагрузится. Он перейдет в режим работы USB CDC host. Теперь винда не найдет на него дров и он повиснет в диспетчере устройств, как Symbol Bar Code Scanner без драйвера. Это нормально.
4. Наша задача — руками установить драйвера на сканнер. В диспетчере устройств правой клавишей жмем на сканере и нажимаем «Обновить драйверы устройства». Откроется диалоговое окно. Жмем «Выполнить поиск драйверов на этом компьютере». Жмем «Выбрать драйвера из списка уже установленных». Появится перечень возможных устройств. Выбираем «Порты (Com и LTP)». Дальше жмем «Установить с диска. «. Жмем «Обзор». Прокладываем путь к .inf файлу на рабочем столе. Жмем «ОК». Жмем «Далее». Соглашаемся с установкой неподписанного драйвера. Вуаля. на сканер подалось питание. Он появился в COM-портах с возможностью настройки.
Настройка и эксплуатация ручного сканера Symbol LS2208 в 1С 8.2/8.3
Пришлось столкнуться с установкой и запуском ручного сканера штрих-кодов Symbol (Motorola/Zebra) LS 2208 в 1С 8.2 для клиента. Со сборкой и подключением проблем не возникло, однако для работы в 1с требовалось заставить сканер передавать суффикс #13. Аппарат по отзывам неплохой, об этом же говорит его популярность среди конкурентов. но работать «plug & play» не захотел. Можете глянуть мануал к этому чуду и понять, что чтобы найти нужные штрих-коды (именно ими программируется этот сканер) не просто. Бороздя просторы Интернет я нашел рабочий вариант и выкладываю его. В конце статьи ссылки на источники и благодарности.
1. Перевод сканера штрих кодов Symbol LS2208 в режим USB CDC
Самый оптимальный вариант это использование режима «Простая эмуляция COM-порта», но есть у Symbol LS2208 ещё один режим работы, так называемый «USB CDC». Отличается он от «Простой эмуляции» тем, что COM-порт не просто эмулируется, а ПК определяет устройство именно, как отдельное COM-устройство, как если бы мы подключили сканер по COM-порту. Плюсом данного режима подключения, является именно то, что под него есть драйвера для современных 64-битных систем. Вот кстати страница драйвера Motorola CDC Driver for Windows XP and Windows 7, 32 and 64-bit. В низу страницы есть ссылка на драйвера для различных операционных систем.
Для перевода сканера в режим «USB CDC» сделана небольшая отдельная документация, которая спрятана на сайте просто невероятно глубоко. Поэтому ссылку на сайт я приводить не буду, а вот ссылку на мануал выкладываю USB CDC Symbol LS2208 (зеркало).
Дальше всё, как обычно. Открываем мануал, на третьей странице имеется единственный штрих код, он то нам и нужен. С помощью данного штрихкода переводим сканер в режим «CDC COM Port Emulation». Для ленивых штрих код для cdc emulation:
После перевода сканера в режим «CDC COM Port Emulation» вероятнее всего придётся указать системе расположение драйвера устройства вручную и на предупреждение о том, что драйвер не подписан, ответить «Всё равно установить данный драйвер». Вот в принципе и всё. Сканер практически готов к работе. Проверял на Windows 7 x64. В системе он определяется без проблем и в управлении устройствами находится прямо в разделе COM и LPT портов, там же можно посмотреть присвоенный сканеру номер COM порта.
2. Основной пункт. Добавляем суффикс #13 к каждому считываемому штрих-коду.
4.1 В первую очередь необходимо считать штрихкод Scan Options.
Вообще, в документации этот момент довольно внятно расписан, но мы рассмотрим конкретный пример для нашего случая.
4.2 Так как для корректной работы сканера вполне достаточно посылки в порт суффикса, то ограничимся чтением штрих-кода .
4.3 Для подтверждения введенных данных считаем штрих-код Enter .
Если все действия были выполнены правильно, то теперь при поиске оборудования кроме самого штрихкода (DATA) будет передаваться и значение (SUFFIX).
После этого сканер будет сканировать с прибавкой #13 #10, этого как правило достаточно для работы в 1с.
Настройка эмуляции com порта для Zebra ds2208
Настройка эмуляции Com-порта для сканера штрих-кода модели Zebra DS2208 необходимо произвести следующие манипуляции:
- Открыть инструкцию по эксплуатации, где на третьей странице отсканировать код. Далее необходимо скачать и установить драйвер. Выбирайте его версию, исходя из вашей операционной системы.
- Необходимо активировать режим CDC COM Port Emulation, после чего появляется возможность присвоить сканеру COM порт. Далее его номер может быть указан в настройках 1С7 или 8. При желании в дальнейшем номер COM в настройках можно будет изменить. Если драйвер в автоматическом режиме не нашел сканер, необходимо подключить его вручную. Для этого необходимо перейти «Диспетчер устройств» и установить драйвер в ручном режиме.
- Для проверки работы сканера лучше всего использовать специальную программу. Она потребуется оператору, чтобы проверить порт, на котором закреплен сканер, как он запрограммирован и многое другое. Также возможно использовать штатное ПО Windows XP – программу Hyper Terminal. В более поздних версиях операционной системы она отсутствует. Установить ее довольно просто. Необходимо открыть WinWord, после чего отсканировать рэндомный штрих-код.
- Последующая настройка сканера полностью зависит от целей использования.
Однако, при самостоятельной настройке и подключении сканера штрих-код может возникнуть нештатная ситуация, при которой оборудование может выйти из строя. По этой причине, настоятельно рекомендуем обратиться к квалифицированному специалисту, который быстро и без проблем настроит эмуляцию com порта сканера штрих-кода Zebra DS2208.