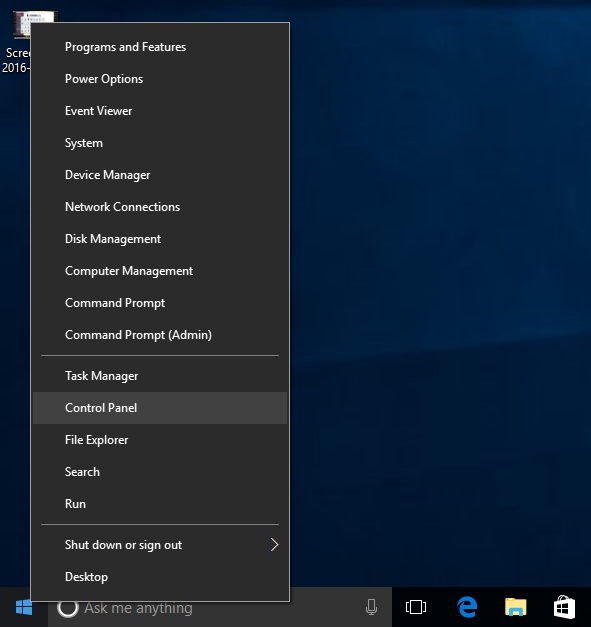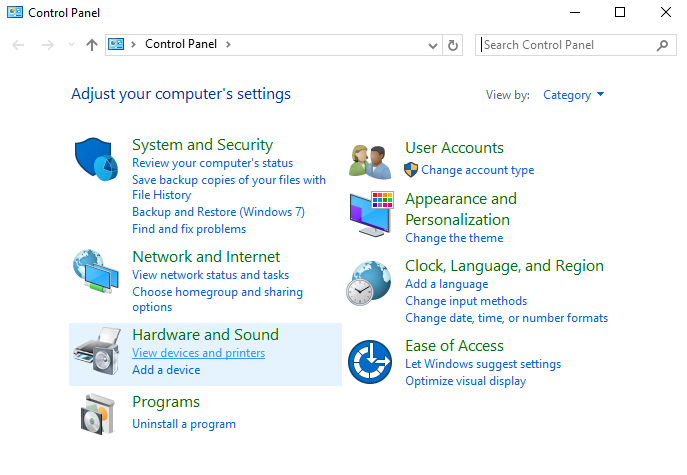- Термопринтер Zebra: печать из МоегоСклада под Ubuntu/Linux
- У вас есть план, мистер Фикс?
- Установка термопринтера Zebra ZD410 на Ubuntu/Linux
- CUPS Driver for MAC, Linux, or Unix — Zebra Printers
- Details
- Zebra zd410 linux driver
- Драйвер для принтеров этикеток Zebra под Linux\Unix или Mac OS X
- Программное обеспечение Zebra Designer, драйвер под Windows
- Changing your Zebra ZD410 printer driver on Windows
- Настройка принтера этикеток Zebra ZD410
- Преимущества принтера Zebra ZD410
- Комплектность ZD410
- Установка и подключение Zebra ZD410
- Подключение источника питания
- Загрузка бумаги
- Калибровка принтера ZD410
- Подключение к ПК
Термопринтер Zebra: печать из МоегоСклада под Ubuntu/Linux
Пришло очередное время пополнения инструментария. В хозяйстве появился принтер этикеток Zebra ZD410 — как оказалось вещь крайне нужная, потому что печатать таблицы на клейкой бумаге — это сущий ад. В онлайн — сервисе «МойСклад», который мы используем как облегченную версию 1С, есть функционал печати термоэтикетки для каждого товара из справочника. Вначале я не обращал на него никакого внимания, но с покупкой термопринтера вспомнил про эту фичу и попробовал сделать распечатку. Первая же попытка показала, что эта опция носит чисто декоративный характер.
Нет, конечно же сама этикетка формируется, причем как ods файл. Можно сохранить ее и попробовать распечатать из LibreOffice на вновь обретенном термопринтере Zebra: только ничего толкового из этого не вышло. Также не помогло расхваленное в сети приложение gLabels. С другой стороны, делать это не особенно и хотелось: в оплаченные возможности термопринтера входят самостоятельное формирование шрифтов, штрихкодов и даже логотипов, что очень полезно с точки зрения быстродействия. Правда для этого пришлось погружаться в язык разметки ZPL. И вот что из этого получилось.
У вас есть план, мистер Фикс?
Наш план будет таков. Во первых, нужно подкрутить шаблон термоэтикеток МоегоСклада таким образом, чтобы он не формировал графическое изображение штрихкода, а оставил просто его численное значение (принтер нарисует штрихкод сам). Также я выкинул печать артикула товара — это ни к чему. К плюсу сервиса «МойСклад» относится то, что поддержка оперативно реагирует на вопросы, во всяком случае на изменение и доработку шаблонов печати. Так получилось и в этот раз: мне прислали шаблон, который требуется. К сожалению, заменить избыточный ods файл на plain text они не могут — ну и не надо, сами справимся.
Поскольку с термопринтером будут работать барышни — администраторы, то процедура печати должна быть максимально простой, желательно в один клик. Видится это примерно следующим образом.
Заходим в карточку товара и жмем печать с новым шаблоном термоэтикетки. Вежливо соглашаемся сохранить ods файл куда — нибудь. Конечно, тут было бы полезно сразу перехватить данные каким — нибудь скриптом, но мне не хотелось сильно погружаться в API броузера. Дальше, жмем на ods правой клавишей мышки, где в меню уже предусмотрительно прописан наш скрипт, после чего скрипт получает файл, преобразует его для начала в csv, а потом уже в файл разметки zpl. Этот файл скрипт отдает принтеру. Все!
Сказано — сделано, начинаем претворять план в жизнь.
Установка термопринтера Zebra ZD410 на Ubuntu/Linux
Само собой, вначале нужно установить принтер. Как обычно, под Linux все запускается или сразу (хвала принтерам HP), или с недетской кривизной, которая сопровождается поиском и установкой драйверов (злосчастный Canon, который взяли только из-за белого цвета — уступка женскому коллективу). На этот раз обошлось: после подключения Зебры по usb принтер обнаружился и встал нормально. Его я назвал — ни за что не догадаетесь — «Zebra». Вот как он выглядит в моей Убунте:
Источник
CUPS Driver for MAC, Linux, or Unix — Zebra Printers
Article ID: 38305330
Details
Topic or Information
CUPS Driver supports Linux/Unix or Mac OS X operating systems
Linux/Unix or Mac OS X operating systems
Zebra does not provide a driver for use on Linux/Unix or Mac OS X operating systems but instead suggests the use of the Common Unix Printing System (CUPS) driver.
The CUPS drivers with Zebra printer support are included in some Linux distributions and Mac OS X 10.6 Snow Leopard and above.
Zebra’s technical support staff can offer limited assistance by providing documentation and escalating issues to the CUPS developers for investigation when used on the platforms listed below. After escalation, Zebra has no control on when issues may be investigated or addressed.
Support is limited to general inquiries relating to the operating systems listed below and providing existing documentation for the actions described below. Zebra support representatives are not available to provide step by step installation via the telephone. In order to provide solutions, any inquiries or issues should be reproducible in our support lab.
Limited support and documentation are available for the following actions related to the 1.4 and later versions of CUPS:-
- Providing details on where to obtain a download of the CUPS driver.
- Installing a CUPS Zebra printer driver.
- Configuring the CUPS Zebra printer driver.
- Printing a test page to a Zebra printer.
Zebra provides limited assistance for CUPS on the following platforms:‐
- RedHat
- SUSE
- Ubuntu
- MAC OS X (Snow Leopard or above) Installing a Zebra Printer on Mac OS X 10.5 Read More>>
For further information, support above and beyond what Zebra provides and the latest versions of CUPS, visit www.cups.org
For information on :
How to Download for Installing or Upgrade of CUPS on Linux Read More>>
To Install or Add a Zebra Printer Read More>>
Configuring a Zebra Printer with CUPS Read More>>
Printing a Test Page with CUPS Read More>>
Print To File with CUPS Read More>>
Currently the CUPS printer driver supports all Zebra based ZPL, EPL1, EPL2, and CPCL printers. Kiosk (KPL language) support is expected in the 1.6 version of CUPS.
The following companies supply Mac, Linux or Unix software. However, as these drivers and software are not Zebra products, these referrals do not imply that Zebra supports them.
Источник
Zebra zd410 linux driver
+7 499 403 33 86
+7 916 211 42 80
Драйвер для принтеров этикеток Zebra под Linux\Unix или Mac OS X
Компания Zebra Technologies не предоставляет драйвера для операционных систем Linux\Unix или Mac OS X для работы с принтерами этикеток со штрих-кодом Zebra, но предлагает использавать CUPS драйвер. Его можно найти по ссылке: http://www.cups.org Там же вы сможете найти и описание по работе с CUPS. В некоторых дистрибутивах операционных систем Linux и Мас OS X 10.6 Snow Leopard есть поддержка CUPS драйвера для принтеров этикеток Zebra.
Программное обеспечение Zebra Designer, драйвер под Windows
Программное обеспечение Zebra Designer (ZDesigner) включает в себя драйвер для управления принтером и утилиту для создания дизайна самоклеящейся этикетки со штрих-кодами (русcкоязычный вариант) на принтерах Zebra моделей: 105 S, 105 Se, 105 SL, 110PAX3, 110XiIII Plus, 140 Xi, 140 XiII, 140 XiIII, 140 XiIII Plus, 170 PAX, 170 PAX2, 170 PAX3, 170 PAX4, 170 Xi, 170 XiII, 170 XiIII, 170 XiIII Plus, 220 Xi, 220 XiII, 220 XiIII, 220 XiIII Plus, 2746e, 888-DT, 888-TT, 90XiIII, 90XiIII Plus, 96XiIII, 96XiIII Plus, DA402, GK420d, GK420t, GX420d, GX420t, GX430t, HC100, LP 2824, LP 2824-Z, LP 2824 Plus, LP 2844, LP 2844-Z, MZ 220, MZ 320, P4T, QL 220 Plus, QL 320 Plus, QL 420 Plus, R-402, R110PAX4, R110Xi, R110XiIII Plus, R170Xi, R2844-Z, R4Mplus, RP4T (ZPL), RW 220, RW 420, RZ400, RZ600, S400, S4M, S600, T402, TLP 2824, TLP 2824-Z, TLP 2824 Plus, TLP 2844, TLP 2844-Z, TLP 3842, TLP 3844-Z, Z4M, Z4Mplus, Z6M, Z6Mplus, ZM400, ZM600, GX420t, GX420d, GC420t, GC420d, GK420t, GK420d, GK430t.
Драйвер работает с 32-bit и 64-bit ОС Microsoft Windows (2000, XP, 2003, 2008, Vista и Win 7).
Поддерживает принтеры Zebra с языками программирования CPCL, EPL2 или ZPL II.
Источник
Changing your Zebra ZD410 printer driver on Windows
Your Zebra ZD410 requires a ZPL or EPL printer driver depending on your label size:
- Normal, alternative, and small labels: require the EPL printer driver.
- Jewelry labels: require the ZPL printer driver.
In most cases, the Zebra ZD410 installs automatically with the ZPL driver. To change the driver from ZPL to EPL, follow the steps below:
- To open your Control Panel, click the WindowsStart Menu >Control Panel.
NOTE: If you are using a Windows 8 or 10 version, right click the Windows Start Menu instead of doing a left click.
From the Hardwareand Sound section, click View devices and printers.
From the ADVANCED tab, click New driver.
- Manufacturer: ZDesigner
- Printers: ZDesigner ZD410-203dpi EPL
NOTE: If you are using the discontinued LP2824 Plus, click on your model’s EPL driver.
Click Printer properties.
From the PRINTER SETTINGS tab, verify that the Always use drivers settings checkbox is checked.
NOTE: If you are changing the driver from ZPL to EPL, your labels will be formatted correctly however they could print upside down.
Источник
Настройка принтера этикеток Zebra ZD410
Одним из недорогих, но надежных принтеров печати этикеток является модель принтера Zebra ZD410. Zebra — известнейший производитель техники для работы с штрих-кодом, существует на рынке несколько десятков лет.
Преимущества принтера Zebra ZD410
Несмотря на сравнительно невысокую стоимость, компактный принтер Zebra ZD410 имеет отличные рабочие качества.
Качество изготовления корпуса ZD410 заслуживает высокой оценки. Пластиковый корпус имеет толстые стенки, крепкий внутренний держатель этикеток тоже довольно надежный. Все подвижные части принтера работают без нареканий. Корпус принтера устойчив к воздействию дезинфицирующих веществ, кнопки принтера абсолютно герметичны, то есть устройство можно безопасно для него мыть и чистить.
Высокой оценки заслуживает и качество печати принтера. Он может печатать с разрешением в 300 dpi. Для требований обычного магазина такое разрешение считается даже завышенным. Принтер довольно быстро печатает этикетки — его скорость 102 мм/сек. Zebra ZD410 умеет печать этикетки,штрих-коды, ярлыки, билеты, квитанции шириной до 56мм.
Подключить принтер к ПК можно через USB или Bluetooth. Подключение ZD410 является довольно простым. Также принтер может работать в автономном режиме, то есть без подключение к ПК.
Также принтер имеет небольшие размеры, не требует большой площади для размещения.
Стоимость принтера ZD410 — от 16 000 рублей.
Комплектность ZD410
В комплекте с принтером Zebra ZD410 идет инструкция на русском языке, блок питания, провод питания, USB-кабель для подключения к ПК.
Установка и подключение Zebra ZD410
Подключение источника питания
Загрузка бумаги
- Открываем крышку устройства, отщелкнуть боковые крепления на принтере.
- Вставляем рулон. Верхняя крайняя часть листа должна “смотреть” вверх.
- Настраиваем датчик черных меток. Для этого на бумаге имеется специальная область, отмеченная соответствующим цветом. Чтобы печать была более качественной, выравниваем уровень ровно посредине темной области.
- Закрываем крышку и выводим край листа из соответствующего отсека.
Калибровка принтера ZD410
Для того, чтобы принтер правильно воспринимал носитель бумаги и мог адекватно наносить на него этикетки или штрих-коды, необходимо выполнить его калибровку, чтобы устройство понимало с чем работает.
Калибровка выполняется один раз для каждого типа носителя. Если впоследствии Вы будете менять его, то после процедуры, на принтере достаточно будет нажать кнопку подачи
Для начала процедуры необходимо:
- Cтавим бумагу в правильном порядке и закрепляем крышку устройства.
- Включаем принтер через нажатие кнопки питания.
- Зажимаем обе кнопки — “Пауза” и “Отмена” в течении 3 секунд. За это время принтер измерит требуемые параметры и индикатор состояния станет светится зеленым цветом.
Подключение к ПК
Для подключения принтера к ПК действуем следующим образом.
- Скачиваем и производим установку драйвера компании Zebra на компьютер. Драйвер можно скачать на официальном сайте производителя. После установки драйвера ПК перезагрузится.
- Подключаем принтер к ПК по одному из доступных интерфейсов:
- USB 2.0. Идет в комплекте и соединяется напрямую.
- RS232. В последних вариантах комплектации провода не было, поэтому если будете включать устройство по нему, то потребуется докупить.
-
- Ethernet кабель. Также изначально отсутствует, докупаем.
-
- WiFi. Для соединения потребуется докупить дополнительный модуль. После установки, принтером можно будет управлять даже с Android и IOS.
С официального сайта Зебра, скачиваем программу – “Zebra Setup Utilities”. И выполняем установку:
-
- После запуска жмем Install new printer. На ПК должен запуститься мастер установки нового оборудования.
- Затем щелкаем Install Printer и выбираем нужную Вам модель из представленных.
- Выбираем нужный для подключения порт.
- Включаем принтер через кнопку питания.
- После этого произойдет синхронизация устройства с компьютером и если все сделано правильно, то через установленный ранее драйвер можно будет запустить тестовую печать.
Установка и настройка wifi осуществляется через утилиту Zebra Net Bridge.
Источник