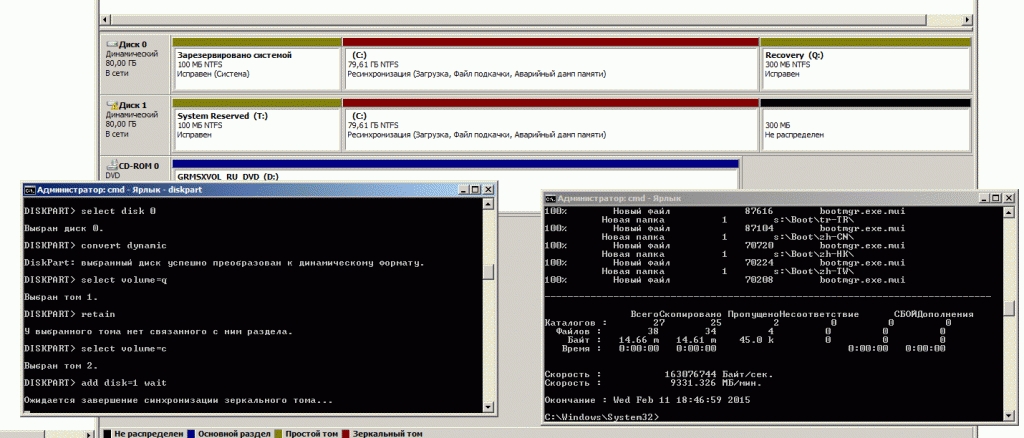- Настройка зеркалирования дисков (массив RAID-1) в Windows Server 2008 R2
- Создание раздела для восстановления системы
- Копирование системного раздела на второй диск
- Создание зеркала главного раздела
- Копирование раздела для восстановления
- Редактирование меню загрузки
- Настройка зеркалирования дисков (массив RAID-1) в Windows Server 2008 R2 : 9 комментариев
- Заметки сисадмина о интересных вещах из мира IT, инструкции и рецензии. Настраиваем Компьютеры/Сервера/1С/SIP-телефонию в Москве
- Создаем софтверное зеркало
- Зеркальное отражение системного и загрузочного разделов (RAID1)
- Аннотация
- Requirements
- Настройка системы управления дисками
- Обновление до динамических дисков
- Зеркальное отражение загрузочного и системного тома
- Устранение неполадок
Настройка зеркалирования дисков (массив RAID-1) в Windows Server 2008 R2
Отступление: использование программного массива дисков RAID 1 (зеркало) не есть хорошо. Грубо говоря, это развод для лохов. Для получения надежности от дисковой системы необходимо использовать только аппаратный RAID-массив. Это дорого, но надежно.
Почему программный RAID 1 плох? Может сложиться ситуация, при которой оба диска станут недоступными. Например, первый диск начинает активно сыпаться (появляются bad-сектора). Система зависает, т.к. не может произвести операцию чтения/записи. После перезагрузки сервера автоматически запускается ресинхронизация дисков, т.е. информация с первого диска перезаписывается на второй. Если ресинхронизацию прервать, то второй диск станет бесполезной грудой металла, т.к. он не содержит полный образ системы. А ресинхронизация обязательно прервется из-за bad-секторов на первом диске. В результате у нас на руках останутся два неисправных диска и дай бог, чтобы у вас сохранился свежий образ системы и данных.
Тем не менее, программный RAID 1 массив часто используется и ниже приведена инструкция, как его настроить в Windows Server 2008 R2.
Исходные данные: два диска до 2 ТБ, работающих в режиме BIOS (MBR). Диски большей емкости использовать не рекомендуется, т.к. при этом не будет работать встроенная система архивации данных.
Перед установкой Windows необходимо отключить один из дисков. Установщик Windows такой затейник, что запросто может поставить системную область и основную на разные диски.
После установки системы имеем следующую конфигурацию дисков:
Создание раздела для восстановления системы
Windows Recovery Environment позволяет восстановить систему.
В командной строке с правами администратора запускаем программу Diskpart и вводим следующие команды:
Окно с Diskpart не закрываем и открываем новое окно с командной строкой.
В результате в системе появится диск Q для восстановления системы.
Копирование системного раздела на второй диск
Создаем системный раздел на втором диске (disk1), чтобы с него можно было загрузиться в случае выхода из строя первого диска (disk0). Размер системного раздела на втором диске должен быть таким же, как и на первом диске. Например, для Windows Server 2012 — 350 МБ.
Окно с Diskpart:
Второе окно с командной строкой:
Окно с Diskpart:
Буковки дискам назначаем для копирования данных. В самом конце настройки системные разделы и разделы для восстановления не будут иметь привязки к буквам.
Здесь s: — системный раздел на первом диске, t: — на втором.
Создание зеркала главного раздела
Перед созданием зеркала обязательно преобразовать диски в динамические тома.
Окно с Diskpart:
Процесс ресинхронизации для дисков 2 ТБ длится около 5 часов.
Копирование раздела для восстановления
Следующим шагом копируем раздел для восстановления системы с первого диска (disk 0) на второй (disk 1) (с q: на r:).
Перед копированием необходимо создать новый раздел на втором диске.
Окно с Diskpart:
Второе окно с командной строкой:
Окно с Diskpart:
Редактирование меню загрузки
Копируем меню загрузки с первого диска на второй.
Второе окно с командной строкой:
После преобразования дисков в массив RAID-0 в меню при загрузке системы появится две строчки:
Windows Server 2008 R2
Windows Server 2008 R2 – secondary plex (вторичный плекс)
При загрузке с первого диска (первичный плекс) нет смысла продолжать загрузку со второго диска. Поэтому вторую строчку меню можно удалить для эстетического удовольствия. Кому лень тратить на это время, переходят к редактированию меню загрузки на втором диске.
Эта команда выводит всю конфигурацию хранилища загрузки. Здесь нас интересуют идентификаторы каждого пункта меню.
где
Таким образом, меню выбора плексов не будет появляться при загрузке сервера.
Далее переходим к редактированию конфигурации загрузки второго диска.
где
Окно с Diskpart:
Для перфекционистов можно удалить ссылки на первичный плекс:
где
где
Diskpart:
Настройка зеркалирования дисков (массив RAID-1) в Windows Server 2008 R2 : 9 комментариев
Окно с Diskpart:
select disk 1
create partition primary size=100
active
format fs=ntfs quick label=»System Reserved»
assign letter=t
select disk 0
select partition 1
assign letter=s
Окно с Diskpart:
select volume=s
remove
Между этими двумя блоками команд пропущено копирование загрузчика?
Загрузчик для второго диска делаем позже с помощью BCDEDIT:
bcdedit /export t:\boot\BCD
У меня нет индентификатора с описанием «Ramdisk Options», если его пропустить критично ли это будет или что сделать чтобы он появился?
Ramdisk должен быть.
Описание этого идентификатора может быть «Windows Recovery» (путь \Recovery\WindowsRE\boot.sdi).
Огромное спасибо за статью!
Автор, Спасибо! Инструкция полностью применима для Windows Server 2016.
Статья актуальна для Win Server 2016
«использование программного массива дисков RAID 1 (зеркало) не есть хорошо. Грубо говоря, это развод для лохов. Для получения надежности от дисковой системы необходимо использовать только аппаратный RAID-массив»
лолшто? Ну, возможно в винде это и так, хз, но звучит либо как бред, либо как невероятная недоработка индусов, но в ГНУ/Линуксе такого нет 100% и программный рейд (mdadm) отрабатывает ошибки как положено, помечая диск как битый и отключая его.
А любители искать старый аппаратный контроллер в n часу ночи пусть сразу закупаются успокоительными, обезболивающими и смазкой — пригодятся, раньше или позже.
Заметки сисадмина о интересных вещах из мира IT, инструкции и рецензии. Настраиваем Компьютеры/Сервера/1С/SIP-телефонию в Москве
Создаем софтверное зеркало
Любое устройство современного компьютера может выйти из строя, и высокая стоимость компонента совершенно не гарантирует 100% надежность. Недолговечны и жесткие диски, хранящие тонны бесценной информации, потеря которой может иметь любые последствия, вплоть до развала бизнеса. Традиционным способом сохранить данные является применение систем резервирования, в Win2k8 для этого используется компонент “Server Backup”, который пришел на смену мощной утилите NTBackup. Но сегодня мы не будем устраивать бэкапные разборки, лучше поговорим о простом и при этом очень эффективном способе увеличения отказоустойчивости системы — создании софтварного RAID 1. Напомню, что в массиве RAID 1 используется зеркалирование двух дисков, что и обеспечивает высокую отказоустойчивость. При выходе из строя одного харда второй продолжает работать, как ни в чем не бывало. Чтобы восстановить массив, просто подключаем к серверу второй диск вместо неисправного. Единственный недостаток — это большая стоимость такого решения (на единицу объема), по сравнению с однодисковым вариантом или копированием всех критических данных на внешнее устройство для бэкапа.
Процедура настройки RAID 1 для системных дисков или дисков с данными в Win2k8 несколько отличается. Лонгхорн поддерживает два типа загрузки: MBR (Master Boot Record) и GPT (GUID Partition Table). Тип загрузки MBR разработан специально для x86 систем и на сегодня является наиболее популярным. Тип GPT первоначально появился в системах на базе Itanium и сейчас широко используется при загрузке 64-разрядных ОС. Настройка зеркалирования системных дисков для MBR и GPT также будет немного отличаться.
Теперь последовательно разберем организацию RAID 1 для каждого случая. Начнем с системного диска, использующего MBR. После установки системы у нас должен быть один уже рабочий (системный) диск и второй пока незадействованный диск, который будет зеркалом основного. Для управления хардами используем вкладку Disk Management, — она доступна в Server Manager и в консоли Computer Management (compmgmt.csc). Перед созданием RAID следует преобразовать диски в динамические. Выбираем значок диска в поле внизу и в контекстном меню — пункт Convert to Dynamic Disk (“Преобразовать в динамический диск”). Далее отмечаем в появившемся окне Disk 0, в окне Disk to Convert подтверждаем свой выбор нажатием Convert. После преобразования диска в Disk Management он будет помечен как Dynamic. Эту операцию можно произвести в командной строке при помощи утилиты DISKPART. Вызываем:
Смотрим список дисков и некоторые их характеристики:
diskpart> list disk
Подключаем disk 0 и преобразуем его в динамический:
diskpart> select disk 0
Disk 0 is now the selected disk.
diskpart> convert dynamic
DiskPart successfully converted the selected disk to dynamic format.
Внимательно прочти сообщение после выполнения этой команды, в некоторых случаях для завершения операции требуется перезагрузка.
C системным диском все. Подключаем второй винч. В случае, когда статус диска в Disk Management показан как Offline, активируем его выбором пункта Online в контекстном меню или аналогичной командой diskpart. Если диск еще не размечен, эту операцию можно произвести при помощи самого Disk Management, выбрав в меню пункт Initialize Disk и затем тип таблицы разделов MBR или GPT. Далее преобразовываем его в динамический диск самостоятельно или поручаем все операции мастерам. Выбираем первый диск и в контекстном меню щелкаем пункт Add Mirror; в появившемся окне отмечаем второй диск. Мастер предупредит, что он будет преобразован в Dynamic Disk, — соглашаемся, нажав ОК. Начнется процесс переноса данных на второй диск. По окончании в загрузчик будет добавлена возможность загрузки ОС со второго харда.
В командной строке действия выполняются также просто, правда, в отличие от Disk Management, здесь уже нет подстраховки, и допущенная ошибка может привести к потере данных. Смотрим список томов:
diskpart> list volume
Обычно загрузочный первый диск идет нулевым томом, выбираем его:
diskpart> select volume 0
Volume 0 is the selected volume.
И создаем зеркало, указав в качестве параметра второй диск:
diskpart> add disk=1
DiskPart succeeded in adding a mirror to the volume.
В процессе создания зеркала поле “Status” команды “list volume” будет показывать значение “Rebuild”; когда оно изменится на “Healthy”, процесс успешно завершен.
Зеркалирование системных дисков, использующих GPT, чуть сложнее, так как EFI (Extensible Firmware Interface, расширяемый микропрограммный интерфейс) и MSR (The Microsoft Reserved) разделы необходимо создавать вручную. Если второй хард уже содержит таблицу MBR, обязательно переконвертируем его в GPT. Это можно сделать из меню Disk Management или командой:
diskpart> select disk 1
diskpart> convert GPT
DiskPart successfully converted the selected disk to GPT format.
Но диск можно конвертировать в GPT, только если он пуст, поэтому если на диске уже созданы разделы, последовательно удаляем их при помощи команд:
diskpart> select partition 1
diskpart> delete partition override
Теперь смотрим таблицу разделов системного диска, чтобы затем повторить ее на резервном:
diskpart> select disk 0
diskpart> list partition
Partition ### Type Size Offset
————————————
Partition 1 System 400 MB 32 KB
Partition 2 Primary 13996 MB 400 MB
Partition 3 Reserved 32 MB 14 GB
Переходим ко второму диску:
diskpart> select disk 1
Создаем системный EFI-раздел размером 400 Мб:
diskpart> create partition efi size=400
Diskpart succeeded in creating the specified partition.
В качестве дополнительного параметра можно задать смещение. Теперь MSR-раздел, который используется для хранения метаданных, не виден в Disk Management. Такой раздел рекомендуется создавать первым на диске с данными и вторым на системном диске. При преобразовании MBR -> GPT раздел MSR создается автоматически, но его размер нас может не устраивать:
diskpart> create partition msr size=32
Diskpart succeeded in creating the specified partition.
После создания MSR и EFI разделов необходимо отформатировать EFI в FAT. Для этого назначаем ему букву диска. В обычном варианте это можно было бы сделать через Disk Management, выбрав в контекстном меню пункт New Simple Volume и затем последовательно ответив на вопросы визарда, но с GPT такой фокус не проходит, поэтому используем diskpart:
diskpart> select disk 1
diskpart> select partition 1
diskpart> assign letter=E
DiskPart successfully assigned the drive letter or mount point.
C:\Windows\system32>format e: /fs:fat /q /y
Осталось скопировать данные с раздела EFI первого диска (пусть это будет D):
C:\Windows\system32>xcopy d:\*.* e: /s /h
Далее конвертируем диски в динамические (convert dynamic) и миррорим, как для MBR.
И, наконец, разберем, как создать RAID 1 для дисков с данными. В этом случае потребуется три диска: на первом (в diskpart обозначен как нулевой) будет установлена система, два других будут содержать данные. Здесь все просто: выбираем в контекстном меню одного из data-дисков пункт New Mirrored Volume и следуем указаниям визарда. Основной шаг — выбор второго диска. В командной строке нужно указать диск или том при помощи select , а затем создать зеркало командой “ add disk=2 “. Чтобы отключить зеркало, используем команду “ break disk=2 “.
Примечание редактора: чтобы повысить общий уровень надежности и защиты данных на критически важных серверах, зеркалированные диски можно разместить на разных дисковых контроллерах. Такая техника обеспечивает отказоустойчивость на уровне контроллеров и носит название “дуплексирование дисков”.
Зеркальное отражение системного и загрузочного разделов (RAID1)
В этой статье описывается, как зеркально отражать системный и загрузочный раздел (RAID1).
Исходная версия продукта: Windows Server 2003
Исходный номер КБ: 323432
Аннотация
В этой пошаговой статье описывается, как зеркально отражать системный и загрузочный разделы в Windows Server 2003. Этот сценарий основан на предположении, что система и файлы загрузки расположены на диске 0 и что диск 1 не расположен.
Requirements
- По крайней мере два жестких диска; IDE, небольшой интерфейс компьютерной системы (SCSI) или смешанная архитектура допустимы.
- Второй диск должен иметь по крайней мере размер тома, на котором находятся загрузка операционной системы и системные файлы, чтобы разрешить зеркальное отражение.
- Системные и загрузочный файлы Windows Server 2003 должны находиться в том же томе, который необходимо отражать.
Файл дампа памяти записан только на жесткий диск загрузки. Windows Server 2003 может продолжать работать с зеркальной конфигурацией системного диска, даже если один из дисков на зеркале удален. Однако файл дампа памяти не может быть записан на оставшийся системный диск в зеркале. Необходимо запланировать перезагрузку системы, чтобы файл дампа памяти был записан на оставшийся жесткий диск.
Настройка системы управления дисками
Нажмите кнопку «Начните», найдите пункт «Администрирование» и выберите пункт «Управление компьютером», чтобы открыть консоль управления компьютером.
Расширьте узел хранилища.
Щелкните «Управление дисками».
В меню «Вид» найдите пункт «Вверху» и выберите пункт «Список дисков».
В правой области отображаются атрибуты каждого диска в системе.
В меню «Вид» найдите пункт «Снизу» и выберите «Графическое представление».
В нижней части правой области отображается графическое представление дисков в системе с кодом цвета:
- Панель описания диска: панель описания диска (серая) расположена слева от описания тома в цвете. Описание диска содержит сведения о номере диска каждого диска, его базовой или динамической конфигурации, размере и сетевом или автономном состоянии.
- Панель описания тома: панели описания томов имеют цветовую коду. В них находятся сведения о каждом томе, например буква диска (если он назначен), выделен ли том или нет, размер раздела или тома, а также состояние его состояния.
Обновление до динамических дисков
Системам RAID требуются динамические диски в Windows Server 2003. Все обновляемые диски должны содержать не менее 1 МБ свободного места в конце диска для успешного обновления. Управление дисками автоматически резервируется это свободное место при создании разделов или томов на диске, но диски с разделами или томами, созданными другими операционными системами, могут не иметь такого свободного пространства.
Для выполнения этой процедуры необходимо войти в систему в качестве администратора или члена группы администраторов. Если компьютер подключен к сети, выполнению этих действий могут препятствовать параметры сетевой политики.
Чтобы обновить базовый диск до динамического диска, выполните следующие действия.
- Перед обновлением дисков необходимо выйти из всех программ, запущенных на этих дисках.
- Щелкните правой кнопкой мыши серую панель описания диска и выберите «Обновление до динамического диска».
- Если второй диск не является динамическим, выполните следующие действия, чтобы обновить его до динамического диска.
Зеркальное отражение загрузочного и системного тома
В этом сценарии диск 1 — это диск, на котором будет зеркально отражено изображение диска 0.
Разделы называются томами, когда диски являются динамическими.
Прежде чем продолжить зеркальное отражение, диск 1 должен быть неиссякаемого пространства.
Щелкните правой кнопкой мыши диск 0 (содержащий файлы загрузки и системы), а затем нажмите кнопку «Добавить зеркало».
Откроется диалоговое окно, в котором будет отображаться любой диск в системе, доступный для зеркального отображения. Выберите выбранный диск (в данном примере это диск 1) и нажмите кнопку «Добавить зеркало».
На диске 0 и диске 1 теперь будет отображаться один и тот же код цвета, та же буква диска, а во время копирования сведений с первого диска на второй будет отображаться заметка о состоянии «Regenerating». Система автоматически назначит размер нового зеркала до размера исходной загрузки и системного тома.
Если теперь вы хотите загрузиться с нового зеркального диска, необходимо изменить путь Boot.ini ARC, который указывает компьютеру на раздел, в котором находятся системные файлы.
Устранение неполадок
После обновления базового диска до динамического диска все существующие разделы на базовом диске становятся (динамическими) простыми томами. Динамические тома нельзя изменить обратно на разделы.
Динамический диск не может содержать разделы или логические диски и не может быть доступ к нему с помощью MS-DOS или операционных систем Windows, кроме Windows Server 2003.
Не используйте аппаратное решение RAID и программное решение RAID на одном диске.