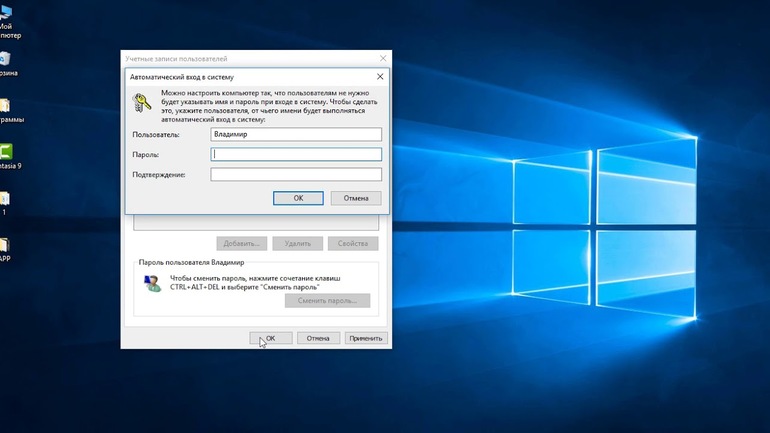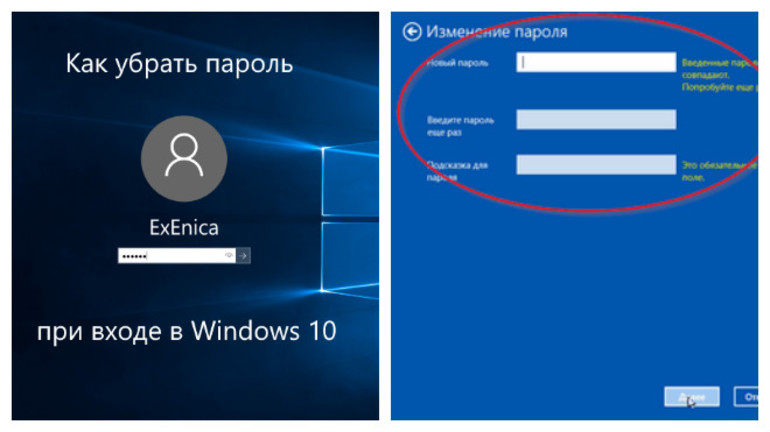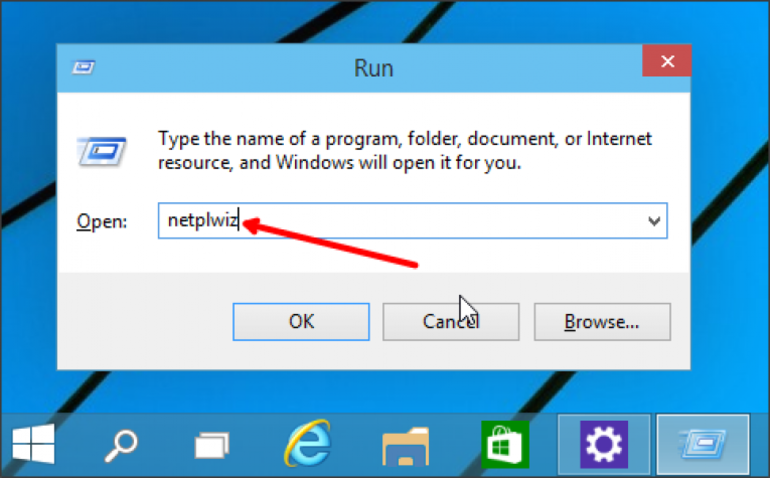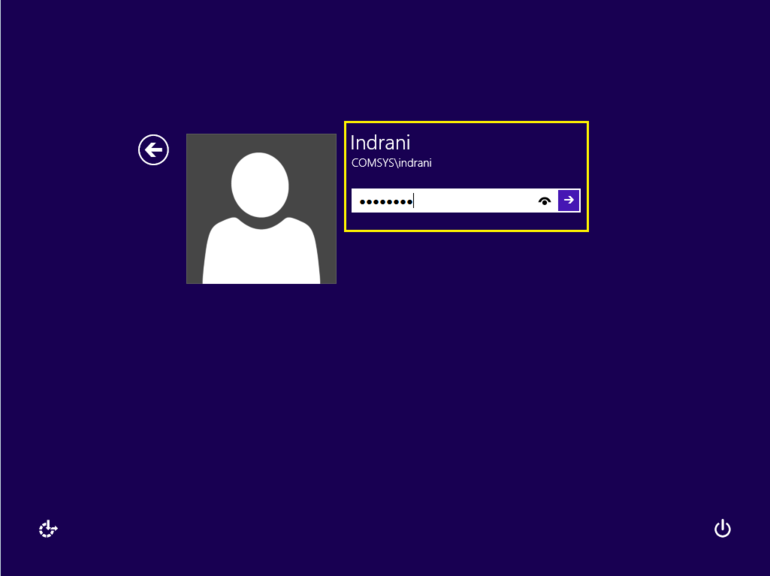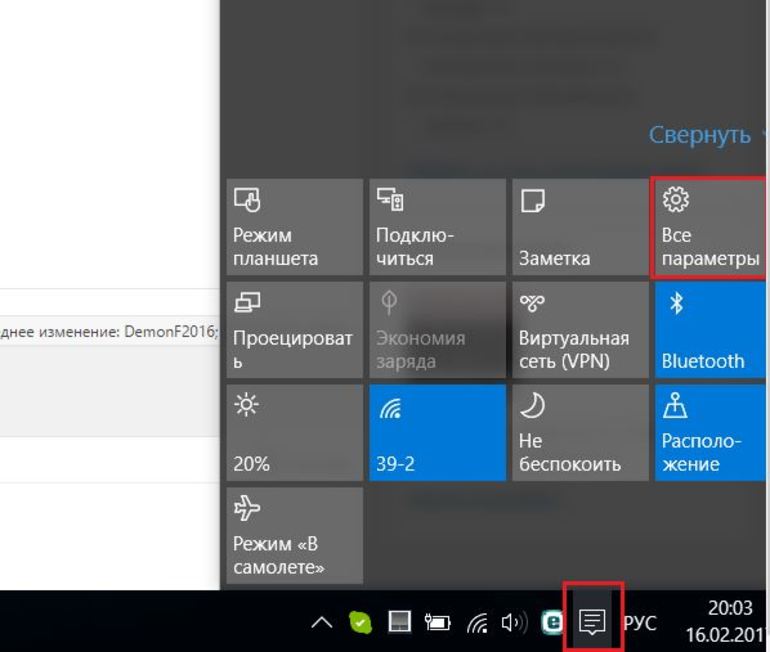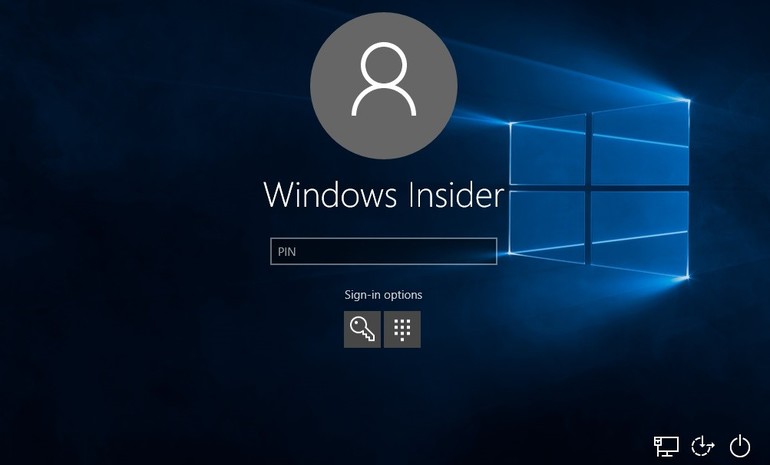- Ждущий режим windows 10 пароль
- Как в Windows 10 вернуть опцию отключения пароля при пробуждении в настройки апплета «Электропитание»
- Сделать Windows 10 ПК требующим пароль при пробуждении от сна 2021
- 🏃💨 Subway Surfers — Official Launch Trailer
- Требовать пароль при пробуждении
- Советы, как убрать пароль на компьютере с Виндовс 10
- Ручной способ
- Отключение от пароля спящего режима
- Дополнительные варианты
- Как убрать пароль спящий режим Windows 10
- Подробная инструкция
- Дополнительная информация
- Настройка спящего режима
Ждущий режим windows 10 пароль
Если вы часто пользуетесь режимом сна, то знаете, что по умолчанию при пробуждении компьютера требуется ввести пароль. Это очень неудобно, если у вас стационарный компьютер или на ПК просто нет важных личных данных, и защищать доступ нет необходимости. Однако в Windows 10 отключение пароля перенесли в другое место. Ранее эта опция располагалась в настройках электропитания.
Для отключения запроса пароля в Windows 10 после выхода из режима сна нажмите на Значок уведомлений рядом с часами.
Далее на появившейся справа панели нажмите кнопку Все параметры.
Откроется окно настроек Windows. В нем выберите пункт Учетные записи и подменю Параметры входа.
В верхней части окна под заголовком Требуется вход появится выпадающее меню, в котором нужно сменить пункт «Время вызова компьютера из режима сна» на «Никогда».
Теперь компьютер не будет требовать пароль при пробуждении компьютера или ноутбука.
Как в Windows 10 вернуть опцию отключения пароля при пробуждении в настройки апплета «Электропитание»
Ч тобы система при выходе из спящего режима не требовала пароль, его запрос можно отключить. В более ранних версиях Windows сделать это можно было через апплет панели управления «Электропитание», с выходом же Windows 10 опция отключения пароля была перенесена в подраздел «Параметры входа» универсального приложения «Параметры». Включать и отключать запрос пароля при пробуждении в Windows 10 стало удобнее.
Но если вы всё же предпочитаете делать это из дополнительных параметров апплета «Электропитание», можете вернуть в него привычный вам переключатель. Для этого командой regedit откройте редактор реестра и разверните в левой колонке следующую ветку:
В правой части окна редактора дважды кликните по DWORD-параметру Attributes и измените его значение с 1 на 2.
Закройте редактор реестра и посмотрите, появилась ли опция запроса включения/отключения пароля при пробуждении в дополнительных настройках апплета «Электропитание».
Сделать Windows 10 ПК требующим пароль при пробуждении от сна 2021
🏃💨 Subway Surfers — Official Launch Trailer
Защита доступа к нашему ПК с Windows 10 имеет первостепенное значение, и один из способов сделать это — это защитить его с помощью надежного пароля. В то время как большинство из нас использует пароль для входа в систему, немало не заботятся о его защите, когда он возобновляет сон, или если вы ушли от него на некоторое время. В этом посте мы увидим, как заставить ваш ПК с Windows 10 потребовать пароль при пробуждении от сна.
Сон — это энергосберегающее состояние, которое позволяет компьютеру быстро возобновить полнофункциональную работу (обычно в течение нескольких секунд), когда вы хотите начать работать снова. Включение компьютера в состояние ожидания — это как пауза DVD-плеера; компьютер немедленно останавливает то, что он делает, и готов снова начать работу, когда вы хотите возобновить работу.
Требовать пароль при пробуждении
В этом сообщении предполагается, что вы прошли настройку Power & Sleep в настройках системы Windows 10 и настройте компьютер на «Сон» после периода бездействия.
После этого откройте «Настройки»> «Учетные записи»> «Параметры входа».
Здесь в разделе «Требовать вход» вы увидите Если вы были в отъезде, когда Windows требует, чтобы вы вошли в настройку .
В раскрывающемся меню вы найдете два варианта: «Никогда» и «Когда ПК просыпается».
Выберите Когда ПК просыпается от сна и вы все настроены! Если вы выберете Никогда , ваш компьютер не попросит вас ввести пароль, когда вы возобновите его из Спящего режима.
Теперь, когда вы в следующий раз должны вернуться из состояния сна, ваш компьютер Windows 1o спросит вы должны ввести свои учетные данные и войти в систему.
Вы также можете установить свое окно для блокировки компьютера после бездействия.
Советы, как убрать пароль на компьютере с Виндовс 10
Новая версия операционной системы компьютера защищает данные владельца специальным кодом. Пользователю необходимо вводить его каждый раз, чтобы использовать ноутбук. Эта функция неудобна, если юзер всего лишь один. Существует несколько вариантов, как убрать пароль на Виндовс 10.
Ручной способ
Первый способ, как убрать пароль при входе в Windows 10, заключается в использовании настроек учётной записи. Для этого нужно запустить командный интерпретатор, нажав клавиши Win+R. Первая кнопка находится между Ctrl и Shift, на ней нарисована эмблема Виндовс. А также можно воспользоваться другим вариантом: Пуск — Найти программы и компоненты.
Инструкция по снятию запроса:
- Написать команду netplwiz и нажать «Ок».
- Убрать галочку напротив фразы «Требовать ввод имени пользователя и пароля». Если на компьютере есть несколько учётных записей, то в прямоугольной форме необходимо выбрать нужные и снять флажок.
- Нажать кнопку «Применить» и «Ок». После этого закрыть окно.
- Ввести пароли и выбрать пользователя, от чьего имени будет осуществляться вход в систему.
Если используемый компьютер подключён к домену, убрать галочку будет нельзя. Пользователю придётся редактировать запись напрямую из системного реестра. Для того чтобы отключить пароль на Windows 10, нужно сделать резервную копию ветки. Заменить это действие можно созданием отката системы Вин 10.
Удаление запуска кода при загрузке системы:
- Загрузить редактор реестра. В адресную строку, запустить которую можно описанным выше способом, вбить regedit.
- Найти ветку HKLM и развернуть.
- Перейти по адресу: Software/Microsoft/Windows NT/CurrentVersion.
- Зайти в ветку Winlogon.
- Активировать автоматический вход. Для этого нужно два раза кликнуть на AutoAdminLogon и поставить единичку в столбце «Значение».
- Вписать имя компьютера в качестве значения ключа. Посмотреть название ПК можно в свойствах системы. Если имя отсутствует, то создаётся строковый параметр и называется DefaultUserName. После чего его можно заменить на новый логин.
- Создать новый параметр DefaultPassword. В качестве значения указывается пароль авторизации в учётной записи.
- Закрыть реестр и перезагрузить компьютер. Если действия произведены верно, то процесс осуществится автоматически.
Полностью убрать код можно, если используется локальная учётная запись. Для этого нужно:
- Запустить поисковую строку от имени администратора. В поиске на панели задач вписывать «командная строка», нажать на неё правой кнопкой мыши и выбрать нужный вариант.
- Написать net user. Необходимо запомнить название используемого компьютера.
- Вписать net user _имя пользователя. В кавычки берётся длинное название юзера (более одного слова).
- Нажать Enter.
Пароль должен удалиться после выполнения команды. Система не будет просить ввод кода при перезагрузке.
Отключение от пароля спящего режима
Отключить пароль на Виндовс 10 в этом случае можно при помощи учётной записи. Для этого нужно нажать «Пуск» и «Параметры». В учётной записи перейти в параметры входа. Необходимо поменять требование на «Никогда».
Такой же результат получается в установках питания. Для этого нужно перейти в опцию «Дополнительные параметры». Во вкладке «Требовать введение пароля при пробуждении» поменять «отменить действие», поставив значение «Нет». Подтвердить действия.
Также отмена осуществляется при помощи реестра:
- Вызвать редактор. Вписать в поисковую строку regedit.
- Пройти путь: HКLМ — SОFTWАRE — Pоliciеs — Miсrоsоft — Pоwеr — PоwеrSеttings.
- Нажать на папку 0e796bdb-100d-47d6-a2d5-f7d2daa51f51.
- Напротив двух последних файлов установить значение в ноль.
- Закрыть и перезагрузить.
Если нет раздела Power, то необходимо его создать.
Дополнительные варианты
Для того чтобы снять пароль при входе в Windows 10 можно использовать утилиту Autologon for Windows. Платить за неё не нужно.
Инструкция по использованию:
- Запустить программу и принять условия пользователя.
- Ввести логин и пароль. Если используется домен, то вводится он.
- Нажать Enable.
- Просмотреть информацию о том, что вход в автоматическом режиме работает, данные зашифрованы в реестре.
- Перезагрузить компьютер. Система не должна спрашивать пароля.
Может произойти так, что система начнёт спрашивать пароль, если компьютер не использовался некоторое время. Причиной этому может быть включенный параметр «начинать с экрана входа в систему». Для отключения необходимо:
- Запустить поисковую строку и вписать control desk. cpl ,,@ screensaver.
- Нажать Enter.
- Снять галочку с пункта «Начинать с экрана входа в систему».
- Подтвердить действия.
В версии операционной системы 1703 есть функция «Динамическая блокировка». Найти её можно по следующему пути: Параметры — Учётные записи — Параметры входа. Необходимо снять галочку напротив указанной функции.
Пользователям новой операционной системы доступны варианты для отключения пароля. Они могут это сделать самостоятельно, использовав реестр или настройки учётной записи или с помощью специальной программы.
Как убрать пароль спящий режим Windows 10
Приветствую всех читателей, сегодня я подскажу как убрать пароль при выходе из спящего режима.
Это позволит вам сэкономить время, чтобы каждый раз не вводить ненужные данные. Это эффективно тогда, когда вы уверены, что к данным не получит доступ посторонний человек.
Долгая работа за компьютером сильно утомляет человеческий организм, поэтому без передышек здесь не обойтись. Но постоянное включение и выключение ПК – не самое удобное решение, для чего и был придуман так называемый спящий или ждущий режимы. Но также есть люди, которым не хотелось бы давать доступ к своим данным. Однако в случаях, когда рядом посторонних нет, вы можете отключить функцию ввода пароля. Сделать это не сложно.
Подробная инструкция
- Для начала нажмите на кнопку Пуск.
- После чего найдите вкладку Параметры, которая изображается ярлыком шестеренки.
- В окне Параметры Windows имеется 6 пунктов, среди которых нас интересует лишь Учетные записи. Активируем его нажатием левой кнопки мыши.
- В новом окошке нужно найти строчку Параметры входа.
- Внутри окна появится другая строка, имеющая название Время выхода компьютера из режима сна.
- Нажав на нее выпадет список, состоящий из 2 пунктов, среди которых следует активировать строчку Никогда.
- Подтвердив действие, ваш компьютер больше никогда не будет переходить требовать пароля при переходе в спящий режим или выходе из него. Вернуть исходные настройки можно, установив предыдущий параметр.
Представленная операция производится одинаково, как на обычных компьютерах, так и на портативных ноутбуках и нетбуках. Самостоятельную настройку принципов работы функции рекомендуется производить лишь опытным пользователям.
Дополнительная информация
Пользователи ноутбуков нуждаются в спящем режиме более, чем пользователи стационарных ПК. Дело в том, что в режиме ожидания компьютер потребляет гораздо меньше электроэнергии, благодаря чему уменьшается расход ресурса встроенной батареи. Если под рукой нет розетки для подзарядки ноутбука, сон может стать единственным спасением от нежелательного разряда.
Что касается стационарных ПК, то за счет данной функции вы заметно сэкономите ежемесячных расход электроэнергии, особенно при частой и постоянной эксплуатации инструмента.
Также функция удобна в том случае, если у вас открыто множество нужных программ, но приходится на время отлучиться от монитора. Экран гаснет, но система не выключается. Привести ее в рабочее состояние можно обычным нажатием любой кнопки на клавиатуре, либо единым движением мыши. Включение редко занимает более 1-2 секунд. В режиме ожидания может показаться, что ПК полностью выключается, но это не так. Сохранение предыдущего состояния системы производится в специальную папку. После того, как она вновь будет активирована, на экране вы увидите абсолютно те же программы, которые остались после перехода ПК в ожидающее состояние.
Настройка спящего режима
Также каждый из вас сможет самостоятельно настроить, через какое время компьютер будет приостанавливать собственную работу. Опять же, такие настройки будут особенно удобны для владельцев портативных компьютеров или нетбуков. Работа с инструментом становится гораздо комфортнее, а заряд батареи тратится значительно медленнее. Также удобным дополнением является специальная кнопка на клавиатуре (имеется не на всех элементах периферии). С ее помощью настройка функции не требуется. Решили отдохнуть от работы – нажали на клавишу, и компьютер сам ушел в сон.
Режимы сна, ожидания и гибернации не являются одним и тем же, но принцип работы примерно одинаков. Доказано, что в состоянии гибернации техника потребляет гораздо меньше электроэнергии, чем в других. В стационарных ПК нередко используются комбинированные режимы сна и гибернации, что позволяет не только сэкономить расход электроэнергии, но и обеспечить более комфортную работу за компьютером, излишне не нагружая систему. Как правило, гибридное состояние включено по умолчанию.
Возникли трудности или вопросы — пишите в комментариях, все обязательно обсудим.