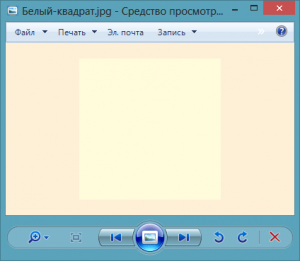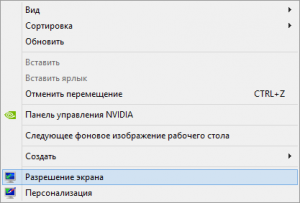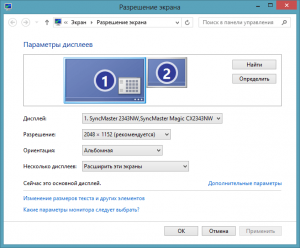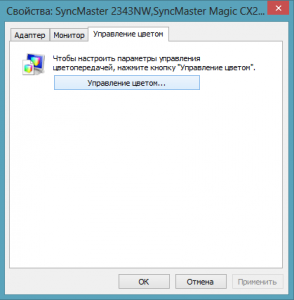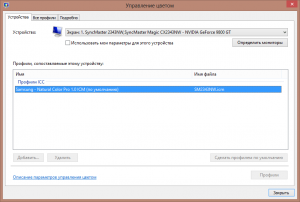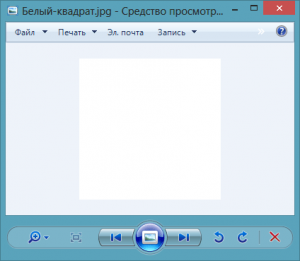- Желтый фон в фотоальбоме Windows 10 — как исправить?!
- Изображение и его фоновый цвет становятся желтыми в фотоальбоме Windows в Windows Vista
- Проблемы
- Причина
- Решение
- Дополнительная информация
- REALIX.RU — IT, компьютеры и всё остальное.
- Как изменить цвет фона в приложении «Средство просмотра фотографий Windows»
- Как в Windows 8.1 и 10 изменить цвет фона встроенного средства просмотра фотографий
- С помощью Photo Viewer Background Changer
- С помощью редактора реестра
Желтый фон в фотоальбоме Windows 10 — как исправить?!
Недавно столкнулся с одним интересным «косяком» в стандартном средстве просмотра фотографий Windows 10 — желтый фон у изображения. Не знаю как Вас — а меня он дико раздражал. Но самое интересное, что открыв то же самый фотоальбом на ноутбуке, я обнаружил, что там фон серый, а не цвета детской неожиданности, на на компьютере. Стал копаться в Интернете и обнаружил, что причина этого кроется в неправильно выбранном цветом профиле для установленного монитора Samsung. Как оказалось, это проблемка не только Виндовс 10 — был желтый фон в Windows 8 и в Window 7. Как её исправить? Очень просто!
Сначала надо нажать кнопку Пуск и набрать фразу «Управление цветом» в строке поиска:
Кликаем на найденный значок Панели управления системы.
Примечание: В Windows 7 и Windows 8 надо кликнуть на рабочем столе правой кнопкой мыши и выбрать пункт «Персонализация» или «Разрешение экрана». В открывшемся окне выбираем пункт «Параметры дисплея» >>> «Дополнительно» >>> «Управление цветом».
В открывшемся окне, на вкладке «Устройства» в Выпадающем списке выбираем монитор. В моём примере это — Samsung SyncMaster. В любом случае начинаться он будет со слова «Экран»:
Ставим галочку «Использовать мои параметры для этого устройства»:
В поле ниже появится используемый для монитора цветовой профиль монитора. Кликаем сначала на него, а потом на кнопку «Удалить». Этим мы прибили неправильный цветовой профиль из-за которого в Виндовс 10 был Желтый фон фотоальбома.
После этого нажимаем на «Добавить» и получаем вот такой список доступных профилей:
Здесь надо найти профиль sRGB IEC61966-2.1, выбрать его и нажать на ОК. Получиться должно вот так:
Нажимаем на кнопку закрыть и проверяем что получилось. Желтый фон в просмотре фотографий Windows должен сменится на серый.
Изображение и его фоновый цвет становятся желтыми в фотоальбоме Windows в Windows Vista
Проблемы
При просмотре изображения в фотоальбоме Windows в Windows Vista цвет изображения и фона становится желтым.
Причина
Эта проблема может возникать из-за того, что для монитора используется неправильный цветовой профиль в параметрах управления цветом.
Примечание. Microsoft Paint и Microsoft Windows Viewer и программа просмотра факсов не используют цветовые профили для управления цветными параметрами изображений.
Решение
Чтобы устранить эту проблему, необходимо удалить неверный цветовой профиль. Для этого выполните следующие действия:
Нажмите кнопку Пуск, в поле начать поиск введите Управление цветом , а затем нажмите клавишу ВВОД.
В диалоговом окне Управление цветом установите флажок использовать мои параметры для этого устройства .
В списке профили, связанные с этим устройством выберите цветовой профиль, который вы хотите удалить, и нажмите кнопку Удалить. Примечание. Если появится предупреждающее сообщение, нажмите кнопку Да.
Закройте диалоговое окно » Управление цветом» и перезагрузите компьютер, чтобы применить параметр.
Дополнительная информация
Как работает пакет MATS для устранения этой проблемы
Пакет MATS проверит компьютер и обнаружит, работает ли на нем Windows Vista.
Пакет MATS удаляет раздел реестра по следующему пути:
HKEY_CURRENT_USER\Software\Microsoft\Windows NT\CurrentVersion\ICM Примечание. В ходе этого процесса появится диалоговое окно. Это диалоговое окно предлагает вариант автоматического устранения проблемы (рекомендуемый вариант) или вручную для выбора отдельных проблем, которые нужно устранить.
В пакете MATS отображается диалоговое окно Перезагрузка для перезапуска компьютера, после чего нажмите кнопку Перезапустить сейчас или перезапустится позже.
Другие проблемы, устраняемые пакетом MATS
930097 При отображении изображений TIFF, которые не помещаются на одной странице в Windows Vista, скорость компьютера замедляется, когда фотоальбом Windows отображает изображения
944221 Фотоальбом Windows Live зависает или не запускается
2425702 Экранная заставка, на которой отображаются рисунки, перестает работать в Windows
REALIX.RU — IT, компьютеры и всё остальное.
Автор: Lucky Рубрики: Windows 8
Работая в операционной системе Microsoft Windows 8 Professional столкнулся с проблемой неправильной цветопередачи в программе “Средство просмотра фотографий“. Белый цвет в программе Средство просмотра фотографий Windows выглядит совсем не белым, а желтым, что доставляет некоторые неудобства. Ниже на скриншоте видно, что белый квадрат отображается желтым цветом.
Желтый цвет в Средство просмотра фотографий
В других программах цветовых искажений замечено не было.
Немного подумав, решил поменять установленный по умолчанию цветовой профиль монитора. Монитором у меня Samsung SyncMaster 2343nw, но это не столь важно, название этого монитора будет фигурировать в названиях некоторых окон, по-этому эта информация будет полезна.
Меняется цветовой профиль по умолчанию в несколько шагов и не вызывает трудностей.
Вызываем контекстное меню рабочего стола ( клик правой кнопкой мыши на свободном месте рабочего стола)
Контекстное меню рабочего стола
Выбираем пункт Разрешение экрана. Открывается окно Разрешение экрана.
Окно Разрешение экрана
В окне разрешение экрана выбираем Дополнительные параметры. Открывается окно Свойства SyncMaster 2343NW
В окне свойства Свойства SyncMaster 2343NW переходим на закладку Управление цветом и нажимаем кнопку [Управление цветом]. Открывается окно управление цветом.
Окно Управление цветом
В этом окне из раскрывающегося списка устройств выбираем устройство для которого будем изменять цветовой профиль. В моем случае этим устройством являлся: Экран 1: SyncMaster 2343NW,SyncMaster Magic CX2343NW — NVIDIA GeForce 9800 GT. Чтобы иметь возможность Добавить или удалить цветовой профиль нужно включить параметр Использовать мои параметры для этого устройства. Затем жмем кнопку [Добавить] и из предлагаемого списка выбираем цветовой профиль sRGB IEC61966-2.1 Имя файла этого цветового профиля sRGB Color Space Profile.icm и жмем кнопку [OK]
Выбор цветового профиля
Новый цветовой профиль
Удаляем старый цветовой профиль и жмем кнопку [Закрыть] и закрываем все открытые нами окна в процессе смены цветового профиля.
Былый квадрат выглядит правильно
Проблема с желтым цветом в программе “Средство просмотра фотографий”решена!
Как изменить цвет фона в приложении «Средство просмотра фотографий Windows»
В данной статье рассмотрены действия, с помощью которых можно изменить цвет фона в приложении «Средство просмотра фотографий Windows».
Если для просмотра изображений вы используете универсальное приложение «Фотографии», то чтобы изменить цвет фона, просто измените тему со светлой на тёмную или наоборот.
Средство просмотра фотографий Windows является штатной программой для просмотра изображений в Windows 8.1 а также и в предыдущих операционных системах. Если Вы используете Windows 10, то средство просмотра фотографий по умолчанию недоступно, но можно его вернуть.
По умолчанию цвет фона в средстве просмотра фотографий имеет голубоватый оттенок (цветовой код #eef3fa), но можно изменить его, выбрав любой цвет который вам нравится.
Прежде чем вносить изменения, рекомендуем создать точку восстановления системы или экспортировать тот раздел реестра, в котором будут производиться изменения.
Чтобы изменить цвет фона средства просмотра фотографий, нажмите Win + R , в окне Выполнить введите команду regedit и нажмите клавишу Enter ↵.
В открывшемся окне редактора реестра перейдите в следующий раздел:
HKEY_CURRENT_USER\\SOFTWARE\\Microsoft\\Windows Photo Viewer\\Viewer
После того как вы перешли в раздел Viewer, в правой части окна щёлкните правой кнопкой мыши и в открывшемся контекстном меню выберите Создать > Параметр DWORD (32 бита) .
Присвойте созданному параметру имя BackgroundColor, дважды щёлкните по нему левой кнопкой мыши и в открывшемся окне Изменение параметра DWORD (32-бита) введите значение цвета в шеснадцатеричном формате, добавив перед значением символы ff и нажмите кнопку OK . Например чтобы установить цвет фона черного цвета введите значение:

Результат выполненных действий показан на скриншоте ниже.
В таблицах ниже представлены значения основных цветов используемых в Windows 10, скопируйте код и вставьте в редактор реестра.
Как в Windows 8.1 и 10 изменить цвет фона встроенного средства просмотра фотографий
Как известно, операционная система Windows поставляется со встроенным средством просмотра фотографий. В Windows 10 оно было заменено универсальным приложением «Фотографии», но при желании вы можете легко вернуть классическую программу, создав в ветке реестра HKLM\SOFTWARE\Microsoft\Windows Photo Viewer\Capabilities\FileAssociations набор строковых параметров, в которых расширение графического файла является именем параметра, а строка «PhotoViewer.FileAssoc.Tiff» — их значением.
А еще вы можете заменить фон классического средства просмотра фотографий любым другим однотонным цветом.
Получить такой эффект можно с помощью бесплатной утилиты Photo Viewer Background Changer или отредактировав один единственный ключ в системном реестре. Мы предлагаем рассмотреть оба способа, тем более, что работают они на всех операционных системах, начиная от Vista и заканчивая Windows 10.
С помощью Photo Viewer Background Changer
Скачайте архив с программой с сайта разработчика winaero.com/download.php?view.35, распакуйте его, выберите соответствующую вашей версии Windows редакцию утилиты и запустите. Photo Viewer Background Changer не требует установки и очень проста в использовании. Ее окно с областью предпросмотра имеет всего две кнопки — Pick а color и Reset to defaults.
Нажатие первой открывает палитру, в которой вы можете подобрать подходящий цвет.
Нажатием второй производится сброс к настройкам по умолчанию.
Изменения вступают в силу немедленно, нужно только перезапустить средство просмотра фотографий, если оно было открыто.
С помощью редактора реестра
Тот же самый результат можно получить, отредактировав нужный ключ в реестре. Командой regedit откройте редактор реестра и перейдите по следующему пути:
В подразделе Viewer создайте новый 32-битный параметр типа DWORD , назовите его BackgroundColor и установите в качестве его значения строку в формате RGB , соответствующую тому или иному цвету.
Например, цвету индиго будет соответствовать значение #4B0082.
А теперь внимание!
Поскольку значение параметра BackgroundColor представлено в шестнадцатеричном формате, вам нужно отредактировать взятое из таблицы на сайте MSDN значение, заменив решетку в начале двумя буквами F. Примерно вот так: FF4B0082 (было #4B0082) , иначе твик работать не будет.