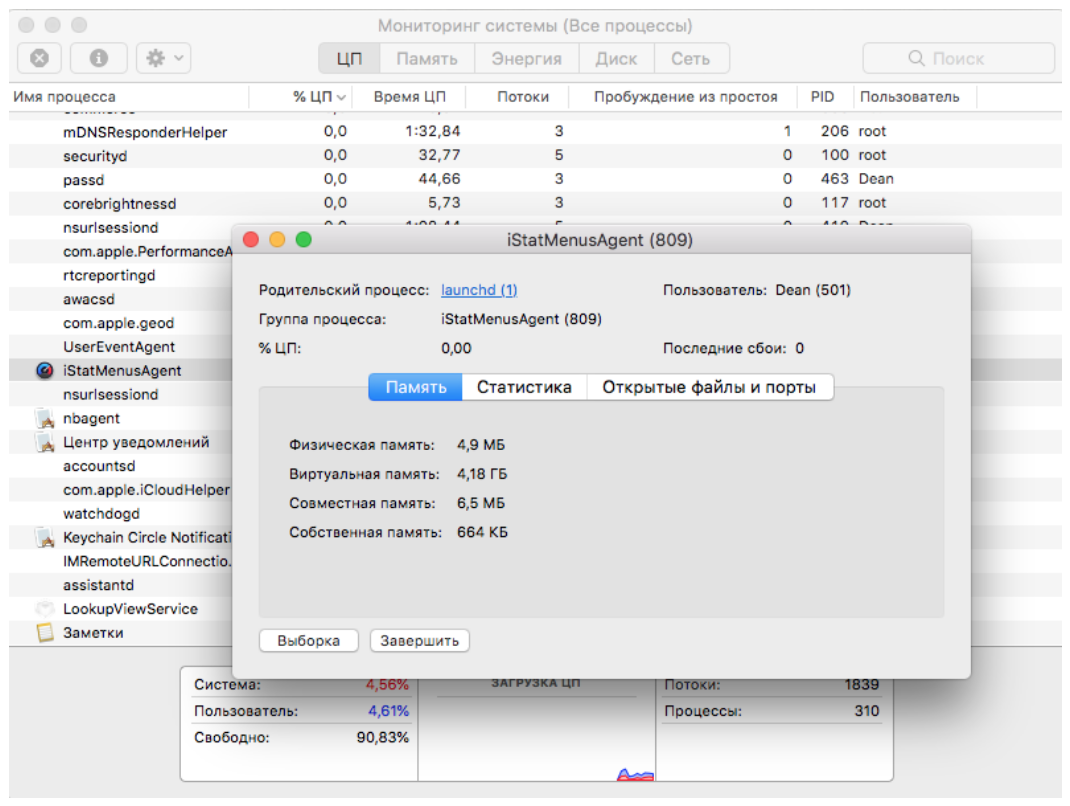- Сочетания клавиш при запуске компьютера Mac
- На компьютере Mac с процессором Apple
- На компьютере Mac с процессором Intel
- Выход из системы, переход в режим сна, выход из режима сна, перезагрузка и выключение Mac
- Выйти
- Режим сна
- Выход из режима сна
- Перезагрузить
- Выключение
- Как принудительно перезагрузить MacBook (Pro, Air), iMac или Mac mini
- Как перезапустить любой зависший Mac с помощью сочетания клавиш
- Как перезапустить Mac с помощью кнопки питания
- Как принудительно перезагрузить MacBook (Pro, Air 2016 года и позже)
- Как принудительно перезагрузить MacBook, MacBook Air и MacBook Pro (версии до 2016 года)
- Как принудительно перезапустить iMac и Mac Mini
- Как принудительно перезапустить MacBook с SuperDrive и физической кнопкой питания
- Как закрыть программу на mac, жесткая перезагрузка
- Как принудительно закрыть программу на Mac
- Жесткая перезагрузка MacBook
- Жесткая перезагрузка MacBook Pro и Air
- Жесткая перезагрузка Mac mini и iMac
- Советы экспертов: Как правильно выбрать сервис?
Сочетания клавиш при запуске компьютера Mac
Узнайте о функциях и инструментах компьютера Mac, которые можно вызвать, удерживания нажатой одну или несколько клавиш во время запуска.
На компьютере Mac с процессором Apple
Включите компьютер Mac с процессором Apple и продолжайте удерживать кнопку питания, пока не увидите окно параметров запуска. Здесь вы можете выбрать запуск с другого диска либо запуск в безопасном режиме, воспользоваться разделом восстановления macOS и выполнить другие действия. Узнайте больше об этих параметрах, включая использование раздела восстановления macOS.
На компьютере Mac с процессором Intel
Чтобы использовать любое из указанных сочетаний клавиш, нажмите и удерживайте клавиши сразу после нажатия кнопки питания для включения компьютера Mac или сразу после начала перезапуска компьютера Mac. Удерживайте клавиши нажатыми, пока не произойдет нужное событие.
- Command (⌘)-R: запуск с использованием раздела восстановления macOS. Для запуска из раздела восстановления macOS через интернет используется сочетание клавиш Option-Command-R или Shift-Option-Command-R. Из раздела восстановления macOS можно устанавливать различные версии macOS в зависимости от используемого вами сочетания клавиш. Если на компьютере Mac установлен пароль прошивки, сначала запрашивается ввод пароля.
- Option (⌥) или Alt: запуск менеджера загрузки, который позволяет выбрать другие доступные загрузочные диски или тома. Если на компьютере Mac установлен пароль прошивки, сначала запрашивается ввод пароля.
- Option-Command-P-R:сброс параметров памяти NVRAM или PRAM. Если на компьютере Mac установлен пароль прошивки, это сочетание клавиш игнорируется или вызывает запуск из раздела восстановления macOS.
- Shift (⇧): запуск в безопасном режиме. Отключено, если установлен пароль прошивки.
- D: запуск утилиты «Диагностика Apple». Для запуска этой утилиты через интернет воспользуйтесь сочетанием клавиш Option-D. Отключено, если установлен пароль прошивки.
- N: запуск с сервера NetBoot, если компьютер Mac поддерживает сетевые загрузочные тома. Чтобы использовать загрузочный образ по умолчанию на сервере, нажмите и удерживайте клавиши Option-N. Отключено, если установлен пароль прошивки.
- Command-S: запуск в однопользовательском режиме. Отключено в macOS Mojave и более поздних версий, а также если установлен пароль прошивки.
- T: запуск в режиме внешнего диска. Отключено, если установлен пароль прошивки.
- Command-V: запуск в режиме подробного протоколирования. Отключено, если установлен пароль прошивки.
- Eject (⏏) или F12 или кнопка мыши либо кнопка трекпада: извлечение любых съемных носителей (например, оптического диска). Отключено, если установлен пароль прошивки.
Если сочетание клавиш не работает при запуске, может помочь одно из следующих решений:
- Нажимайте и удерживайте все клавиши в сочетании вместе, а не по одной.
- Выключите компьютер Mac. Нажмите кнопку питания, чтобы включить компьютер Mac. Затем нажмите и удерживайте клавиши во время запуска компьютера Mac. Возможно, вам придется подождать несколько секунд перед нажатием клавиш, чтобы компьютер Mac успел распознать клавиатуру при запуске. Некоторые клавиатуры оснащены световым индикатором, который коротко загорается при запуске, указывая, что клавиатура распознана и готова к работе.
- Если используется беспроводная клавиатура, подключите ее напрямую к компьютеру Mac, если это возможно. Либо используйте встроенную или проводную клавиатуру. Если используется клавиатура для компьютера с ОС Windows, например клавиатура с логотипом Windows, попробуйте воспользоваться клавиатурой для компьютера Mac.
- Если используется Boot Camp для запуска через ОС Microsoft Windows, установите настройки загрузочного диска так, чтобы запуск выполнялся через macOS. Затем выключите или перезапустите компьютер и повторите попытку.
Источник
Выход из системы, переход в режим сна, выход из режима сна, перезагрузка и выключение Mac
В любой момент можно выйти из системы, а также перевести компьютер Mac в режим сна, вывести его из режима сна, перезагрузить или выключить.
Выйти
На Mac выберите меню «Apple»
Если Вы не хотите, чтобы окна открытых приложений повторно открывались при следующем входе, снимите флажок «Снова открывать окна при повторном входе в систему».
Если компьютер Mac настроен для использования несколькими пользователями, другой пользователь может выполнить вход после того, как Вы выйдете из системы.
Режим сна
На Mac выберите меню Apple
> «Режим сна». Если Вы используете ноутбук Mac, просто закройте крышку.
Выход из режима сна
На Mac нажмите клавишу пробела либо нажмите кнопку мыши или трекпада. Если Вы используете ноутбук Mac и его крышка закрыта, просто откройте ее.
В целях безопасности можно сделать так, чтобы нужно было обязательно вводить пароль при выводе Mac из режима сна. Возможно, Вы сможете разблокировать Mac при помощи Apple Watch или использовать Touch ID вместо ввода пароля.
Перезагрузить
На Mac выберите меню Apple
Если Вы не хотите, чтобы окна открытых приложений повторно открывались при перезагрузке Mac, снимите флажок «Снова открывать окна при повторном входе в систему».
Выключение
На Mac выберите меню Apple
Если Вы не хотите, чтобы окна открытых приложений повторно открывались при перезагрузке Mac, снимите флажок «Снова открывать окна при повторном входе в систему».
Компьютер Mac полностью выключен тогда, когда экран стал черным. На некоторых компьютерах перестает мигать лампочка питания и исчезает шум вентилятора или накопителя.
Важно! Если Вы используете ноутбук Mac, дождитесь его полного выключения, прежде чем закрывать крышку. Если закрыть крышку компьютера Mac во время его отключения, он может не отключиться до конца и при следующем включении будет медленнее загружаться.
Всегда выключайте компьютер Mac, прежде чем открыть корпус компьютера для установки дополнительной памяти или других устройств внутрь компьютера. Вам необходимо также выключить компьютер, прежде чем подключить или отключить определенные периферийные устройства. Если Вы не уверены, то проверьте документацию, прилагающуюся к устройству.
Нет необходимости выключать компьютер Mac при подключении или отключении кабелей, например USB-C, Thunderbolt или Ethernet.
Важно! При необходимости можно выполнить принудительную перезагрузку — например, если Mac перестает реагировать на внешние воздействия. Для этого нажмите и удерживайте кнопку питания, пока Mac не выключится. Несохраненные изменения, внесенные в документы, могут быть потеряны.
Источник
Как принудительно перезагрузить MacBook (Pro, Air), iMac или Mac mini
Компьютеры Mac известны своей стабильностью, благодаря чему их владельцы гораздо реже сталкиваются с аварийным завершением работы и зависанием системы. Тем не менее, иногда это, все-таки, происходит и с компьютерами Apple. Обычно к этому приводит приложение, которое аварийно завершает работу или подвисает.
Для восстановления работы иногда достаточно принудительно закрыть программу и запустить снова. Однако в редких случаях Mac зависает полностью, и macOS не отвечает ни на какую команду. Компьютер зависает до тех пор, пока пользователь не вмешается и не перезагрузит систему.
Как перезапустить любой зависший Mac с помощью сочетания клавиш
Чтобы принудительно перезапустить Mac, одновременно нажмите и удерживать кнопки ⌘Cmd, Ctrl и кнопку питания в течение 5-10 секунд (до перезагрузки).
Как перезапустить Mac с помощью кнопки питания
Этот способ практически идентичен для всех современных Mac. Разница лишь в расположении физической кнопки – сзади или на клавиатуре (в MacBook). В любом случае, принудительная перезагрузка заключается в выключении и повторном запуске Mac. Стоит обратить внимание на то, что к этой мере необходимо прибегать только в крайнем случае, если компьютер полностью завис и не отвечает.
Как принудительно перезагрузить MacBook (Pro, Air 2016 года и позже)
С релизом обновленного MacBook Pro в 2016 году Apple лишила ноутбук привычной физической кнопки включения. В ее месте теперь расположился сенсор Touch ID.
Выключить лэптоп можно будет, удерживая сенсорную клавишу Touch ID в течение нескольких секунд. Для последующего включения ноутбука необходимо закрыть и снова отрыть крышку.
Как принудительно перезагрузить MacBook, MacBook Air и MacBook Pro (версии до 2016 года)
Если кнопка питания компьютера находится на клавиатуре ноутбуков Apple, для перезагрузки необходимо:
- Нажать и удерживать кнопку питания до тех пор, пока MacBook полностью не выключится (это может занять около пяти секунд).
- Подождать несколько секунд и снова включить компьютер.
Как принудительно перезапустить iMac и Mac Mini
В отличие от ноутбуков, физическая кнопка питания у настольных Mac находится не на клавиатуре, а на задней части корпуса. Для перезапуска необходимо нажать и удерживать ее, пока компьютер не выключится. Подождав несколько секунд, можно заново включать.
Кнопка питания в Mac mini находится рядом с разъемом питания.
Кнопка питания в iMac расположена в нижнем углу на задней панели компьютера. При желании, ее можно с легкостью нащупать.
Причины зависания Mac могут быть самыми разнообразными. Если Mac продолжает зависать без видимых причин, необходимо обратиться в техподдержку Apple и проверить компьютер на наличие ошибок и неисправностей в аппаратном обеспечении.
Как принудительно перезапустить MacBook с SuperDrive и физической кнопкой питания
В более ранних моделях MacBook и MacBook Pro, где есть кнопка извлечения и SuperDrive, кнопка питания распложена в верхнем правом углу. Процедура перезапуска такая же, как и для новых ноутбуков от Apple.
Источник
Как закрыть программу на mac, жесткая перезагрузка
Как принудительно закрыть программу на Mac
Принудительное завершение программы на Mac осуществляется двумя способами: либо при помощи сочетания Command + Alt + Escape (аналог Control + Alt + Delete; на экране появится окно со списком запущенных приложений), либо через Dock. Во втором случае достаточно сделать левый щелчок по иконке приложения, нажать клавишу Option (Alt) и выбрать пункт “Завершить принудительно”.
Теперь вы знаете, как закрыть программу на Макбуке или Аймаке, если она перестала отвечать. Но как закрыть приложение MacBook, которое работает в фоне и не отображается в списке запущенных программ? Возьмем для примера утилиту iStat Menus:
Для того, чтобы “убить” фоновый процесс, достаточно открыть утилиту “Мониторинг системы”, сделать двойной щелчок на нужном приложении и нажать на клавишу “Завершить”. Будьте осторожны и не “убейте” по-настоящему важные процессы!
Жесткая перезагрузка MacBook
Несмотря на общую стабильность системы, даже компьютеры Apple могут зависать в процессе выполнения нестандартных команд, недостатка аппаратных ресурсов или из-за обычного программного сбоя. Конечно, на Mac это случается не так часто, чтобы серьезно повлиять на работоспособность, однако каждый пользователь должен быть подготовлен к решению проблемы, когда избежать ее становится непросто.
Жесткая перезагрузка MacBook Pro и Air
Классические Макбуки с физической панелью функциональных клавиш (это, впрочем, относится и к современным моделям без Touch Bar) позволяют выполнить перезагрузку системы, зажав клавишу включения. Обратите внимание, что обычное нажатие на клавишу переведет компьютер в режим ожидания. После того, как лэптоп будет выключен, Вы сможете выполнить “чистую” загрузку или перейти в раздел восстановления.
Пользователям ранних устройств с жестким диском: если компьютер зависает постоянно вне зависимости от выполняемой задачи (чаще всего при копировании данных или переходе в режим сна), проблема может заключаться в неисправности HDD. В этом случае избавиться от зависаний поможет лишь полная замена жесткого диска MacBook, поскольку неисправность накопителя может привести к потере личных данных.
Жесткая перезагрузка Макбука, оборудованного панелью Touch Bar вместо обычных клавиш, может быть выполнена при помощи кнопки Touch ID. Вам нужно зажать и удерживать клавишу до тех пор, пока компьютер не перезагрузится. Но здесь есть одна хитрость: чтобы повторно включить устройство, необходимо закрыть и открыть крышку.
Жесткая перезагрузка Mac mini и iMac
В случае настольных Mac ситуация обстоит схожим образом, однако клавиша выключения находится не на клавиатуре, а на задней стороне корпуса. Ее легко нащупать: искомая кнопка “сидит” в правом или левом нижнем углу в случае Mac mini и iMac соответственно.
Важно: не злоупотребляйте жесткой перезагрузкой — это может привести к программным и даже аппаратным неисправностям.
Узнавайте больше полезной информации про Apple в наших группах vk и fb.
Аренда и подмена
Предлагаем услугу аренды Macbook и iMac. Предоставляем аппарат на подмену на время ремонта.
Курьерская служба
Сохраним ваше время и силы, курьер заберёт на ремонт и доставит восстановленное устройство.
Гарантия до 12 месяцев
Уверены в качестве выполняемого ремонта и используемых комплектующих.
Компонентный и модульный ремонт
Выполняем компонентный ремонт, что дешевле. Также можем заменить целиком модуль.
Инженеры с большим опытом
У нас все прозрачно и честно
Спросите любого:
КОМАНДА MACPLUS
Советы экспертов: Как правильно выбрать сервис?
Никогда раньше не обращались за ремонтом электроники?
Не знаете с чего начать? В первую очередь — не переживать! Признаки хорошего и качественного сервиса видны сразу. Мы подготовили инструкцию для тех, кто ищет мастерскую или сервисный центр по ремонту Apple
Источник