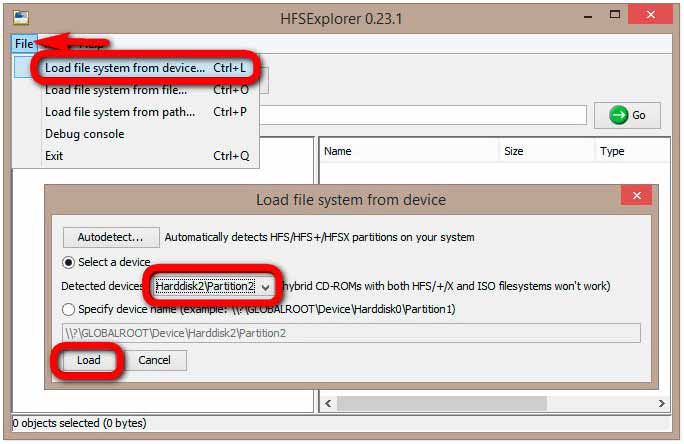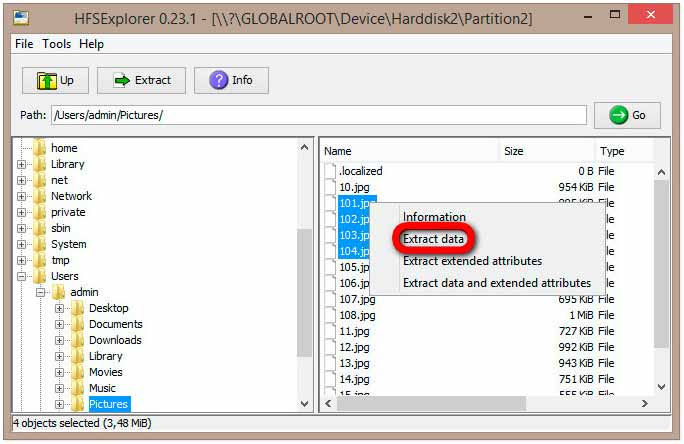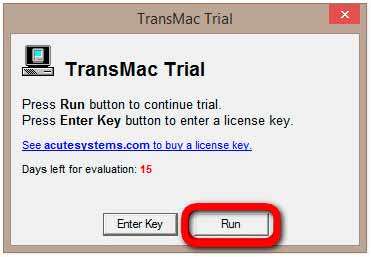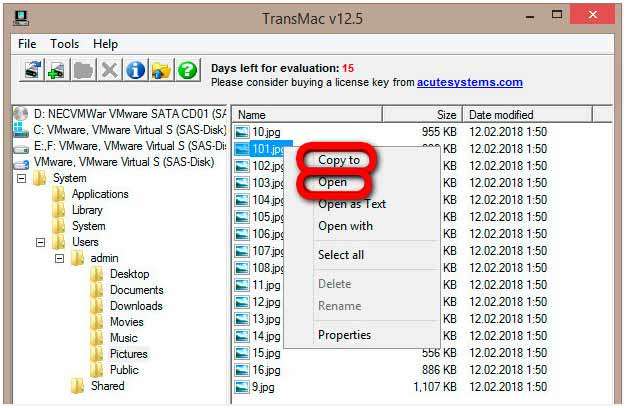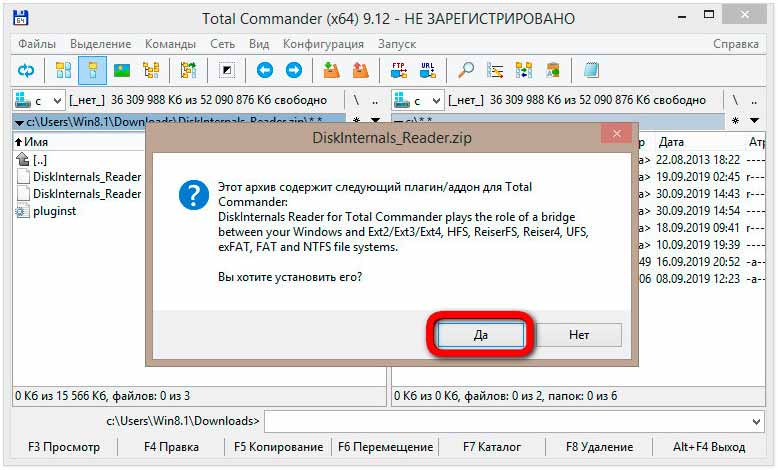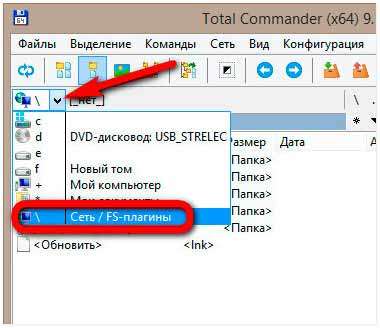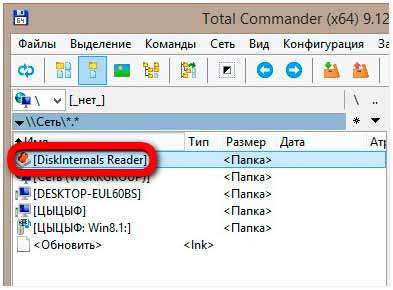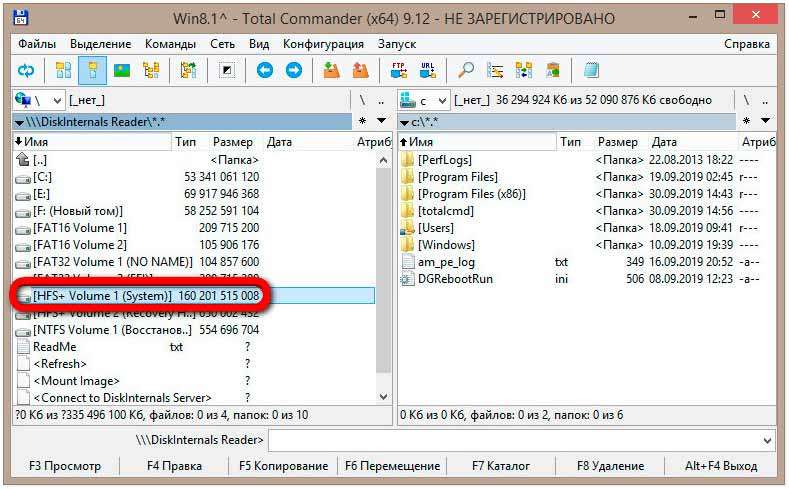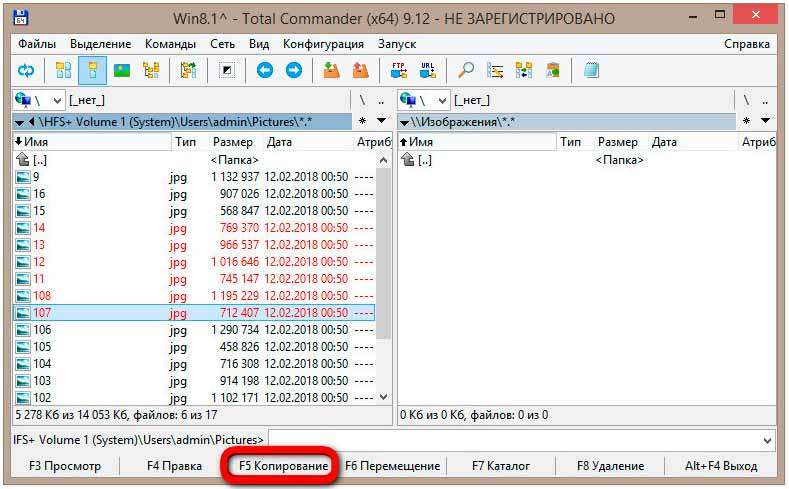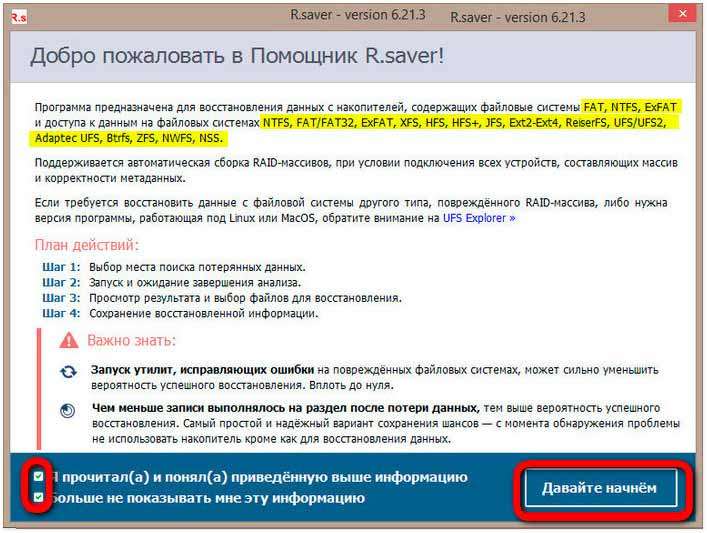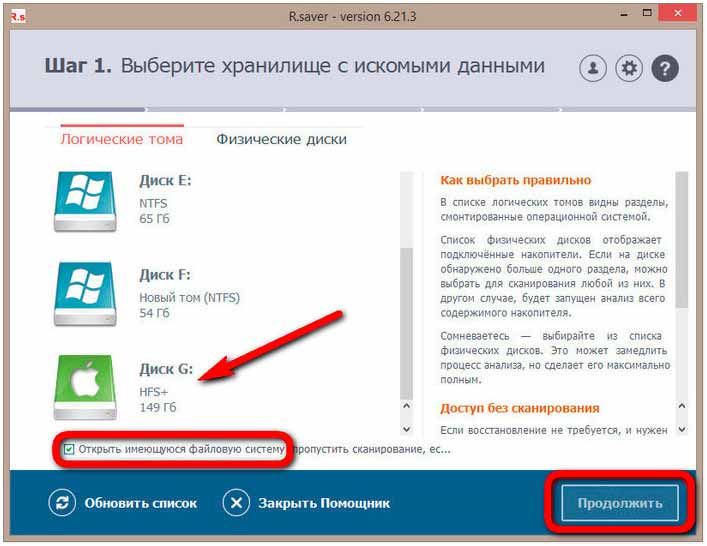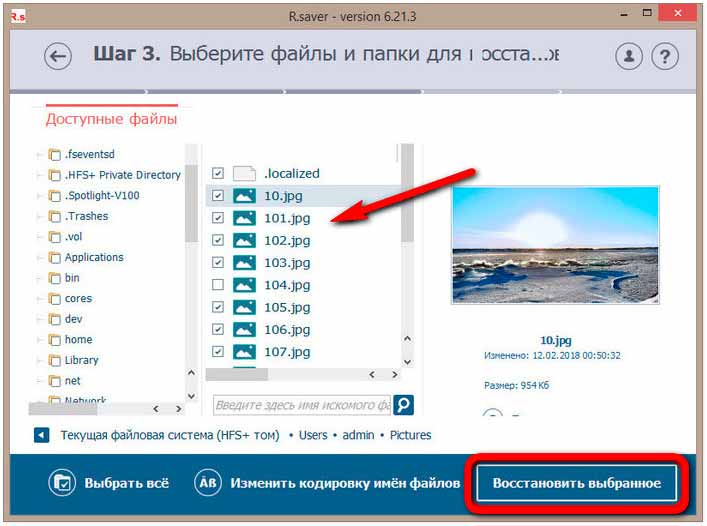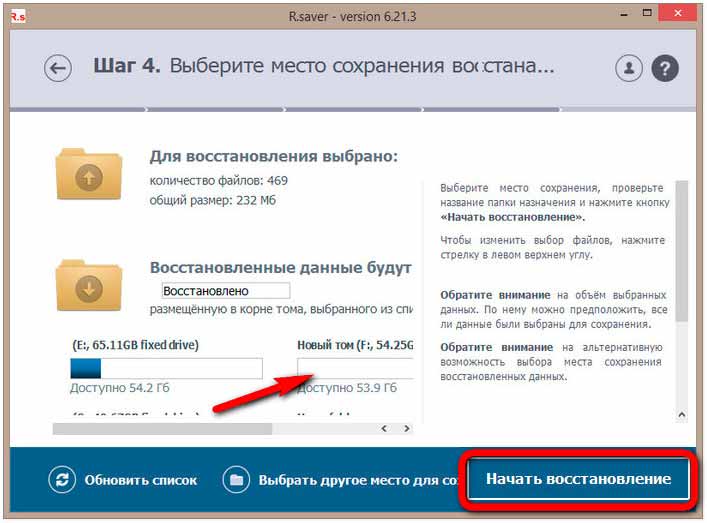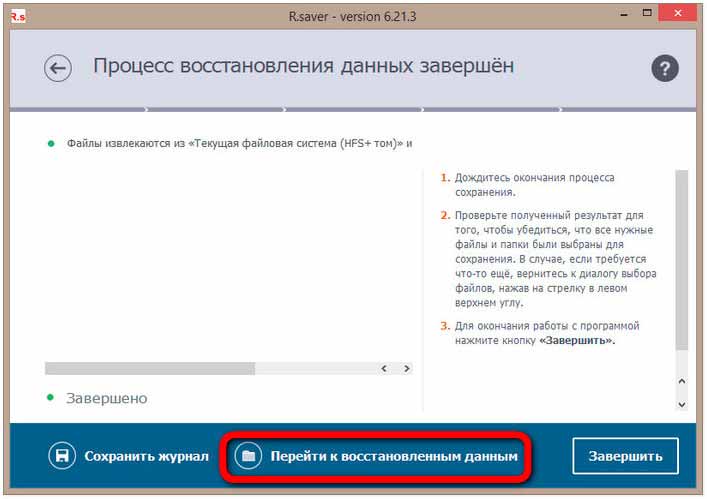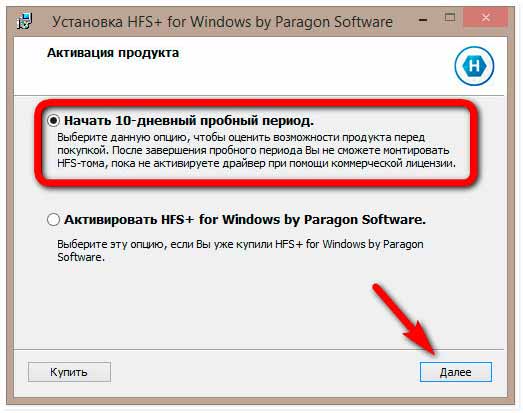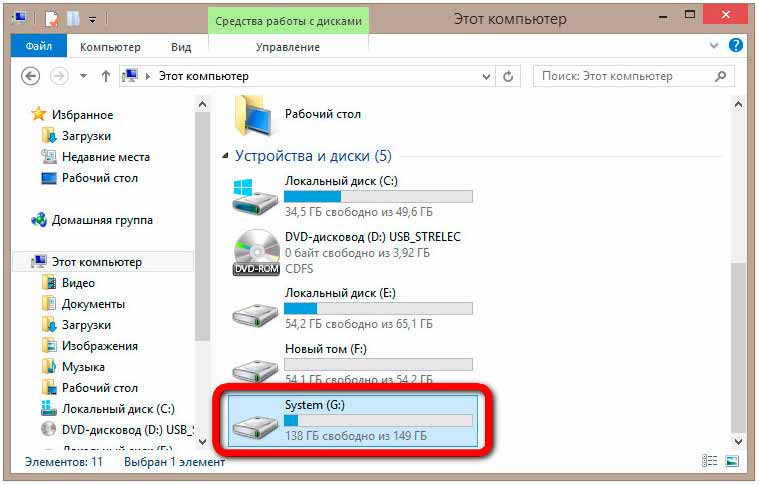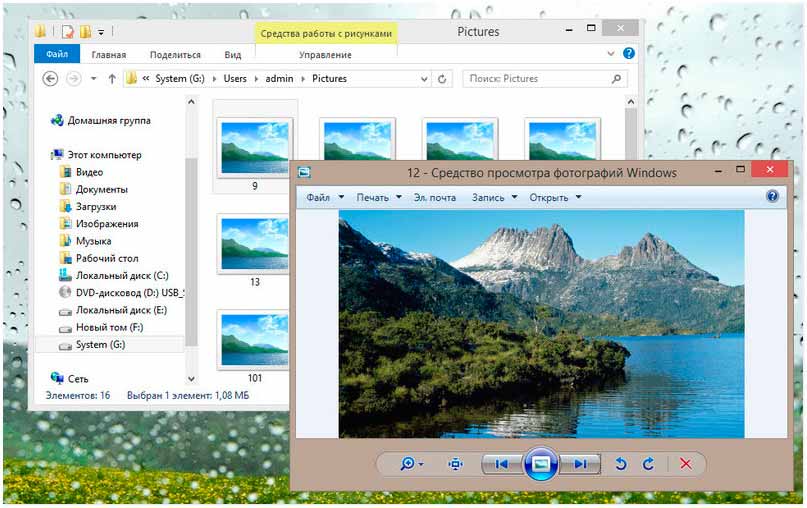- 3 способа подключения дисков HFS+ (macOS) в Windows
- MacDrive
- Paragon HFS+ for Windows
- HFSExplorer
- Комментариев: 2
- Как конвертировать Mac-форматированный диск (HFS+) в диск Windows (NTFS, FAT32)
- Выполните резервное копирование данных привода
- Как стереть разделы «Mac» , включая системный раздел «EFI»
- Создайте раздел «NTFS» или «FAT32»
- Как в Windows открыть диски с файловой системой HFS+
- Как в Windows открыть диски с файловой системой HFS+
- Файловый менеджер HFSExplorer
- Файловый менеджер TransMac
- Плагин для Total Commander
- R.saver
- Paragon HFS+ for Windows
- Заключение
3 способа подключения дисков HFS+ (macOS) в Windows
К сожалению, Windows не понимает файловую систему HFS, используемую на Mac. macOS, в этом плане более лояльна к своим пользователям, тут уже «из коробки» имеется возможность чтения данных с разделов NTFS (но не записи). Тоже, странное ограничение, объяснения которому я не нахожу, потому как в составе любой unix-системы (Linux, FreeBSD), уже довольно давно имеется поддержка NTFS.
Стоп, Остапа опять понесло. сегодня, всё-таки, рассмотрим варианты подключения жестких дисков или флешек, отформатированных в Mac OS Extended (другое название HFS Plus или HFS+) в Windows. Спросите, что за трэш? Кому это вообще нужно? Однако, ситуации бывают разные. Сразу оговорюсь, и кого-то, возможно, расстрою, но поддержки новейшей файловой системы Apple File System (APFS), появившейся в macOS High Sierra, пока нет ни в одном из решений.
MacDrive
Начну обзор, пожалуй, с самого лучшего и стабильного решения — MacDrive. Хоть я только что и написал, что поддержки APFS нет, однако последняя версия MacDrive 10.5 + APFS (бета) всё-таки имеет возможность чтения дисков, отформатированных с новой файловой системой Apple. Статус бета-версии подразумевает, что её ещё продолжают тестировать и совершенствовать, однако уже сейчас, чтение и копирование файлов с подобных разделов уже работает. Правда, есть и еще одно ограничение — поддержка APFS, в настоящее время, доступна только в Windows 10 и MacDrive не поддерживает зашифрованные диски APFS (а вот это уже облом).
С дисками формата HFS+ никаких ограничений в работе нет, MacDrive позволяет легко читать и писать данные на эти разделы, а также открывать резервные копии Time Machine и копировать файлы из них на Windows-диски. В Windows добавляется специальный драйвер.
Стандартная лицензия на MacDrive стоит 49.99$. Имеется бесплатный пробный период на 5 дней, чего вполне может хватить, если не требуется постоянно работать с такими дисками.
Paragon HFS+ for Windows
Уж не знаю почему, но Paragon HFS+ считается самым популярным драйвером для поддержки HFS+ в окнах, должен работать с дисками любого типа GPT и MBR. Почему я пишу об этом продукте с таким недоверием? Всё дело в том, что хоть на сайте и заявлена полная совместимость с Windows 10, однако эта хрень, после перезагрузки (а это действие обязательно после установки), благополучно завалила мне десятку в синий экран смерти.
И это, заметьте, на чистом свежеустановленном Windows 10, так что негативное влияние каких-то иных программ исключается. Пришлось загружаться в безопасном режиме (когда отключена загрузка дополнительных драйверов) и удалять нафиг эту поделку с компа. Причём, Paragon HFS+ не разу не бесплатная, лицензия обойдётся в 790 рублей (мне вполне хватило 10-дневной пробной версии).
HFSExplorer
Первые два варианта поддержки HFS+ предполагали использование специальных драйверов в Windows, что позволяло обращаться к таким дискам на уровне системы и она их понимала. При использовании специальных приложений для тех же целей, доступ к файлам на разделах HFS+, будет возможен только внутри этих приложений. Мне известна пара подобных утилит — например, бесплатная HFSExplorer и TransMac (платная с пробным периодом).
HFSExplorer позволяет просматривать и копировать файлы с дисков HFS+. Также имеется возможность создания образов дисков HFS+ для последующей работы. Конечно, это не так удобно, как при использовании драйвера MacDrive, зато абсолютно бесплатно.
Если считаете статью полезной,
не ленитесь ставить лайки и делиться с друзьями.
Комментариев: 2
R-Studio понимает HFS+. Если вам ничего записывать не нужно, то достать инфу можно без проблем
Виталий Благодарю! ..только эта программа помогла мне открыть диск макинтоша
Как конвертировать Mac-форматированный диск (HFS+) в диск Windows (NTFS, FAT32)
Читайте, как преобразовать диск от компьютера с MacOS, в совместимый с Windows , не утеряв хранимые на нём файлы и данные. На сегодняшний день компьютеры «Mac» используют файловую систему «Apple HFS +», которую Windows, к сожалению, не может распознавать и не может получить доступ без помощи стороннего программного обеспечения. В дополнение, «Mac» также могут создавать защищенный раздел «EFI» на этих дисках, который нельзя удалить с помощью обычных инструментов разделения диска.
Некоторые диски уже даже продаются как диски в формате «Mac» – это просто означает, что они поставляются с файловой системой «Mac HFS +» вместо привычных форматов «NTFS» или «FAT32» . В отличие от «Windows» компьютеры «Mac» могут читать диски с файловой системой «NTFS» , а диски с системой «FAT32» могут не только читать, но и записывать.
Выполните резервное копирование данных привода
Если вы планируете конвертировать Mac – форматированный диск в диск для операционной системы «Windows» , то обязательно создайте резервную копию данных диска с файловой системой «Mac» , если у вас есть что-то важное на нем. В дальнейшем при работе с диском нам придется стереть содержимое диска и начать с нуля. Поэтому все файлы на диске будут удалены и любые данные пользователя исчезнут. Позаботьтесь о сохранности вашей информации заранее, если таковая имеется на вашем «Mac – диске» .
Если у вас есть компьютер «Mac» рядом, вы можете подключить свой диск к нему и легко создать резервные копии файлов. Если у вас доступны только компьютеры с операционной системой «Windows» , вы можете воспользоваться помощью приложения «HFSExplorer» для копирования файлов с диска на системный диск «Windows» или любой другой выбранный диск. К сожалению, для «HFSExplorer» вам необходимо установить «Java» , но это единственный бесплатный вариант. Очень часто на компьютерах под управлением «Windows» технология «Java» уже установлена. И хотя «Java» постоянно выполняет обновления для повышения уровня безопасности, все равно существует риск заражения системы. Поэтому, по окончанию копирования файлов с использованием «HFSExplorer» , вы можете удалить «Java» или оставить по своему желанию.
Как стереть разделы «Mac» , включая системный раздел «EFI»
Сначала откройте инструмент «Управление дисками» «Windows» . Нажмите сочетание клавиш «Windows + R» , чтобы открыть диалоговое окно «Выполнить» , введите в командной строке «diskmgmt.msc» и нажмите «ОК» , чтобы открыть его. Этот инструмент позволяет вам управлять всеми разделами на дисках, подключенных к вашему компьютеру, – внутренними, внешними или подключенными через USB.
Или воспользуйтесь более простым способом для доступа к инструменту «Управления дисками» «Windows» . Нажмите сочетание клавиш «Windows + X» или щелкните правой кнопкой мыши на кнопке «Пуск» в нижнем левом углу экрана, и во всплывающем окне выберите раздел «Управление дисками» .
Найдите «Mac – диск» в предложенном списке дисков. Убедитесь, что вы верно определили «Mac – диск» – если вы случайно удалите разделы с другого диска, вы можете повредить установленную операционную систему «Windows» или потерять другие важные файлы на выбранном диске.
Если вам повезет, вы можете просто щелкнуть правой кнопкой мыши на каждом разделе на диске «Mac» и выбрать «Удалить том» , чтобы удалить разделы. Затем вы можете щелкнуть правой кнопкой мыши в пустое пространство и выбрать «Создать простой том» , чтобы создать раздел и отформатировать его в файловых системах «Windows» «NTFS» или «FAT32» .
Но так бывает не всегда. На диске «Mac» может присутствовать «Системный раздел EFI» . Этот раздел помечен как защищенный, поэтому вы не сможете просто щелкнуть его правой кнопкой мыши и удалить – опция удаления для такого раздела будет отключена.
Чтобы очистить этот раздел, нам придется стереть весь диск. Этот процесс стирает всю информацию на диске, включая его файлы и все его разделы. Во-первых, обратите внимание на номер диска в окне управления дисками, запомните его или запишите, так как он понадобиться нам далее при работе в окне командной строки.
Затем откройте диалоговое окно «Выполнить» в качестве администратора. Для этого нажмите сочетание клавиш «Windows + R» , введите в поле «cmd» и нажмите «ОК» , чтобы открыть окно командной строки.
Чтобы сделать это в Windows 8 или Windows 7, нажмите сочетание клавиш «Windows + X» , и выберите во всплывающем меню раздел «Командная строка (администратор)» .
Перед вами откроется окно командной строки. Введите команду «diskpart» и нажмите клавишу «Enter» .
Откроется новое окно командной строки «diskpart.exe» . В открывшемся окне в строке «DISKPART» введите команду «list disk» и нажмите клавишу «Enter» , чтобы просмотреть список всех дисков, подключенных к вашему компьютеру. Определите номер вашего «Mac – диска» в списке. Он должен быть таким же, как номер диска в окне «Управление дисками» .
Не забудьте тщательно проверить правильность выбранного диска, чтобы случайно не стереть информацию с другого диска, что может повлечь за собой уничтожение операционной системы или потерю важных данных. Тем самым вы убережете себя от длительной и кропотливой работы по переустановке системы «Windows» или восстановлению удаленных файлов.
Введите команду «select disk #» и нажмите клавишу «Enter» . Чтобы выбрать «Mac – диск» , замените символ « #» на выбранный вами номер «Mac – диска» . Например, здесь мы будем вводить команду «select disk 1» . В окне командной строки «diskpart.exe» появится подтверждающее сообщение «Выбран диск 1» .
Наконец, в строке «DISKPART» введите команду «clean» и нажмите клавишу «Enter» . Эта команда позволит вам очистить весь выбранный диск, включая все его файлы и разделы – независимо от того, защищены они или нет. После этого у вас будет пустой, неинициализированный диск.
Теперь вы можете закрыть окно командной строки «diskpart.exe» , как только перед вами появится следующее сообщение: «DiskPart: очистка диска выполнена успешно.» .
Создайте раздел «NTFS» или «FAT32»
Теперь вы можете снова открыть окно «Управление дисками» . Если вы оставили его открытым, то вам может потребоваться выполнить следующие действия: в строке главного меню нажмите вкладку «Действие» и выберите раздел «Повторить проверку дисков» , чтобы обновить данные.
Найдите ячейку «Mac – диск» в списке всех подключенных устройств. Он будет полностью пустым, и в поле диска вы увидите сообщение «Не проинициализирована» . Щелкните на нем правой кнопкой мыши и выберите «Инициализировать диск» .
В окне «Инициализация дисков» выберите стиль разделов: основная загрузочная запись «MBR» или таблица с «GUID» разделов «GPT» и нажмите «ОК» , чтобы завершить процесс создания таблицы разделов для диска. Практически всегда выбирают основную загрузочную запись «MBR» , которая отмечена по умолчанию.
Щелкните правой кнопкой мыши в нераспределенном пространстве на инициализированном диске и выберите «Создать простой том» . Используйте «Мастер создания простых томов» для выбора буквы диска и создания раздела с файловой системой «NTFS» или «FAT32» .
Как в Windows открыть диски с файловой системой HFS+
Доброго времени суток. Если у Вас на компьютере установлены две операционные системы Mac OS и Windows. Рано или поздно перед Вами станет вопрос — как в Windows открыть диски с файловой системой HFS+. А также получить доступ к данным Мак’а. К папкам и файлам, хранящихся на дисках с файловой системой HFS+.
Работа с этими двумя операционными системами на одном компьютере имеет один нюанс. Из-за разных файловых систем, которые используют Windows и Mac OS, Вы не сможете так просто получить доступ к своим пользовательским файлам.
Но если Mac OS нативно хотя бы позволяет просматривать данные на NTFS-дисках. То Windows никак не сообщается с HFS+. Ни в плане чтения, ни в плане записи данных. И даже не отображает разделы с этой файловой системой. Благо, у этой проблемы есть несколько решений.
Как в Windows открыть диски с файловой системой HFS+
Файловый менеджер HFSExplorer
Если нужно только получить доступ к данным диска Mac OS. То-есть просмотреть хранящиеся там файлы и скопировать их в среду Windows. Можно воспользоваться бесплатной программой HFSExplorer . Она устроена по типу примитивного файлового менеджера.
Из своего интерфейса предоставляет доступ к дискам с HFS и HFS+. А также к образам «.dmg» и «.sparsebundle». Позволяет запускать файлы и копировать их на диски с NTFS и другими файловыми системами, поддерживаемыми Windows (FAT и ExFAT). Для работы программы нужна установка платформы Java 5.0 и выше.
Запускаем программу. В меню «File» жмём «Load file system from device. ». В появившемся окошке в графе «Detected devices» из выпадающего перечня жёстких дисков и разделов выбираем нужный. То-есть диск с Mac OS. Жмём кнопку «Load».
Далее всё просто, в древовидной структуре слева выбираем путь, справа – нужные файлы. И либо запускаем их, либо копируем. Копируем обычным перетаскиванием в среду Windows. Или с помощью опции в контекстном меню «Extract data».
Файловый менеджер TransMac
Аналог предыдущей программе. Только платный – программа TransMac . Она также реализует доступ к дискам с HFS+ в своём интерфейсе. В части просмотра и копирования данных. Удаление и запись не поддерживаются. Только у TransMac чуть шире поддержка носителей информации – файловые системы APFS, HFS, HFS +, образы формата «.dmg», «.dmgpart», «.sparsebundle» и «.sparseimage».
Плюс к этому, программа может предложить некоторые функции по работе с образами «.dmg». В частности, их запись на оптические диски. Сохранение и восстановление содержимого оптических дисков и флешек. Как для софта с ограничениями в части записи данных на Mac-диски и архаичным типом интерфейса.
Стоит TransMac дорого – почти $59. Но у неё есть бесплатная полнофункциональная триалка. Которой можно пользоваться 15 дней. Правда, с небольшим дискомфортом в виде таймера отсчёта времени запуска.
Запускаем TransMac от имени администратора. В древовидной структуре слева указываем диск с HFS+. Открываем путь, справа выбираем файлы и открываем их, либо копируем. Копируем либо перетаскиванием. Либо с помощью опций в контекстном меню.
Плагин для Total Commander
Использующие для работы с содержимым Windows Total Commander. Популярный в кругах опытных пользователей файловый менеджер — для просмотра и копирования данных на дисках с HFS+ могут прибегнуть к его помощи. Внедряемый в него плагин DiskInternals Reader реализует доступ к файловым системам Linux и Mac OS, в частности, к HFS и HFS+. Скачанный архив плагина распаковываем в окне Total Commander и даём добро на установку плагина.
После установки запускаем менеджер от имени администратора.
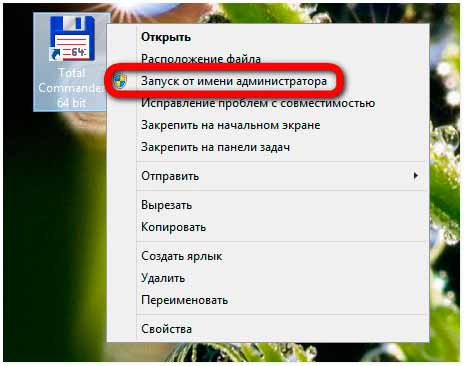
В меню выбора путей раскрываем «Сеть / FS плагины».
Кликаем иконку плагина.
И заходим в системный раздел Mac OS. Он не будет отмечен буквой, но мы его узнаем по метке «System».
Копирование данных проводим обычным образом. Открываем на другой панели нужный путь. И используем либо кнопку внизу окна Total Commander, либо клавишу F5.
R.saver
Для копирования в среду Windows находящихся на диске Mac OS нужных данных можно прибегнуть к помощи бесплатной программы R.saver . Она никогда не будет лишней на компьютере. Ведь эта программа умеет восстанавливать файлы и папки, уничтоженные в результате очистки корзины или удаления разделов диска.
Читайте также интересные статьи:
Ну и также R.saver может извлечь нужные данные с устройств информации, не отображающихся в среде Windows. Перечень поддерживаемых программой файловых систем огромен. С ним можно ознакомиться в стартовом окошке при запуске R.saver. В нём ставим внизу две галочки и жмём «Давайте начнём».
Далее выбираем диск с Mac OS. Ставим галочку опции «Открыть имеющуюся файловую систему». Жмём «Продолжить».
В древовидной структуре слева указываем путь к нужным данным. Справа отмечаем их галочками и нажимаем внизу «Восстановить выбранное».
Указываем NTFS-диск. Куда нужно поместить данные с Mac-диска. На нём будет создана папка с названием «Восстановлено». Именно в неё и будут помещены данные. Жмём «Начать восстановление».
Всё, теперь кликаем «Перейти к восстановленным данным». Указанный нами на предыдущем этапе путь восстановления файлов откроется в проводнике.
Paragon HFS+ for Windows
Для реализации в среде Windows полноценного доступа к данным диска с HFS+ необходимо внедрить драйвер поддержки этой файловой системы. И тогда Windows будет видеть диски Mac OS как родные. Будет отображать их в проводнике, сторонних файловых менеджерах и окнах обзора любых программ, будет позволять чтение, копирование и запись данных.
Такой драйвер поддержки реализуют две программы — MacDrive и Paragon HFS+ for Windows . Обе платные. Первая стоит порядка $50. Вторая значительно дешевле – 790 руб. Это чуть больше $12. Следовательно, последнюю и включим в наш обзор.
Paragon HFS+ for Windows реализует на системном уровне доступ к данным файловых систем HFS+ и HFSX. Для реализации необходимо просто установить программу и перезапустить компьютер. Для вступления в силу изменений. Программу можно сразу не покупать. При установке выбрать триал-срок тестирования 10 дней.
После перезагрузки Windows, в её проводнике увидим отображающийся системный диск Mac OS.
И сможем проводить с ним операции чтения. Копирования и записи данных. Как с любым иным устройством с нативно поддерживаемой файловой системой.
Заключение
В заключении хотелось бы сказать, что работа с двумя разными операционными системами на одном компьютере имеет один небольшой нюанс. Из-за разных файловых систем, которые используют Windows и Mac OS, нельзя получить доступ к своим пользовательским файлам. В этой статье мы рассмотрели несколько способов как в Windows открыть диски с файловой системой HFS+. Это пять программ которые помогут получить доступ к Вашим пользовательским файлам.