- Как установить Windows на внешний жесткий диск
- Материалы и оборудование
- Подготовка накопителя
- Установка ОС
- Двойной загрузчик
- В заключение
- HackWare.ru
- Этичный хакинг и тестирование на проникновение, информационная безопасность
- Как установить Windows на USB диск
- Windows на USB
- Установка Windows 10 на USB диск из Windows
- Установка Windows 10 на USB диск из Linux
- Установка Windows 10 на USB диск
- Запуск Windows 10 с USB диска
- Почему Windows не загружается с USB
- Как загрузиться с USB в VirtualBox
- Купить SATA-USB переходник
Как установить Windows на внешний жесткий диск
В некоторых случаях пользователю необходимо иметь систему, установленную на отдельном накопителе и не привязанную к конкретному компьютеру. Для Linux такая процедура выполняется довольно просто, но ОС Microsoft на внешний диск добровольно устанавливаться не желает. Наши эксперты рассказывают, как обойти существующие ограничения и поместить Windows на USB-диск или флешку.
Материалы и оборудование
Как уже было сказано выше, попытка установки разработанных Microsoft операционных систем на внешний накопитель традиционным способом всегда заканчивается ошибкой. Решить проблему поможет программное обеспечение сторонних производителей, разработанное специально для этой цели. Нам потребуется две программы: WinNTSetup для установки и BOOTICE для работы с загрузочным сектором. Кроме этого, необходим компьютер с работающей Windows и дистрибутив операционной системы, который можно свободно получить на сайте Microsoft.
Подготовка накопителя
Начинаем операцию с подготовки внешнего диска. Его необходимо предварительно отформатировать в NTFS, файловую систему, используемую по умолчанию для ОС с ядром NT. Приведенные ниже операции выполняются в том случае, когда диск предполагается подключать к разным компьютерам. Если накопитель с установленной Windows будет использоваться только в связке с одним ПК достаточно форматирования в Проводнике.
Вызываем расширенное меню «Пуск» сочетанием клавиш «Win+X». Щелкаем по выделенной рамкой строке запуская утилиту управления дисками. Если на базовом ПК используется ОС младше чем Windows 8 вызываем диалоговое окно «Выполнить» клавиатурной комбинацией «Win+R». Набираем в открывшемся окне «diskmgmt.msc» и жмем «ОК».
Находим в списке диск с пометкой «съемное устройство». Правым щелчком мышки по области основного раздела вызываем контекстное меню. Выбираем строку, обозначенную тройкой, чтобы удалить существующий том.
Соглашаемся с уничтожением имеющихся на накопителе данных нажав кнопку «Да».
Щелкаем правой кнопкой мыши по нераспределенной области диска. В контекстном меню выбираем создание простого тома.
Выделяем 100 Мб для размещения загрузочного сектора.
В отмеченном единицей выпадающем меню выбираем тип файловой системы FAT32. Указываем желаемую метку тома в подсвеченном зеленым маркером поле.
Завершив создание первого раздела, повторяем операцию с оставшейся неразмеченной областью. Отдаем все оставшееся дисковое пространство под второй том на котором будет установлена операционная система. Форматируем его в NTFS.
В результате проделанных операций у нас получается структура, подсвеченная на скриншоте желтым цветом. Для диска, который не будет подключаться как внешний к разным ПК достаточно создать один том Beta, занимающий все свободное место и отформатировать его в NTFS.
Установка ОС
Для установки ОС используем дистрибутив и программу WinNTSetup. В первую очередь рассмотрим вариант позволяющий создать автономный носитель пригодный для подключения к любому ПК.
Открываем Проводник и находим в нем образ дистрибутива Windows в формате ISO. Выделяем его мышкой и щелчком правой кнопки разворачиваем контекстное меню. Выбираем обозначенный двойкой пункт создавая в системе виртуальный CD-ROM.
Запускаем программу WinNTSetup. При первом использовании соглашаемся с загрузкой на ПК дополнительных компонентов Windows ADK.
Скачав необходимые для работы файлы, программа откроется. Переключаемся на обозначенную единицей вкладку. Кликаем по кнопке выбора, чтобы указать путь к установочным файлам операционной системы.
Находим виртуальный CD-ROM который создали в Проводнике. Заходим в нем в директорию «sources». Выделяем мышкой подсвеченный на скриншоте маркером файл «install.wim». Жмем кнопку «Открыть» подтверждая сделанный выбор.
В верхнем поле отображается путь к установочному файлу дистрибутива. Нажимаем обозначенную единицей кнопку и указываем отформатированный в FAT32 раздел Alpha на внешнем носителе. Выбор подтверждается появлением информационной строкой, подсвеченной зеленым маркером. Повторяем операцию в следующей строке, указывая основной раздел Beta, выделенный под размещение ОС. Щелкаем по кнопке «Установка».
Во всплывающем окне выбираем тип загрузчика из выпадающего меню. Чтобы иметь возможность подключения внешнего диска к любому ПК выбираем в нем строку «ALL». Жмем кнопку «ОК» закрывая окно дополнительных опций и дожидаемся распаковки дистрибутива на внешний носитель.
Завершение подготовительной операции сопровождается уведомлением. Закрываем его щелчком по обозначенной рамкой кнопке.
Запускаем BOOTICE. Указываем внешний накопитель в меню, указанном стрелкой. Жмем кнопку управления разделами, обозначенную цифрой «2».
Находим выделенный под размещение загрузчика том Alpha. Выделяем его и смотрим на обозначенную двойкой кнопку. В примере она затемнена, что говорит о том, что выбранный раздел уже является активным. При необходимости нажимаем ее, чтобы активировать том и разрешить таким образом запись на него традиционного загрузчика. Закрываем утилиту и перезагружаем ПК. Выбираем загрузку с внешнего носителя и заканчиваем развертывание операционной системы следуя указаниям мастера установки.
Двойной загрузчик
Второй вариант установки предусматривает создание двойного загрузчика на базовом ПК. При включении компьютера пользователь получает возможность выбирать какую систему нужно использовать – с собственного или с внешнего жесткого диска.
На этапе выбора разделов действуем по-другому. В верхнем из отмеченных стрелками полей указываем путь к файлу «install.wim» в директории «sources» виртуального привода. В нижнем – отформатированный в NTFS том внешнего носителя. Раздел установки загрузчика не трогаем, позволяя программе автоматически добавить необходимые записи в уже существующий на ПК.
В дополнительном окне указываем базовую систему ввода-вывода, используемую на компьютере. Это UEFI как показано на скриншоте или традиционный BIOS для более старых моделей.
После завершения установки ОС на внешний диск пользователя при загрузке будет встречать меню выбора. Мышкой или стрелками на клавиатуре перемещаем рамку для запуска нужной в данной момент системы.
Для изменения параметров загрузки используем утилиту конфигурации. Вызывав диалоговое окно «Выполнить» набираем в текстовом поле «msconfig». Жмем «ОК» или клавишу Enter на физической клавиатуре.
На вкладке обозначенной единицей настраиваем нужные параметры. В указанной стрелкой области выделяем одну из операционных систем и назначаем ее запускаемой по умолчанию. При необходимости уменьшаем или увеличиваем время отображения меню выбора в подсвеченном зеленым маркером поле. По умолчанию установлена задержка запуска в 30 секунд. Записываем внесенные изменения кнопкой «Применить».
В заключение
Наши эксперты рассказали о двух вариантах установки Windows на внешний диск. Выбирайте подходящий под ваши потребности и настраивайте переносную операционную систему.
HackWare.ru
Этичный хакинг и тестирование на проникновение, информационная безопасность
Как установить Windows на USB диск
Windows на USB
В этой инструкции я покажу фокус, которым вы сможете удивить девушку. На самом деле вряд вы этим кого-то удивите, но вы сможете получить портативную Windows на внешнем USB диске.
Этот диск не привязан к компьютеру и должен загружаться на любом другом ноутбуке или настольном ПК. Главное, чтобы это была не совсем старая машинка (нужна поддержка EFI — это прошивка, которая теперь (последние уже лет 7+) заменяет БИОС). В общем, в большинстве случаев должно работать.
Устанавливать на USB диск мы будем Windows 10.
Если вы думаете, что выбрать, USB флешку или внешний USB диск, то рекомендую именно диск. На мой взгляд, скорости флешки недостаточно, хотя я не проверял — у меня просто нет флешки достаточного объёма. Подойдёт HDD диск, хотя с SSD было бы лучше. Подойдёт USB 2.0, хотя с USB 3.0 тоже лучше. Я в этой инструкции использую HDD из старого ноутбука, помещённого в SATA-USB 2.0 переходник. Система загружается помедленнее чем с SSD внутри компьютера, но на последующей работе скорость диска почти не сказывается — всё вполне комфортно, примерно как на обычном компьютере с HDD.
Если вы попытаетесь установить Windows на USB, то система вам напишет, что это нельзя сделать на USB диск. При этом для загрузки уже установленной системы с USB диска никаких препятствий нет. Поэтому мы воспользуемся одной интересной лазейкой. В VirtualBox USB флешку или USB диск можно подключить так, что для виртуального компьютера это будет как будто бы обычный SATA диск. В этом состоянии мы установим Windows 10. А затем с этого USB диска можно будет загрузиться как с самого обычного диска на реальном (физическом) компьютере.
Итак, установку мы будем делать в VirtualBox и это даёт ещё одно преимущество: мы никак не сможем навредить хостовой системе (вашему настоящему компьютеру). То есть мы не перепутаем диски при установке и не напортим другим способом. Кстати, если вы используете обычный SATA диск через USB переходник, то этот диск можно будет вынуть из USB переходника и подключить к настольному компьютеру как самый обычный системный диск. То есть устанавливаем в виртуальной машине — используем везде.
Я покажу как установить Windows 10 на USB диск из Windows и Linux. Принцип одинаковый в обеих этих операционных системах, но чуть различаются команды из-за специфики ОС. Да, нам понадобится командная строка, поскольку рассматриваемая функция VirtualBox является продвинутой и её упоминание в графическом интерфейсе полностью отсутствует.
Установка Windows 10 на USB диск из Windows
Нам нужно узнать номер в системе USB диска, на который мы будем делать установку.
Подсоедините USB флешку или диск к компьютеру. Затем нажмите Win+r и выполните diskmgmt.msc.
Найдите вашу флешку и запомните номер диска:
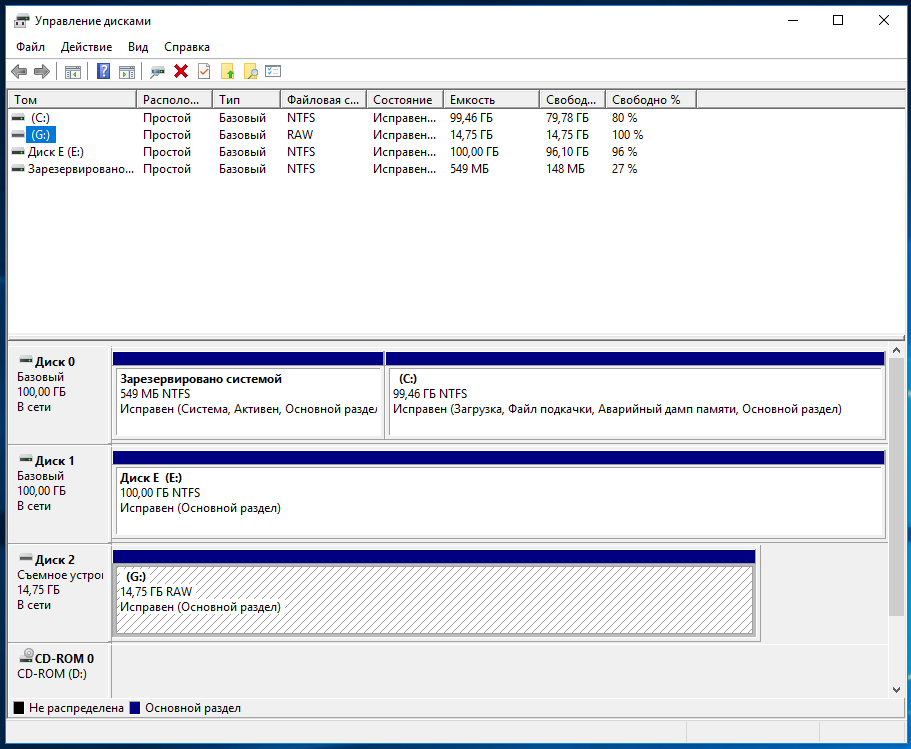
К примеру, на моём скриншоте флешка имеет номер 2.
Закройте все окна VirtualBox, если они открыты.
Далее нам нужно открыть командную строку как администратор. Для этого нажмите Win+x и выберите «Windows PowerShell (администратор)».
В открывшемся окне введите:
Теперь перейдите в папку, где у вас установлена VirtualBox. Если эта программа установлена в директорию по умолчанию, то команда для перехода:
Если вы выбрали другое расположение для VirtualBox, то отредактируйте предыдущую команду соответствующим образом.
Теперь в командной строке вставьте следующую команду, в которой замените # на номер диска, который мы посмотрели чуть выше, затем нажмите Enter:
Например, у меня это второй диск, тогда команда выглядит так:
Если всё прошло успешно, должна появиться надпись:
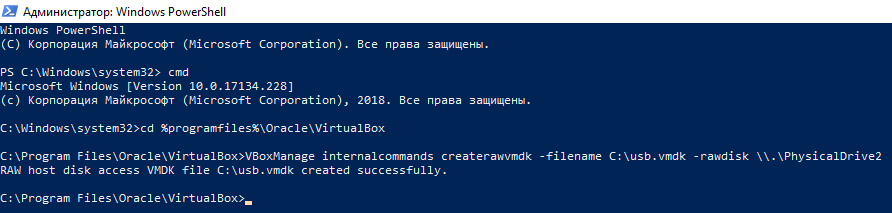
Обратите внимание, что вы можете заменить C:\usb.vmdk на любое расположение файла по своему желанию.
Эта команда создаёт файл диска виртуальной машины (VMDK) указывающий на физический диск, который вы выбрали. Когда вы загружаете VMDK файл в качестве диска в VirtualBox, то VirtualBox на самом деле будет иметь доступ к физическому диску.
Теперь откройте VirtualBox от администратора — это обязательно, иначе не сработает как надо. Для этого нажмите кнопку Пуск, наберите VirtualBox и выберите «Запуск от имени администратора»:
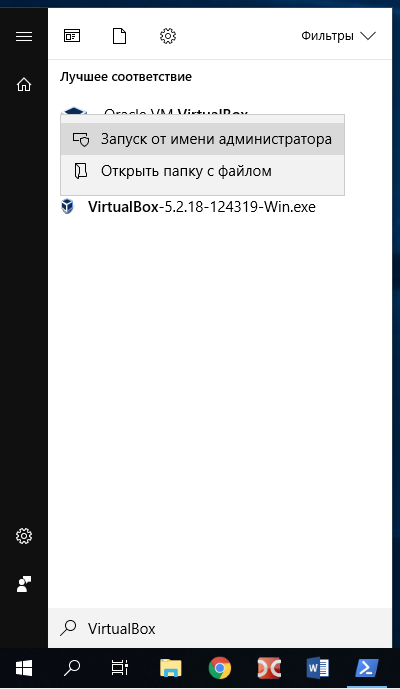
VirtualBox может иметь доступ к сырым дисковым устройствам только с правами администратора.
Теперь в VirtualBox создайте новую виртуальную машину, выберите соответствующую операционную систему и когда дойдёт дело до выбора жёсткого диска, вместо создания нового, выберите Использовать существующий виртуальный жёсткий диск:
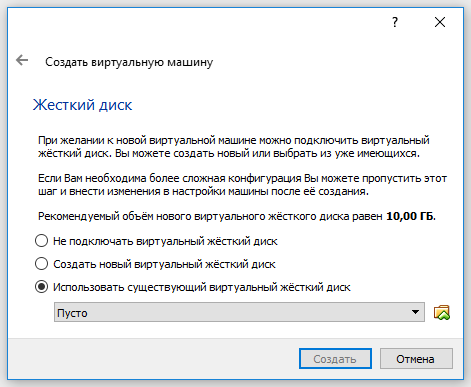
Теперь откройте файл C:\usb.vmdk (или другой, если вы сохранили его в другом месте или под другим именем):
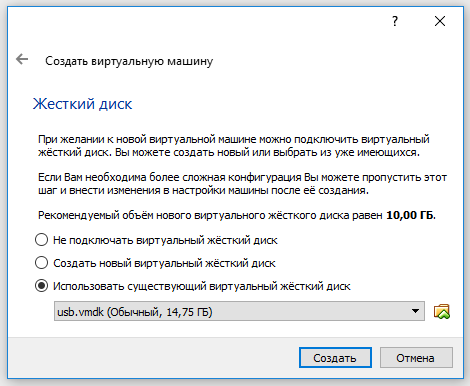
После создания виртуальной машины, если вы будете устанавливать Windows 10, откройте её Настройки, перейдите во вкладку Система → Материнская плата и поставьте галочку Включить EFI (только специальные ОС):
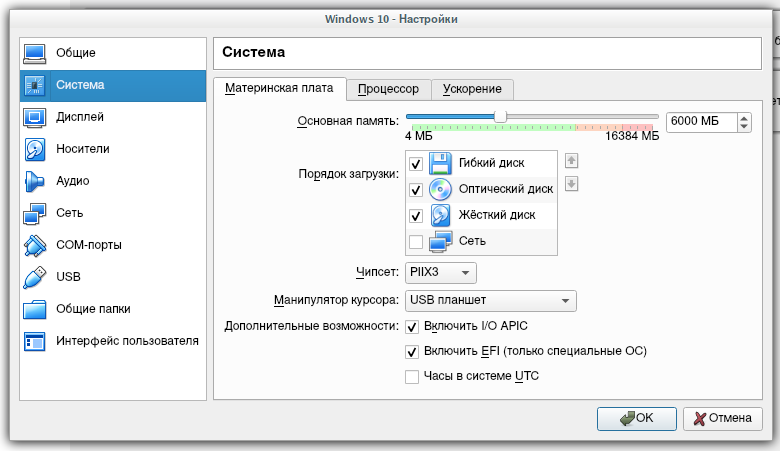
Запустите вашу виртуальную машину, выберите установочный ISO образ с системой Windows 10 и начните обычную установку.
Теперь я покажу, как сделать эти же действия в Linux, а затем мы вернёмся к установке и запуску портативного USB диска с Windows на реальном компьютере. Если у вас не Linux, то просто пропустите следующий раздел.
Установка Windows 10 на USB диск из Linux
Чтобы понимать принцип, прочитайте предыдущий раздел про Windows. В Linux, чтобы узнать имя USB диска выполните команду:
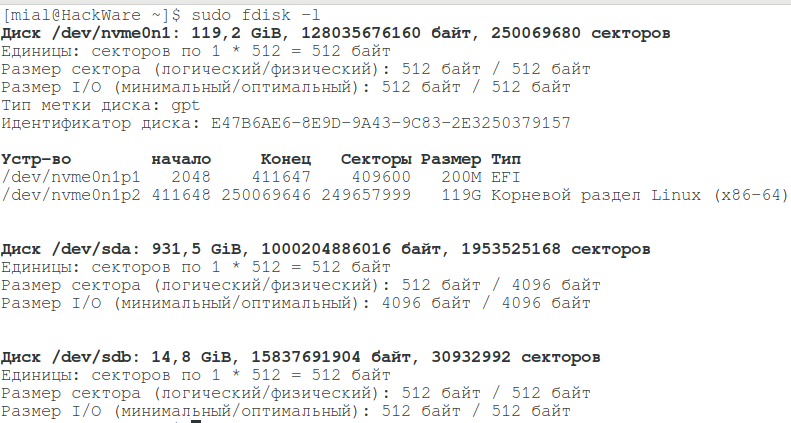
В моём случае у диска имя /dev/sdb.
Для создания файла виртуального диска, указывающее на реальный диск, выполните команду вида:
Где вместо # впишите букву соответствующего диска. Пример для моих условий:

В этой команде вы можете заменить /root/usb.vmdk на другое расположение по своему усмотрению.
Для запуска VirtualBox с правами администратора выполните команду:
Всё остальное — создание виртуальной машины и выбор в качестве жёсткого диска существующий виртуальный диск — в точности как в Windows.
Установка Windows 10 на USB диск
Я нашёл внешний USB диск и буду делать установку на него (а не на флешку, которая на скриншотах).
При запуске виртуальной машины, выберите установочный ISO образ Windows.
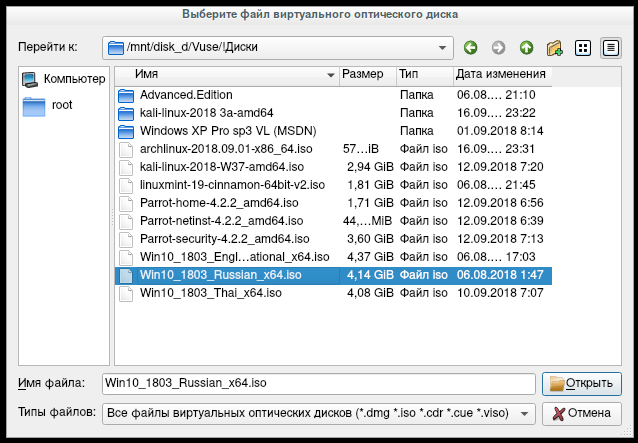
В самом начале появится надпись на английском, перевод которой «Нажмите любую кнопку для загрузки с CD/DVD» — нажмите любую кнопку, чтобы произошла загрузка с установочного диска.
Далее идёт обычный процесс установки.
Когда подойдёте к выбору типа установки, нажмите на «Выборочная»:

Следующим шагом мы переходим к разметке диска. У вас может быть чистый диск или, как у меня, на нём уже может быть что-то установлено:
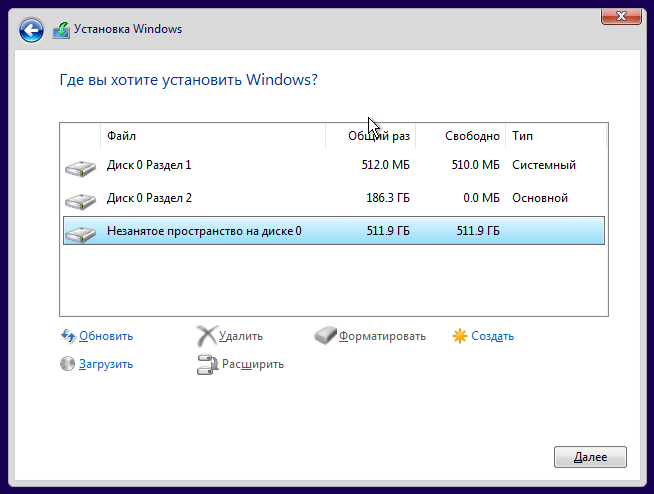
К примеру, у меня там тестовая система, которая мне не нужна. Тогда я удаляю все разделы. Получилось так:

Вы же можете по своему желанию как-то по особому разметить диск. Если же вы хотите оставить весь диск под операционную систему Windows, то просто нажмите кнопку далее и система во время установки сама создаст 4 или 5 необходимых ей разделов.
Далее снова как при самой обычной установки — дождитесь копирования файлов и выполните начальную настройку.
Как и при установки на обычном компьютере, система несколько раз перезагрузится — от вас при этом никаких действий не требуется. Установка завершена (система не на весь экран, так как запущена в VirtualBox, а дополнения гостевой ОС я не устанавливал):

Запуск Windows 10 с USB диска
Проверьте в настройках EFI (БИОСа), чтобы были отключены Security Boot и Fast Boot. Затем в качестве первого источника загрузки выберите USB диск. Либо в самом начале загрузки можно зажать клавишу ESC (на вашей модели материнской платы может быть другая клавиша, например, Delete или какая-то из функциональных клавиш, например, F12, F9 и т. д.).
Дождитесь появления вариантов загрузки. Как я сказал, у меня диск подключён через SATA-USB переходник, система его видит как Mass Storage Device):
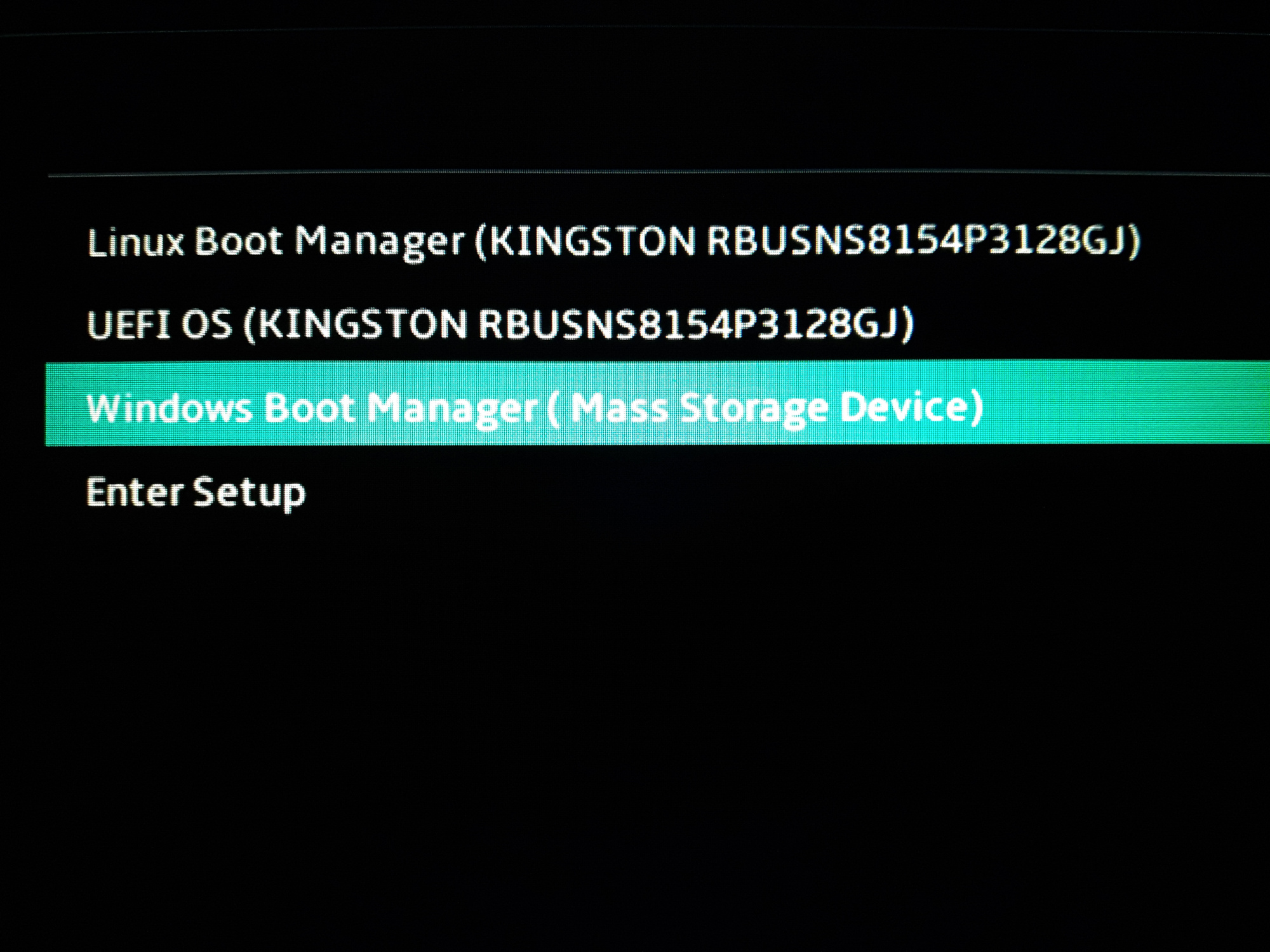
Windows загрузилась как с самого обычного диска:

Вы можете увеличить фотографию и увидеть, что система видит только свой собственный диск, на котором установлена. Это внешний USB диск на примерно 750 Гигабайт. Другие диски ноутбука система не видит, так как они имеют файловую систему ext4 и ext2.
Первая загрузка может пройти дольше обычного, на экране могут появляться надписи «Идёт подготовка устройств» — система увидела новые устройства и настраивается на работу с ними. Для полноценной работы установите необходимые драйверы — всё как на обычном компьютере с Windows.
Почему Windows не загружается с USB
В системе Windows нет искусственных ограничений на загрузку с USB (хотя есть ограничения на установку). Поэтому если система не загружается, то это скорее всего связано с особенностями вашего БИОСа или его настройками. Например, может быть на вашем компьютере нет поддержки EFI, либо включены Security Boot и Fast Boot.
Также попробуйте использовать другие USB гнёзда. Категорически избегайте USB-хабов!
Как загрузиться с USB в VirtualBox
Мы подготавливали наш портативный USB диск с Windows для загрузки на физическом компьютере, ноутбуке. Но ничто нам не мешает загружаться с него и в VirtualBox. Если вы уже проделали шаги по подключению USB к VirtualBox как обычный диск и создали виртуальную машину с соответствующими настройками, то просто выньте установочный диск и ваша система загрузится с USB!
Может возникнуть ситуация, когда компьютер вышел из строя, но вам нужны файлы или настроенная операционная система с его диска, тогда вы можете поместить диск в SATA-USB переходник и загрузиться в VirtualBox. При этом вмешательство в хост систему минимальное: не нужно разбирать компьютер для подключения диска, не нужно менять настройки БИОСа/EFI, даже не нужно его перезагружать. Просто подключите ваш диск по USB и загрузитесь с его в VirtualBox.
Возможно, вам удобнее будет пользоваться инструкцией «Как в VirtualBox загрузиться с USB». Она во много схода с данной, но, возможно, вы всё равно найдёте что-то полезное.
Обратите внимание, что USB устройство должно быть первым жёстким диском в вашей виртуальной машине VirtualBox, иначе загрузка не произойдёт. Если вы подсоединяете новый USB диск к уже существующей машине, то попробуйте изменить порядок носителей в настройках этой машины, либо выбрать соответствующий диск в начале загрузки.
Купить SATA-USB переходник
Если вам понравилась эта инструкция и вам нужен внешний USB диск, внешний USB SSD диск, SATA-USB переходник или флешка с очень большим объёмом памяти и при этом вы любите онлайн шопинг, то посмотрите по ссылкам ниже, возможно, вы найдёте себе что-то подходящее:
Любая ваша покупка в этом магазине — это поддержка для HackWare.ru — ваши покупки дают мне возможность покупать новые железяки, используемые для написания инструкций. Если вам нужны рекомендации о покупке на eBay, то я подготовил отдельную статью здесь. Самое главное: реферальные отчисления мне идут не с ваших денег, а с доходов магазина, то есть цена для вас никак не меняется.
Кстати, в следующей инструкции мы будем устанавливать Linux на USB флешку или USB диск. Там есть свои подводные камни, поэтому не пропустите!



