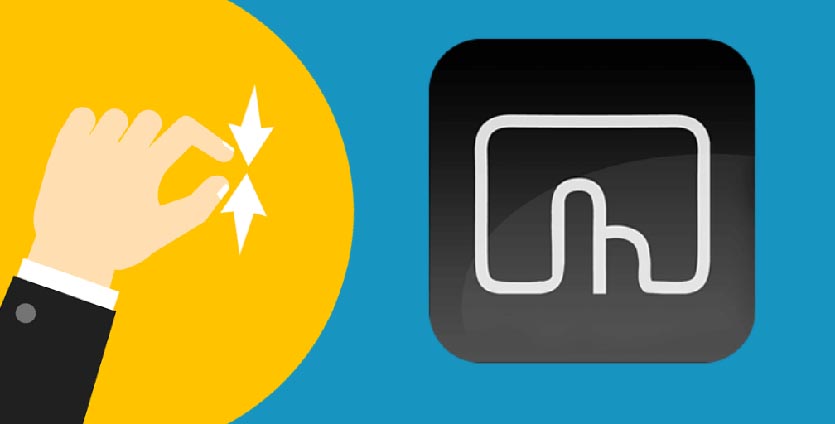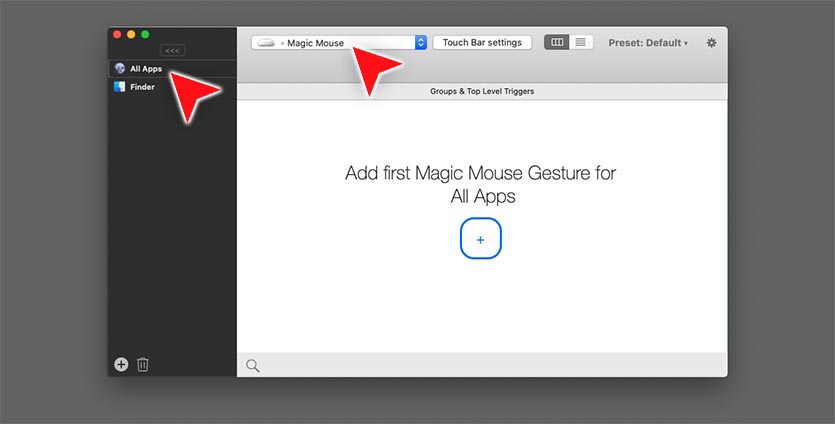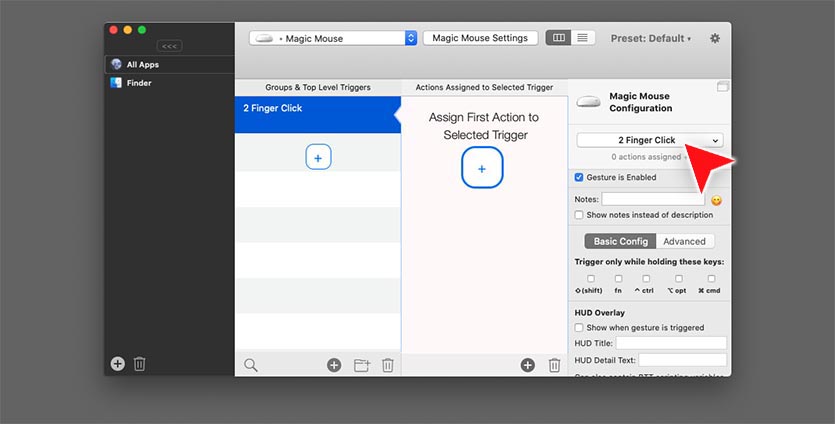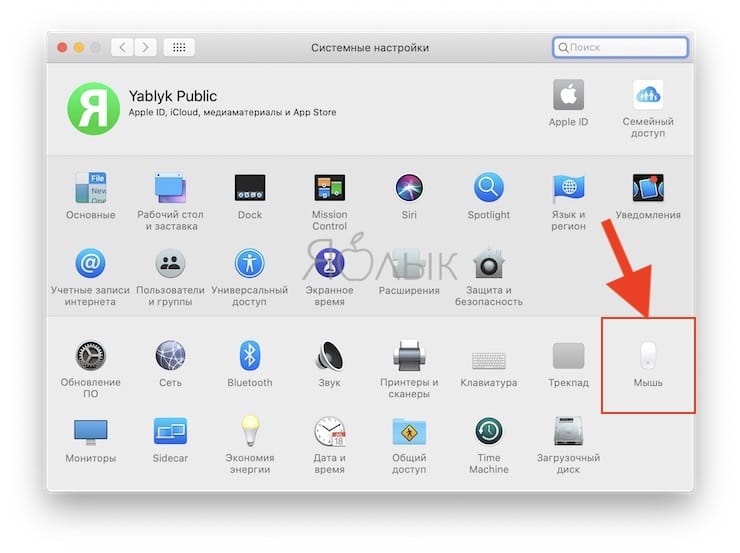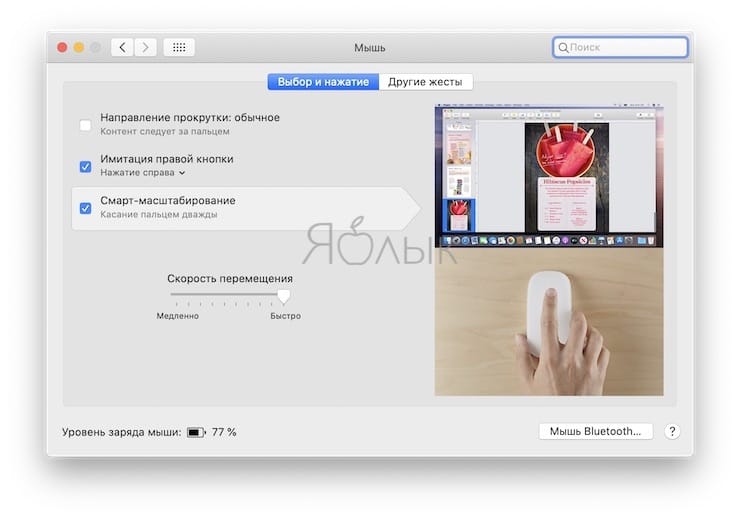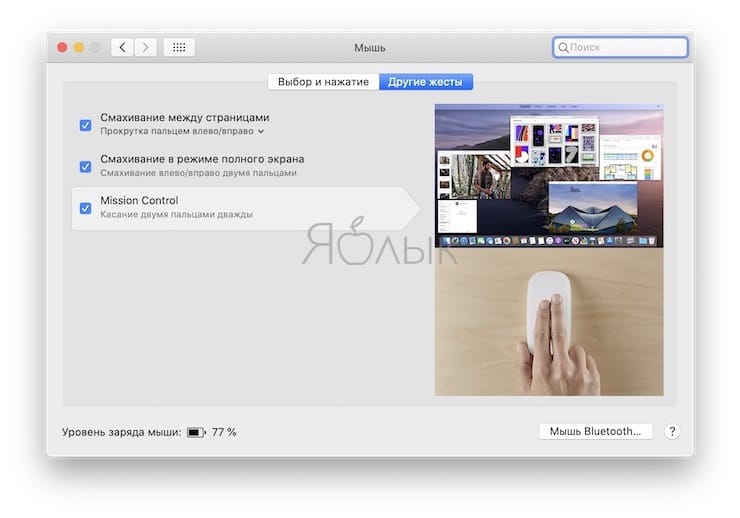- Использование жестов Multi-Touch на компьютере Mac
- Жесты трекпада
- Жесты мыши
- Как добавить новые жесты в Magic Mouse и Magic Trackpad
- Зачем это нужно
- Как добавить новые жесты
- Как подключить Apple Magic Mouse к ПК с Windows?
- Подключение Apple Magic Mouse к ПК с помощью Magic Mouse Utilities
- Как подключить Apple Magic Mouse к ПК с помощью драйверов Bootcamp
- Жесты для мыши Apple Magic Mouse по умолчанию + программы для добавления новых жестов
- Жесты мыши Magic Mouse
- Программы, добавляющие новые жесты для Magic Mouse
Использование жестов Multi-Touch на компьютере Mac
С помощью трекпада Multi-Touch или мыши Magic Mouse можно выполнять полезные действия нажатием, смахиванием, сведением или разведением одного или нескольких пальцев.
Жесты трекпада
Для получения дополнительных сведений об этих жестах перейдите в меню Apple () > «Системные настройки» и щелкните «Трекпад». Здесь можно отключить какой-либо жест, изменить тип жеста и узнать, какие жесты поддерживаются компьютером Mac.
Для поддержки жестов трекпада требуется Magic Trackpad или встроенный трекпад Multi-Touch. Если ваш трекпад поддерживает Force Touch, также можно использоватьнажатие с усилием и тактильный отклик.
Щелчок нажатием
Нажмите одним пальцем, чтобы щелкнуть.
Вторичный щелчок (щелчок правой кнопкой мыши)
Щелкните или нажмите двумя пальцами.
Смарт-масштабирование
Для увеличения и уменьшения масштаба веб-страницы или документа PDF используйте двойное нажатие двумя пальцами.
Прокрутка
Для прокрутки экрана проведите двумя пальцами вверх или вниз. 1
Масштабирование изображения
Чтобы увеличить и уменьшить масштаб, разведите или сведите два пальца.
Поворот
Чтобы повернуть фотографию или другой объект, поверните два пальца в нужном направлении друг относительно друга.
Переход между страницами смахиванием
Для отображения предыдущей или следующей страницы смахните двумя пальцами влево или вправо.
Открытие Центра уведомлений
Чтобы открыть Центр уведомлений, смахните двумя пальцами влево от правого края.
Перетаскивание тремя пальцами
Используйте три пальца для перетаскивания объектов по экрану, затем щелкните или нажмите, чтобы отпустить перетаскиваемый объект. Эта функция включается в разделе «Универсальный доступ».
Поиск и детекторы данных
Нажмите тремя пальцами для доступа к поиску слова или действиям с датами, адресами, номерами телефонов и другими данными.
Отображение рабочего стола
Разведите большой и три других пальца, чтобы отобразить рабочий стол.
Launchpad
Чтобы отобразить Launchpad, сведите большой и три других пальца.
Mission Control
Смахните четырьмя пальцами 2 , чтобы открыть Mission Control.
Exposé
Смахните четырьмя пальцами 2 , чтобы отобразить все окна используемого приложения.
Смахивание для перехода между полноэкранными приложениями
Смахните четырьмя пальцами влево или вправо 2 для перехода между рабочими столами и полноэкранными приложениями.
Жесты мыши
Для получения дополнительных сведений об этих жестах перейдите в меню Apple () > «Системные настройки» и щелкните «Мышь». Здесь можно отключить какой-либо жест, сменить тип жеста и узнать, какие жесты поддерживаются компьютером Mac. Для поддержки жестов мыши требуется Magic Mouse.
Вторичный щелчок (щелчок правой кнопкой мыши)
Щелкните правой стороной мыши.
Прокрутка
Проведите одним пальцем вверх или вниз для прокрутки. 1
Смарт-масштабирование
Для увеличения и уменьшения масштаба веб-страницы или документа PDF используйте двойное нажатие одним пальцем.
Mission Control
Для открытия Mission Control используйте двойное нажатие двумя пальцами.
Смахивание для перехода между полноэкранными приложениями
Смахните двумя пальцами влево или вправо для перехода между рабочими столами и полноэкранными приложениями.
Переход между страницами смахиванием
Для отображения предыдущей или следующей страницы смахните одним пальцем влево или вправо.
1. Отключить прокрутку с помощью трекпада можно в разделе «Универсальный доступ».
2. В некоторых версиях macOS для этого жеста используются три, а не четыре пальца.
Как добавить новые жесты в Magic Mouse и Magic Trackpad
Мы уже рассказывали, как добавить несколько новых жестов для мыши или трекпада Apple. Способ достаточно удобный, но разработчики сильно ограничивают набор настраиваемых жестов и возможных действий для них.
? Спасибо re:Store за полезную информацию. ?
Сейчас узнаете, как можно прокачать мышь или сенсорную панель максимально эффективно.
Зачем это нужно
Есть множество полезных жестов и действий, которые можно выполнять без использования клавиатуры на одном трекпаде.
Например, вы можете:
▸ переключаться между вкладками в браузере двойным тапом по правой или левой части манипулятора;
▸ добавить жесты темя пальцами из Magic Trackpad для вызова Mission Control, Launchpad или рабочего стола в Magic Mouse;
▸ задать срабатывание средней клавиши мыши на тап тремя пальцами.
Как добавить новые жесты
1. Скачиваем и устанавливаем приложение BetterTouchTool с сайта разработчика.
Это одна из самых полезных и многофункциональным утилит для Mac. Есть 45-дневный триал, чтобы убедиться в этом перед покупкой лицензии.
2. Запускаем BetterTouchTool и предоставляем нужные разрешения в системных настройках.
3. В главном окне программы выбираем мышь или трекпад для настройки и нажимаем All Apps на боковой панели, чтобы новые параметры работали во всех приложениях, а не в каком-то отдельном.
4. Для примера настроим быстрое открытие вкладок в фоновом окне браузера . Нажимаем + для создания нового жеста и в качестве триггера указываем любое действие из списка.
Это может быть касание, свайп, нажатие кнопки или срабатывание сенсора в определенной части мыши/трекпада . Можно выбирать жесты для одного, двух, трех, четырех (а для тачпада даже для пяти) пальцев. Есть возможность придумать и записать свой сложный жест.
Для нашего примера настроим нажатие двумя пальцами.
5. Теперь следует выбрать действие, которые будет срабатывать после указанного жеста.
Здесь выбор просто огромный: начиная от срабатывания заданной горячей клавиши до включения кликой-либо системной опции или действия в приложении. Можно указать не одно, а сразу несколько действий и они запустится с оного жеста.
Что касается жестов с мышью, то утилита умеет даже запоминать положение курсора и возвращать его в заданную позицию. Так, например, можно запрограммировать жест на перемещение мыши к нужному элементу управления, нажатию на него и перемещению в исходную позицию.
В нашем случае выбираем действие с нажатой клавишей Command. Так получится открывать ссылки в новой вкладке браузера.
Как видите, настройка жестов и действий ограничивается только вашей фантазией. Получится превратить мышь или трекпад в достаточно мощный орган управления.
Как подключить Apple Magic Mouse к ПК с Windows?
Новая мышь Apple Magic Mouse во истину творит чудеса. Волшебство начинается, когда вы управляете компьютером также как смартфоном, но не с помощью сенсорного экрана, а посредством мыши. Конструкция имеет всего одну кнопку и чувствительную поверхность, которая распознает жесты. Согласитесь, что до сегодняшнего дня даже представить себе то, что можно свайпнуть мышкой, было невозможно.
Согласно внутренней политике Apple все разрабатываемые ей продукты «заточены» под яблочные устройства. Они легко интегрируются, обмениваются данными между собой. Никаких проблем с подключением и обновлением не имеют. Так и Magic Mouse шикарно работает на Mac. C другими операционными системами немного сложнее. Так на Windows через обычное Bluetooth-соединение вы получите обычную мышку, но с гораздо меньшим функционалом.
Однако существуют способы, как подключить весь функционал Magic Mouse на Windows без встроенных ограничений от компании-разработчика.
Подключение Apple Magic Mouse к ПК с помощью Magic Mouse Utilities
Самый легкий способ – воспользоваться бесплатными приложениями стороннего разработчика Trackpadmagic.
- Скачиваем драйвер Magic Mouse, чтобы Windows «увидела и опознала» устройство и воспринимала его как стандартную мышь.
- Качаем Magic Mouse Utility. Устанавливаем утилиту на компьютер. Теперь нам становятся доступными «волшебные» функции в виде быстрой прокрутки и возможности отслеживать оставшийся процент заряда батареи.
- Заходим в настройки утилиты и включаем ее автозапуск после каждой загрузки Windows. Если программа не активирована, Windows мышь проигнорирует.
- Подключаем Magic Mouse через Bluetooth-соединение. Для пароля можно использовать стандартный набор нулей 0000.

Как подключить Apple Magic Mouse к ПК с помощью драйверов Bootcamp
Bootcamp – настоящая палочка-выручалочка для работы яблочных устройств с операционной системой Windows. Поможет она и в нашем случае.
- Качаем Bootcamp 3.0 и запускаем установку через файл Setup. По завершении выполняем перезагрузку.
- Качаем Bootcamp 3.1, устанавливаем и снова перезагружаемся.
- Качаем и устанавливаем Bootcamp 3.2. Перезагружаемся.
Именно такая последовательность творит чудеса. Если возиться с драйверами Bootcamp нет времени или желания, то можно установить AppleWT и AppleMultiTP.
Если что-то пошло не так и мышь не работает:
- Идем в настройки ПК, ищем вкладку Bluetooth и жмем на «Добавить устройство».
- Включаем Magic Mouse.
- После того как Windows обнаружит мышку, добавляем ее в список доступных устройств.
Пользуемся и наслаждаемся волшебством Apple Magic Mouse на ПК с Windows.
Жесты для мыши Apple Magic Mouse по умолчанию + программы для добавления новых жестов
Мышь Magic Mouse выделяется среди собратьев тем, что позволяет на своей поверхности использовать жесты одним или несколькими пальцами.
Чтобы лучше узнать, какие именно возможности такого рода открываются с помощью Magic Mouse, перейдите в меню Apple () → Системные настройки и выберите «Мышь».
В этом разделе можно не только узнать типы поддерживаемых компьютером с macOS жестов, но и сменить их или даже отключить. Жесты мыши потребуют использования Magic Mouse.
Жесты мыши Magic Mouse
Вторичный щелчок. Этот жест имитирует щелчок правой кнопкой мыши. Для его реализации надо просто щелкнуть по правой стороне поверхности Magic Mouse.
Прокрутка. Надо провести одним пальцем вверх или вниз по поверхности мыши, чтобы прокрутить документ. Этот жест заменяет использование колесика прокрутки в обычной мыши.
Умное масштабирование. Чтобы увеличить или уменьшить масштаб рассматриваемой веб-страницы или PDF-документа надо просто дважды коснуться пальцем поверхности Magic Mouse.
Переход к Mission Control. Для открытия этого элемента системы достаточно дважды нажать на поверхность мыши двумя пальцами.
Переход между полноэкранными программами или рабочими столами. Этот очень полезный жест позволяет простым смахиванием двумя пальцами влево или вправо перемещаться между полноэкранными программами или рабочими столами.
Переход между страницами. А вот смахивание одним пальцем влево или вправо позволит перейти на предыдущую или следующую страницу рабочего документа.
Программы, добавляющие новые жесты для Magic Mouse
Сторонние приложения BetterTouchTool и jitouch легко позволяют создавать новые жесты для мыши Magic Mouse.