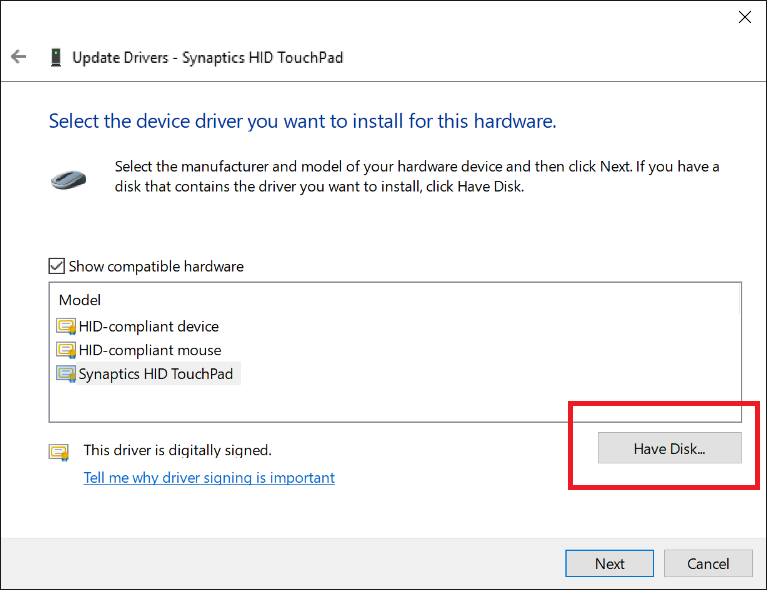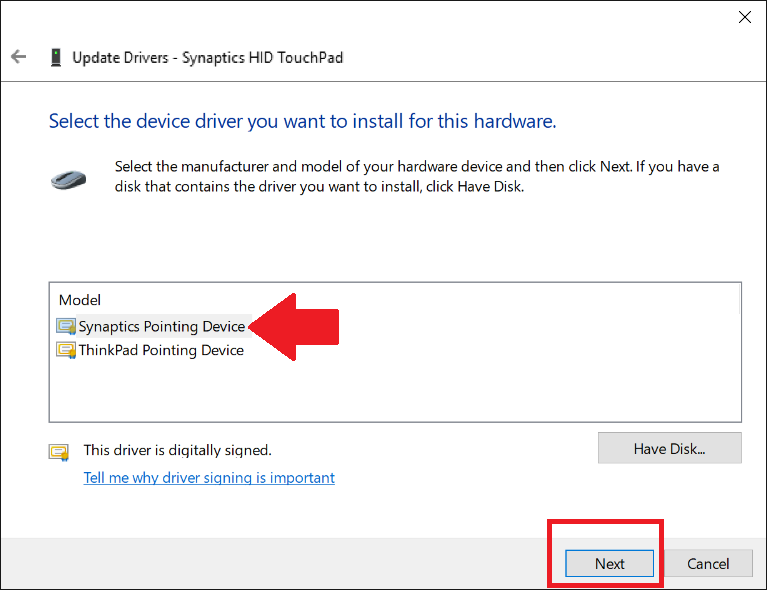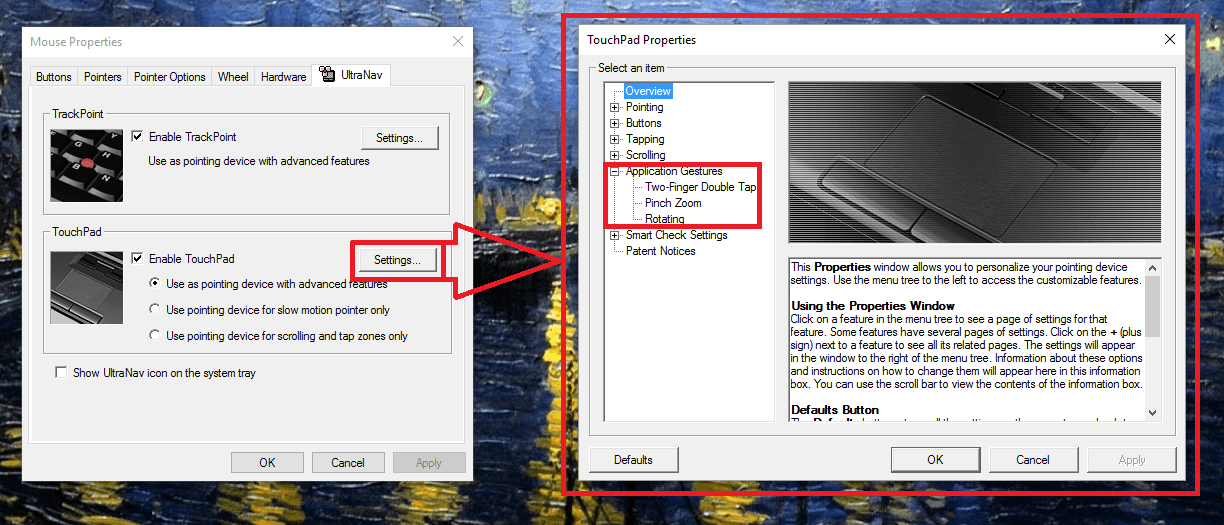- Восстановление работы жестов для тачпада ноутбука с Windows 10
- Способ 1: Обновление драйвера
- Способ 2: Включение панели
- Способ 3: Сброс статики
- Как установить драйвера Precision Touchpad на большинстве ноутбуков под управлением Windows 10
- Synaptics TouchPad Driver для Windows 10
- Возможности
- Плюсы и минусы
- Скачать
- Устранение проблем с сенсорной панелью в Windows 10
- Synaptics Touchpad Driver для Windows
- Обзор Softonic
- Переустановите драйверы для ноутбука Touch Pad бесплатно
- Официальный драйвер для широкого набора сенсорных колодок
- Принесите свою сенсорную панель обратно в жизнь
Восстановление работы жестов для тачпада ноутбука с Windows 10
Способ 1: Обновление драйвера
Чаще всего жесты недоступны или плохо работают при отсутствии драйвера сенсорной панели. Чтобы его установить, зайдите на официальный сайт производителя устройства, перейдите в соответствующий раздел и скачайте самую свежую версию ПО. О том, как загрузить драйверы для тачпада ноутбуков Lenovo, ASUS и Acer мы подробно писали в отдельных статьях.
Подробнее: Как скачать и установить драйвера для тачпада ноутбуков Acer, Lenovo, ASUS
Если предыдущий драйвер был установлен неправильно, что и привело к проблеме, то следующий может установиться так же, а значит, неисправность останется. В этом случае попробуйте удалить устройство вместе со старыми драйверами, а затем переустановите их заново.
- Сочетанием клавиш Win+R вызываем диалоговое окно «Выполнить», вводим команду devmgmt.msc и нажимаем «OK».
Читать также:
Вызов оснастки «Выполнить» в ОС Windows 10
Открываем «Диспетчер устройств» в Windows 10
Открываем вкладку «Мыши и иные указывающие устройства» и ищем тачпад. Обычно это устройство, в названии которого указана компания, ответственная за разработку сенсорной панели – Synaptics, ALPS или Elan. Щелкаем по нему правой кнопкой мышки и жмем «Удалить устройство».
Если на серверах Microsoft есть подходящее ПО для тачпада, после перезапуска системы оно будет установлено, поэтому сразу проверяем работу жестов. При сохранении проблемы устанавливаем драйверы, скачанные с официального сайта производителя ноутбука.
Способ 2: Включение панели
Вместе с драйверами обычно устанавливается дополнительное программное обеспечение, с помощью которого можно управлять панелью, в том числе включать и отключать жесты. Рассмотрим, как это сделать на примере вспомогательного ПО ETD Ware для сенсорной панели Elan Smart-Pad.
- Правой кнопкой мышки щелкаем по меню «Пуск» и открываем «Параметры» системы.
Переходим в раздел «Устройства».
Во вкладке «Сенсорная панель», в блоке «Касания» можно увеличить чувствительность тачпада, если она слишком низкая.
Прокручиваем страницу вниз и в блоке «Сопутствующие параметры» жмем «Дополнительные параметры».
В следующем окне открываем вкладку «ELAN» и щелкаем «Опции».
В окне настроек тачпада переходим во вкладку «N пальцев». Ниже откроется список со всеми доступными жестами. По очереди проверяем каждый из них, чтобы убедиться, что они активированы. При внесении изменений жмем «Применить» и закрываем программу.
Иногда помогает остановка и повторная активация тачпада. Но не делайте этого, если под рукой нет компьютерной мышки, иначе после отключения сенсорной панели вы потеряете управление компьютером.
Способ 3: Сброс статики
Статическое электричество – одна из главных причин сбоев оборудования системных блоков ПК и ноутбука. Один разряд может частично или полностью вывести из строя usb-порт, камеру, тачпад, сканер отпечатков пальца и др. Это актуальная и часто обсуждаемая на форумах проблема, поэтому производители в таких случаях советуют сбрасывать статику.
Полностью отключите ноутбук от переменного тока, выньте аккумулятор, нажмите и в течение 15-20 секунд удерживайте кнопку питания. Если устройство со встроенным аккумулятором, просто отключите его от электросети. После этого ставьте батарею, подключите адаптер и загрузите систему.
Попробуйте написать о своей проблеме в службу поддержки производителя ноутбука, в крайнем случае, обратитесь к разработчику сенсорной панели (Elan, Synaptics, ALPS). Возможно, они смогут помочь. Но причиной отсутствия реакции на жесты могут быть и аппаратные неисправности. Поэтому если ни один из способов не подействует, придется отнести ноутбук в сервисный центр.
Как установить драйвера Precision Touchpad на большинстве ноутбуков под управлением Windows 10
Для начала нужно объяснить, что такое Precision Touchpad. Это тачпад и драйвера к нему, разработанные совместно с Microsoft. Зачем они нужны? Они позволяют полноценно работать с жестами тачпада в Windows 10, что будет удобно большинству пользователей.
Но тут есть одно ограничение — тачпад в вашем ноутбуке должен быть от Elan или Synaptics. Чаще всего они встречаются в ноутбуках от Acer, Lenovo, HP и MSI, но можете проверить и на ноутбуках других марок. Проверить производителя тачпада просто — нужно зайти в диспетчер устройств > Мыши и иные указывающие устройства:
Если вам повезло с производителем, то теперь нужно скачать соответствующие драйвера для Synaptics и Elan, распаковать их и подключить мышь (вы же не собираетесь при установке драйверов на тачпад пользоваться только клавиатурой, верно?)
Теперь в диспетчере устройств нажимаем правой кнопкой мыши на ваш тачпад > Обновить драйвер. Теперь нужно нажать на «Выполнить поиск драйверов на этом компьютере» > Выбрать драйвер из списка доступных драйверов > Установить с диска:
В открывшемся окне нужно выбрать Autorun.inf или ETD.inf из директории со скачанным и распакованным драйвером, после чего нужно выбрать Synaptics (или Elan) Pointing Device и нажать «Далее»:
Windows ругнется на драйвер (соглашаемся с установкой), после чего нужно перезагрузить ноутбук и вуаля, в параметрах должна появиться настройка жестов для тачпада:
Synaptics TouchPad Driver для Windows 10
Synaptics TouchPad Driver – драйвер, предназначенный для тачпадов ноутбуков, независимо от их модели и производителя ПК. Без правильно подобранных системных компонентов тачпад работает некорректно (происходят самопроизвольные нажатия, перемещения курсора, либо игнорирование нажатий).
Возможности
Основные функции и технические возможности данного программного обеспечения:
- Нажатие тремя пальцами.
- Перетаскивание объектов с помощью щелчка.
- Возможность изменения чувствительности тачпада.
- Прокрутка двумя пальцами.
- Доступ к расширенным настройкам Synaptics TouchPad.
- Благодаря функции Momentum пользователи могут перемещать указатель в зависимости от резкости его движения.
- Функция прокрутки.
- Изменение масштаба одним щипком.
- Вращение.
- Возможность перелистывания с использованием трех или четырех пальцев.
- Пользователи могут настраивать фильтры нежелательного срабатывания SmartSense.
- Наличие различных специальных возможностей (например, управление ограничениями перемещения).
Плюсы и минусы
Synaptics TouchPad Driver – незаменимое ПО для ноутбуков, отличающееся рядом плюсов:
- Пользователь может регулировать масштаб двумя пальцами.
- Поддержка мультикасаний и огромного количества производителей и моделей ноутбуков.
- Возможность регулировки параметров прокрутки.
- Прокручивание сразу несколькими пальцами.
- Увеличение чувствительности тачпада, благодаря чему достигается его максимальная эффективность.
- Предоставление доступа к гибким настройкам тачпада.
- Перетаскивание объектов одним щелчком.
- Используя приложение, работа с тачпадом становится куда более простой и удобной, больше не нужно прикладывать никаких усилий.
- Приложение может мешать нормальной прокрутке на тачпаде.
Скачать
С нашего сайта каждый желающий может скачать Synaptics TouchPad Driver для Windows 10 (или более ранних версий ОС), притом совершенно бесплатно.
Устранение проблем с сенсорной панелью в Windows 10
Если ваша сенсорная панель не работает, причиной этому может быть отсутствующий или устаревший драйвер.
В меню «Пуск» выполните поиск по запросу «Диспетчер устройств», а затем выберите его в списке результатов. В разделе «Мышь и другие указывающие устройства» выберите необходимую сенсорную панель, откройте ее, перейдите на вкладку «Драйвер» и нажмите «Обновить драйвер». Если Windows не находит новый драйвер, найдите его на веб-сайте изготовителя устройства и выполните сопутствующие указания.
Если эти действия не помогут устранить проблему, попробуйте удалить драйвер сенсорной панели. Для этого откройте диспетчер устройств, щелкните драйвер сенсорной панели правой кнопкой мыши (или нажмите и удерживайте) и выберите пункт «Удалить». Перезапустите устройство, и Windows попробует снова установить драйвер.
Если это не поможет устранить проблему, попробуйте воспользоваться универсальным драйвером, который поставляется вместе c Windows. Вот как это можно сделать. В диспетчере устройств щелкните правой кнопкой мыши (или нажмите и удерживайте) драйвер сенсорной панели и выберите «Обновить ПО драйвера. « > «Выполнить поиск драйверов на этом компьютере» > «Выбрать драйвер из списка уже установленных драйверов», выберите элемент «HID-совместимая мышь», нажмите кнопку «Далее», а затем следуйте указаниям по установке.
Если изменение драйвера не поможет, возможно, проблема связана с самой сенсорной панелью. Обратитесь за помощью к изготовителю компьютера.
Synaptics Touchpad Driver для Windows
Обзор Softonic
Переустановите драйверы для ноутбука Touch Pad бесплатно
Пакет Driver Synaptics Touchpad — это бесплатный набор драйверов для сенсорного управления. Некоторые ноутбуки имеют контроллер сенсорной панели, и иногда файлы, управляющие сенсорной панелью, повреждены или удалены. Если ваша сенсорная панель перестала работать, может случиться так, что им нужен новый драйвер, который вы получите, если вы загрузите этот файл.
Официальный драйвер для широкого набора сенсорных колодок
Многие ноутбуки используют одно и то же программное обеспечение для передачи и интерпретации сигналов от сенсорной панели к процессору. Драйвер сенсорной панели Synaptics используется во многих ноутбуках, хотя ноутбуки производятся различными компаниями. Установка этого программного обеспечения может привести к тому, что ваша сенсорная панель снова будет работать, и пошаговые инструкции по установке очень упрощают установку драйверов. Драйверы также дадут вам возможность активировать или деактивировать ваш тачпад, который обычно не является функцией, которую производители оставляют открытой для переключения.
Принесите свою сенсорную панель обратно в жизнь
Драйвер сенсорной панели Synaptics идеально подходит для людей, которые испортили или удалили своих текущих драйверов. Он также идеален для людей, которые обновляют свой ноутбук, который строит новый ноутбук или меняет свою старую сенсорную панель на новую. Установка драйвера не сложна благодаря пошаговым инструкциям по установке, которые появляются на экране при прохождении процесса установки.