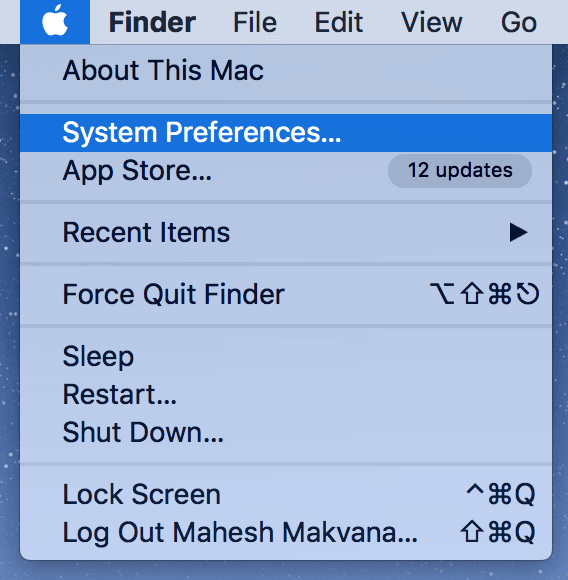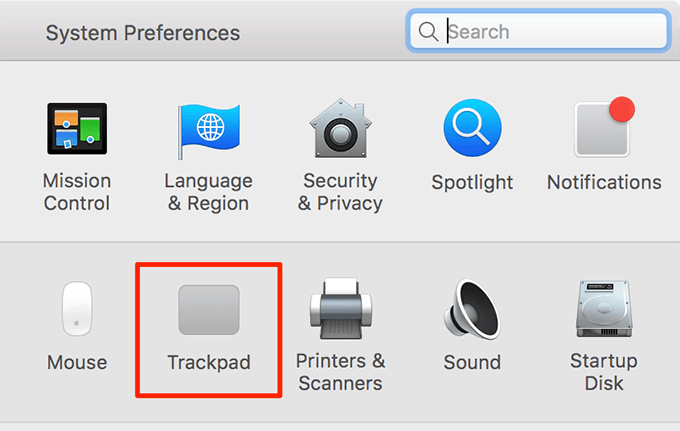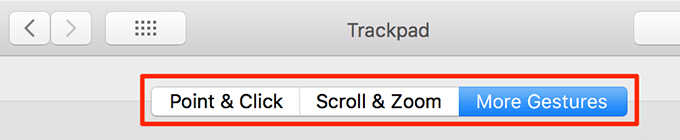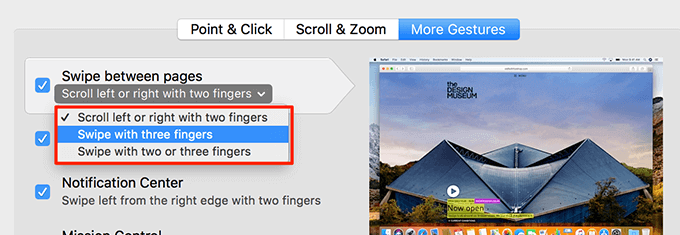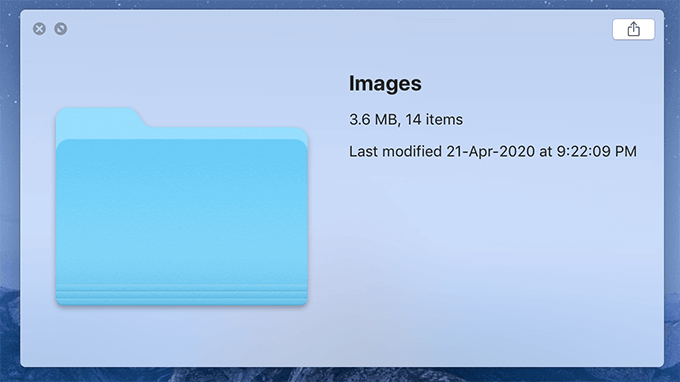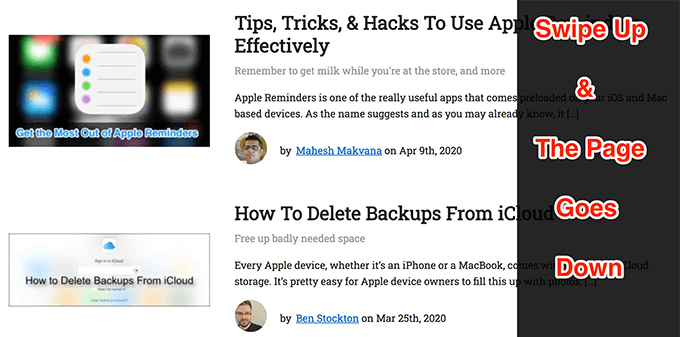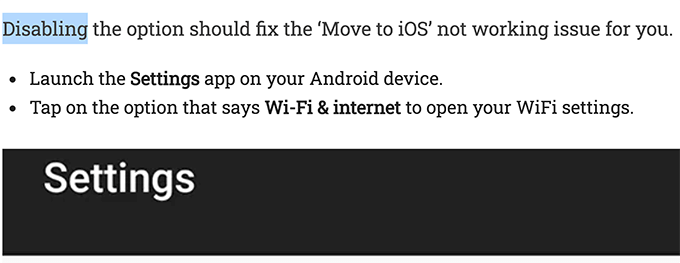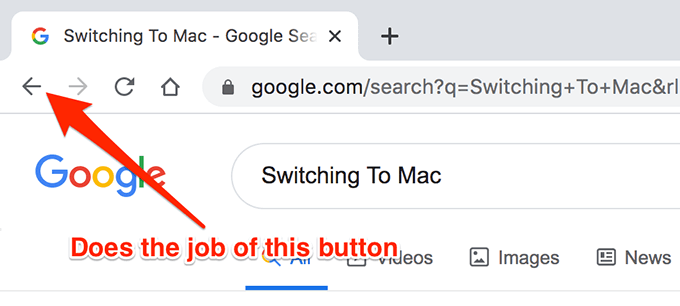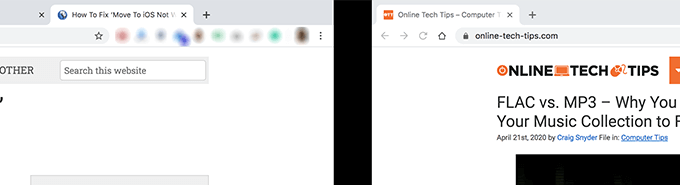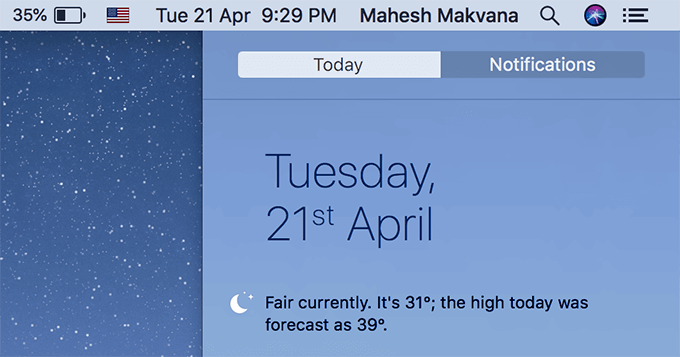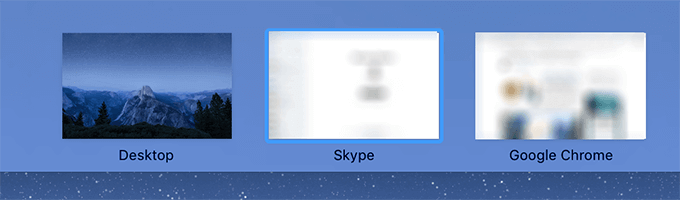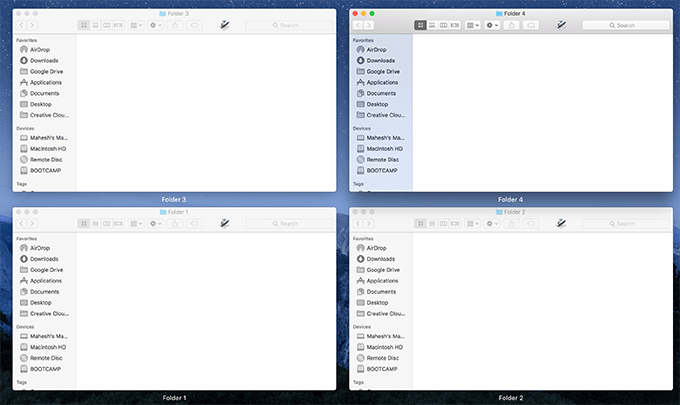Использование жестов Multi-Touch на компьютере Mac
С помощью трекпада Multi-Touch или мыши Magic Mouse можно выполнять полезные действия нажатием, смахиванием, сведением или разведением одного или нескольких пальцев.
Жесты трекпада
Для получения дополнительных сведений об этих жестах перейдите в меню Apple () > «Системные настройки» и щелкните «Трекпад». Здесь можно отключить какой-либо жест, изменить тип жеста и узнать, какие жесты поддерживаются компьютером Mac.
Для поддержки жестов трекпада требуется Magic Trackpad или встроенный трекпад Multi-Touch. Если ваш трекпад поддерживает Force Touch, также можно использоватьнажатие с усилием и тактильный отклик.
Щелчок нажатием
Нажмите одним пальцем, чтобы щелкнуть.
Вторичный щелчок (щелчок правой кнопкой мыши)
Щелкните или нажмите двумя пальцами.
Смарт-масштабирование
Для увеличения и уменьшения масштаба веб-страницы или документа PDF используйте двойное нажатие двумя пальцами.
Прокрутка
Для прокрутки экрана проведите двумя пальцами вверх или вниз. 1
Масштабирование изображения
Чтобы увеличить и уменьшить масштаб, разведите или сведите два пальца.
Поворот
Чтобы повернуть фотографию или другой объект, поверните два пальца в нужном направлении друг относительно друга.
Переход между страницами смахиванием
Для отображения предыдущей или следующей страницы смахните двумя пальцами влево или вправо.
Открытие Центра уведомлений
Чтобы открыть Центр уведомлений, смахните двумя пальцами влево от правого края.
Перетаскивание тремя пальцами
Используйте три пальца для перетаскивания объектов по экрану, затем щелкните или нажмите, чтобы отпустить перетаскиваемый объект. Эта функция включается в разделе «Универсальный доступ».
Поиск и детекторы данных
Нажмите тремя пальцами для доступа к поиску слова или действиям с датами, адресами, номерами телефонов и другими данными.
Отображение рабочего стола
Разведите большой и три других пальца, чтобы отобразить рабочий стол.
Launchpad
Чтобы отобразить Launchpad, сведите большой и три других пальца.
Mission Control
Смахните четырьмя пальцами 2 , чтобы открыть Mission Control.
Exposé
Смахните четырьмя пальцами 2 , чтобы отобразить все окна используемого приложения.
Смахивание для перехода между полноэкранными приложениями
Смахните четырьмя пальцами влево или вправо 2 для перехода между рабочими столами и полноэкранными приложениями.
Жесты мыши
Для получения дополнительных сведений об этих жестах перейдите в меню Apple () > «Системные настройки» и щелкните «Мышь». Здесь можно отключить какой-либо жест, сменить тип жеста и узнать, какие жесты поддерживаются компьютером Mac. Для поддержки жестов мыши требуется Magic Mouse.
Вторичный щелчок (щелчок правой кнопкой мыши)
Щелкните правой стороной мыши.
Прокрутка
Проведите одним пальцем вверх или вниз для прокрутки. 1
Смарт-масштабирование
Для увеличения и уменьшения масштаба веб-страницы или документа PDF используйте двойное нажатие одним пальцем.
Mission Control
Для открытия Mission Control используйте двойное нажатие двумя пальцами.
Смахивание для перехода между полноэкранными приложениями
Смахните двумя пальцами влево или вправо для перехода между рабочими столами и полноэкранными приложениями.
Переход между страницами смахиванием
Для отображения предыдущей или следующей страницы смахните одним пальцем влево или вправо.
1. Отключить прокрутку с помощью трекпада можно в разделе «Универсальный доступ».
2. В некоторых версиях macOS для этого жеста используются три, а не четыре пальца.
Источник
17 жестов Mac Trackpad и как их настроить
Ваш трекпад Mac это не просто замена стандартной мыши. Это на самом деле гораздо больше, чем это. Здесь есть даже отдельная панель для настройки трекпада на вашем компьютере. Вы можете использовать трекпад для переключения между приложениями, получения дополнительной информации о файле, открытия Launchpad для доступа к вашим приложениям, среди прочего.
Это хорошая идея, чтобы изучить эти жесты трекпада Mac, чтобы вы могли получить максимум от вашего устройства с гораздо меньшими усилиями. Большинство этих жестов настраиваемы, поэтому, если вам не нравится, как они работают по умолчанию, вы можете изменить их.
Как настроить жесты трекпада Mac
Настроить жесты трекпада Mac довольно просто. Здесь есть альтернативные опции, на которые вы можете изменить текущие жесты.
- Нажмите на логотип Apple в верхнем левом углу экрана и выберите «Системные настройки».
- Нажмите на трекпад на следующем экране, чтобы просмотреть настройки трекпада.
- Теперь у вас есть три вкладки в верхней части, позволяющие получить доступ к различным жестам трекпада.
- Чтобы изменить жест, щелкните значок стрелки вниз под жестом и выберите параметр.
Каковы различные жесты трекпада Mac?
Есть ряд жестов, которые вы можете использовать с трекпада на вашем Mac. Они разделены на три категории, как показано ниже.
Укажите и нажмите
Эта категория содержит наиболее используемые и стандартные жесты, такие как действия, выполняемые одним щелчком и щелчком правой кнопкой мыши.
Посмотрите вверх и детекторы данных
Это позволяет быстро найти стандартные сведения о файле. Вы можете выбрать файл в Finder и коснуться тремя пальцами, чтобы просмотреть информацию о нем. Это один из жестов, который нельзя настроить, и использование трех пальцев — единственный способ сделать это.
Те из вас, кто работает на ПК с Windows, хотели бы назвать его правой кнопкой мыши, и это именно так. Это позволяет вам щелкнуть правой кнопкой мыши на элементе, чтобы вызвать контекстное меню. Вы можете выполнить щелчок правой кнопкой мыши, коснувшись файла двумя пальцами.
Нажмите, чтобы нажать
Нажмите, чтобы щелкнуть относится к одиночному щелчку, который вы делаете, когда хотите выбрать файл или папку. Вам нужно нажать на элемент только один раз, и он будет выбран. Опять же, это один из жестов, который вы не можете настроить, но вам на самом деле не нужно это делать, поскольку это уже очень легко.
Жесты прокрутки и масштабирования
Если вы использовали клавиши со стрелками и увеличительные значки для прокрутки и увеличения ваших предметов, вам больше не нужно делать это с помощью этих жестов.
Направление прокрутки: Естественный
Пока этот жест включен, у вас будет естественная прокрутка на вашем Mac. Вы не можете настроить его, но вы можете отключить его, какие изменения как вы прокручиваете страницы, Когда он отключен, ваш свиток переворачивается.
Увеличить или уменьшить
Вы привыкли к этому жесту, так как он используется на большинстве смартфонов и планшетов. Вы можете ущипнуть двумя пальцами, и он увеличит выбранный объект. Точно так же вы можете ущипнуть, и это уменьшит ваш экран. Вы не можете настроить его, но вы можете включить и отключить его, если хотите.
Интеллектуальное масштабирование позволяет вам увеличивать и уменьшать масштаб, но не требуя его прижимать. Чтобы увеличить объект, наведите на него курсор и дважды коснитесь трекпада двумя пальцами. Чтобы уменьшить масштаб, коснитесь двумя пальцами трекпада, и он вернется в нормальное состояние.
Этот жест может работать не во всех приложениях, но он прекрасно работает во встроенном приложении предварительного просмотра. Вы можете открыть изображение или PDF-файл в режиме предварительного просмотра и вращать их двумя пальцами, как будто вы вращаете реальный объект. Вы найдете, что ваше изображение или PDF вращается в направлении ваших пальцев.
Вот некоторые из жестов, которые помогут вам быстро переключаться между различными функциями macOS.
Проведите между страницами
Это чрезвычайно полезный жест, поскольку он позволяет вам быстро перемещаться по страницам браузера. Вы можете провести пальцем влево двумя пальцами, чтобы вернуться на страницу, и двумя пальцами вправо, чтобы перейти вперед. Вы также можете настроить его, чтобы использовать три пальца.
Проведите между полноэкранными приложениями
Это самый продуктивный жест на вашем Mac. Проведя пальцем влево или вправо тремя пальцами, вы можете переключаться между полноэкранными приложениями, открытыми на вашем Mac. Вы можете использовать его для быстрого перехода из браузера на рабочий стол и т. Д. Вы также можете настроить его.
Центр уведомлений Mac содержит важные уведомления и информацию о погоде. Этот жест позволяет быстро раскрыть его, проведя двумя пальцами влево от правого края трекпада. Проведите вправо двумя пальцами, чтобы закрыть центр уведомлений Mac.
Этот жест позволяет открыть Mission Control, проводя тремя пальцами по сенсорной панели. Затем вы можете быстро перейти от одного приложения к другому. Это настраиваемый жест, и вы можете изменить его на четыре пальца, если хотите.
Некоторые приложения, такие как Finder, могут иметь несколько открытых окон одновременно. Чтобы просмотреть их все на одном экране, вы можете прокрутить вниз тремя пальцами, чтобы активировать App Expose. Это позволяет вам просматривать все открытые окна приложения рядом на вашем экране. Вы можете настроить его, чтобы использовать четыре пальца.
Launchpad — это один из наиболее часто используемых инструментов на Mac, и этот жест чрезвычайно облегчает его запуск. Просто зажмите большим пальцем и тремя пальцами, и Launchpad будет вызван. Жест нельзя изменить, поэтому нет другого пути, кроме как привыкнуть к нему.
Показать рабочий стол
Иногда вы хотите быстро попасть на рабочий стол, и этот жест поможет вам это сделать. Просто используйте большой палец и три пальца и разведите их в стороны, чтобы увидеть рабочий стол. Это займет немного обучения, но в конечном итоге вы привыкнете к этому. Вы не можете настроить этот жест.
Используете ли вы жесты для доступа к некоторым функциям macOS? Какой твой любимый? Дайте нам знать в комментариях ниже.
Источник