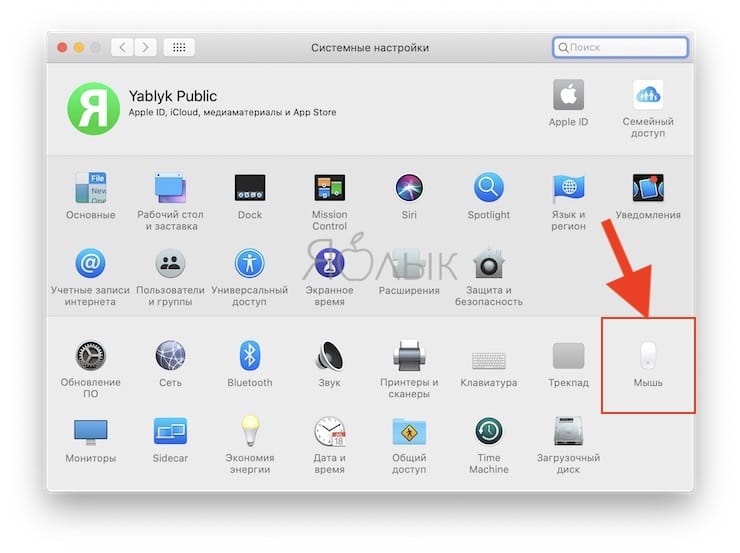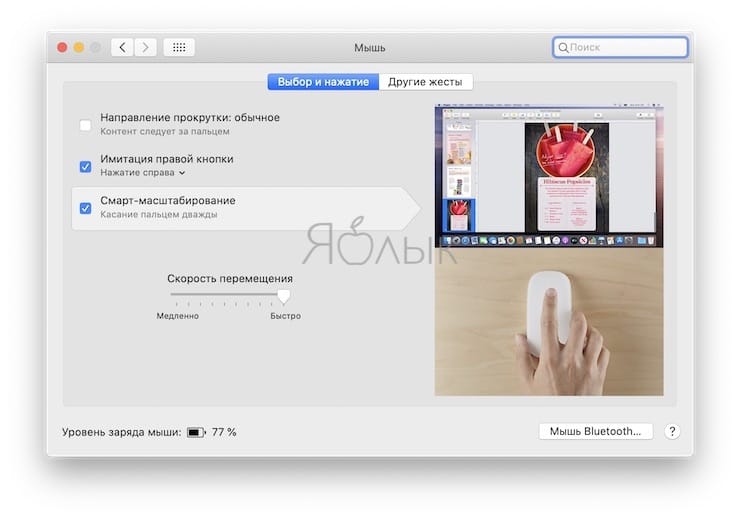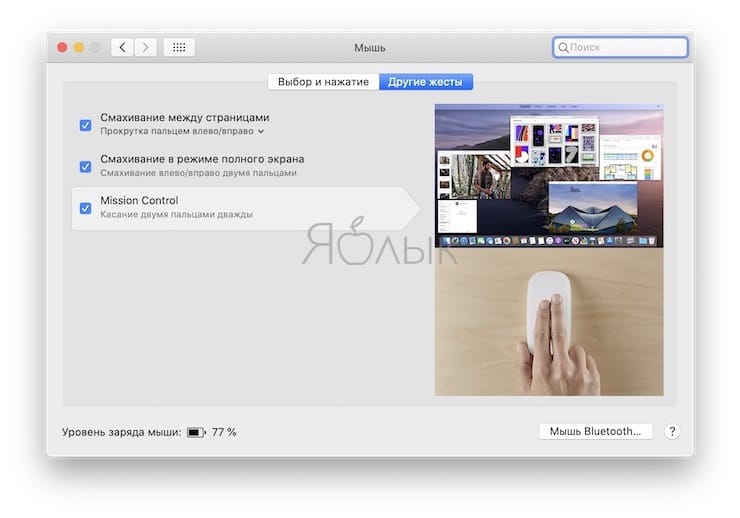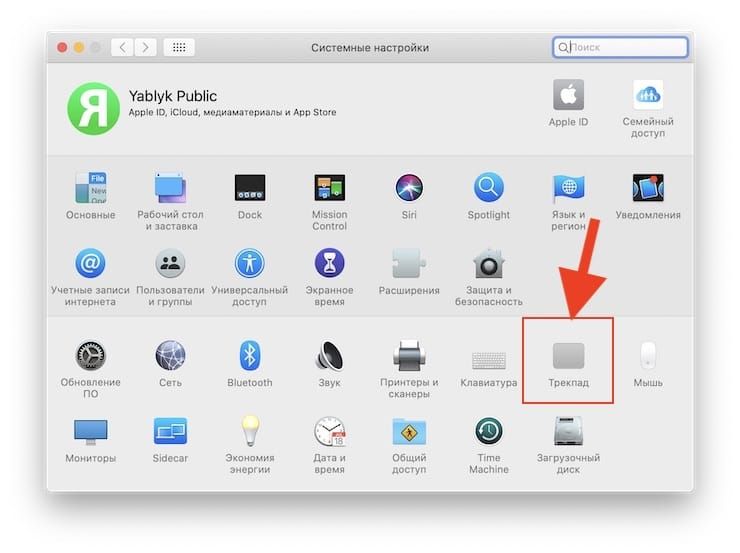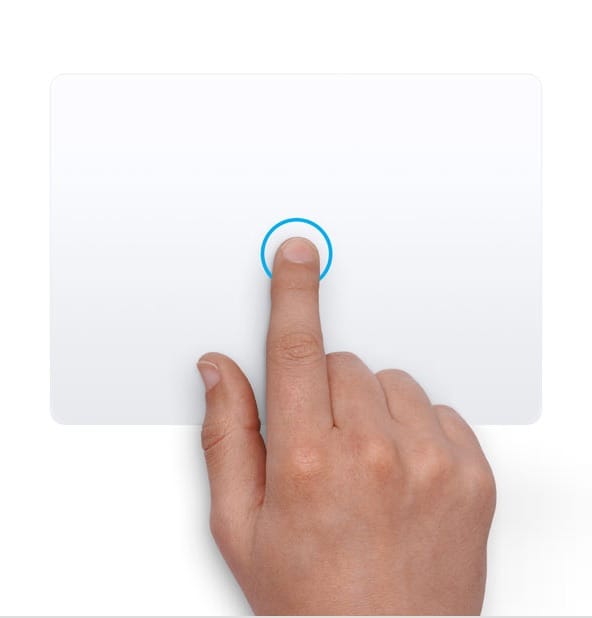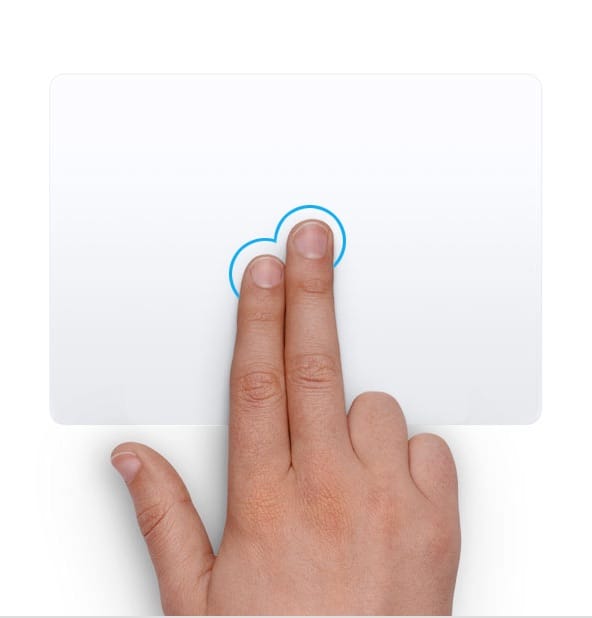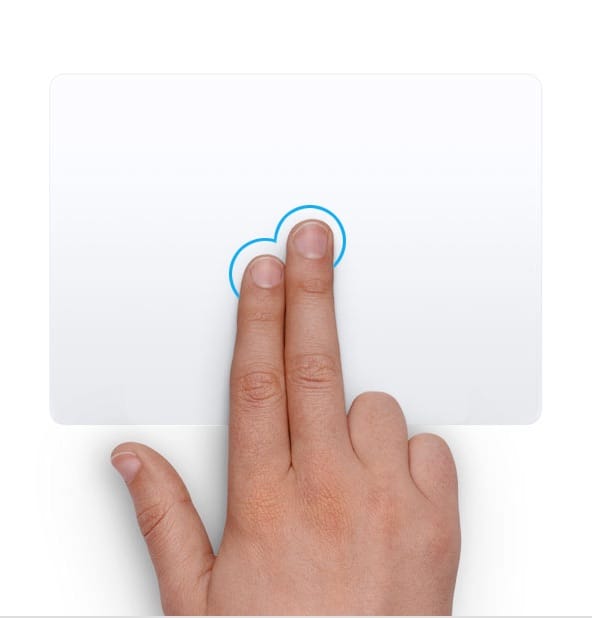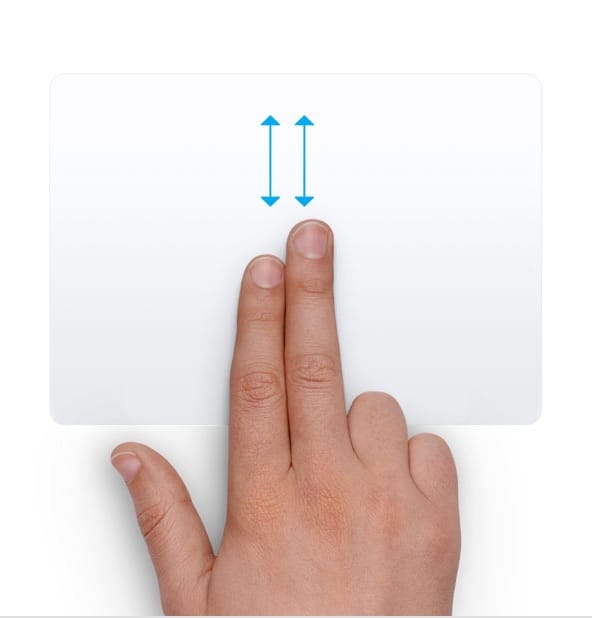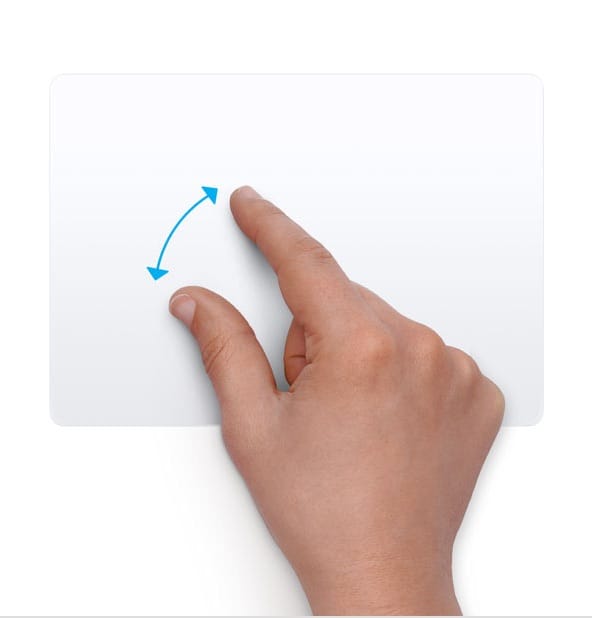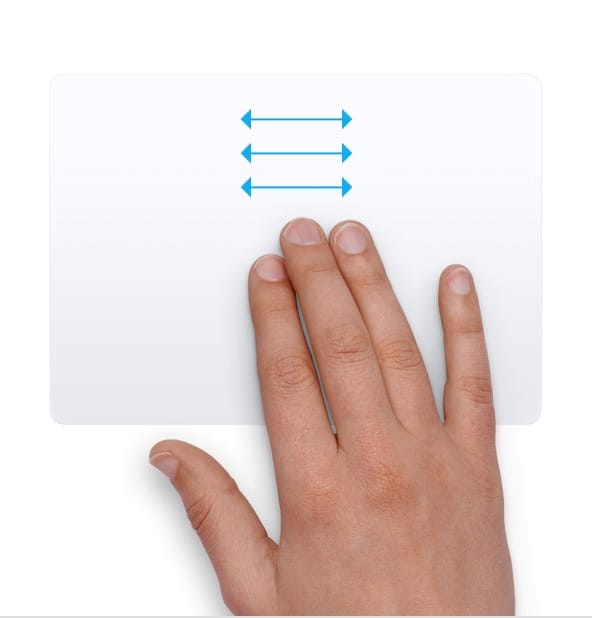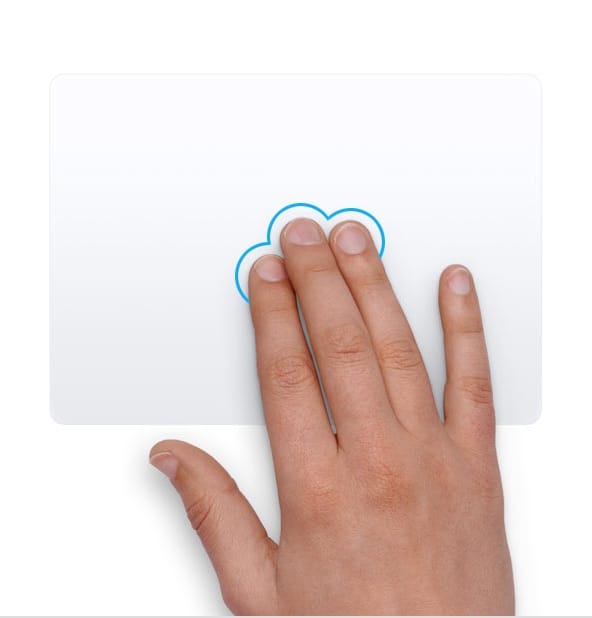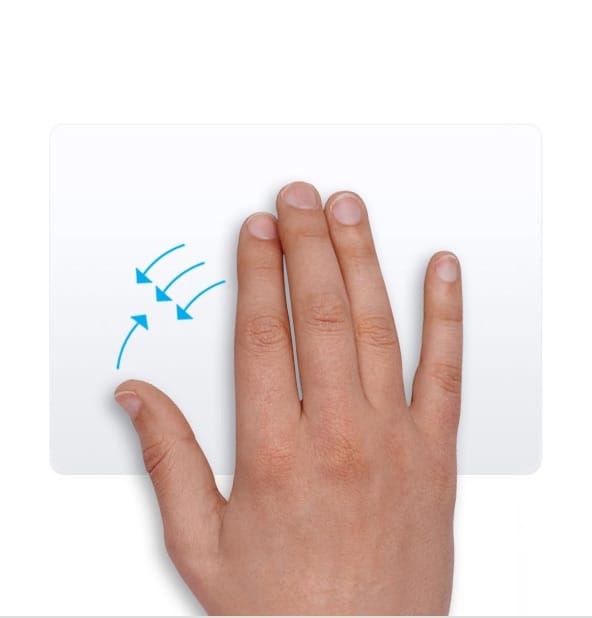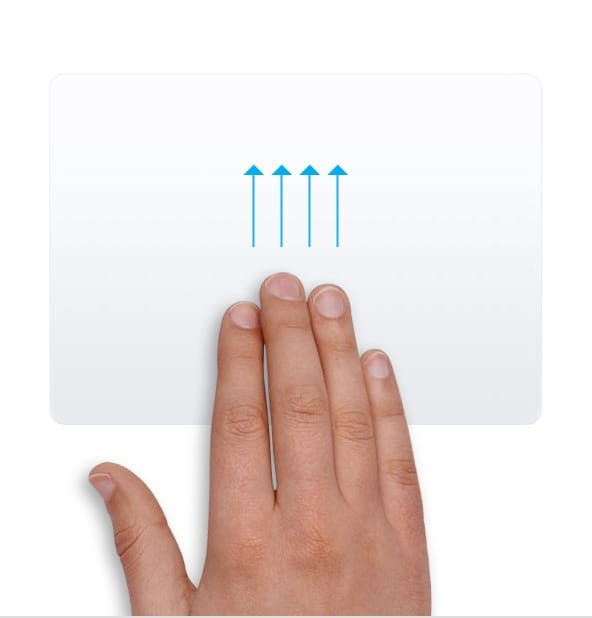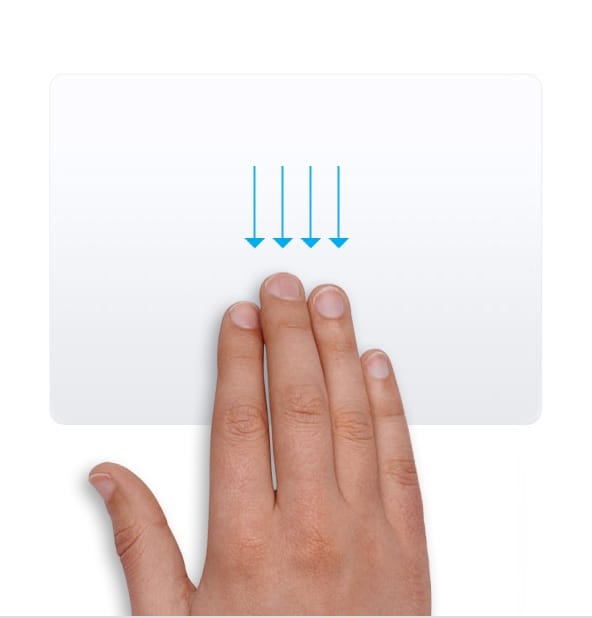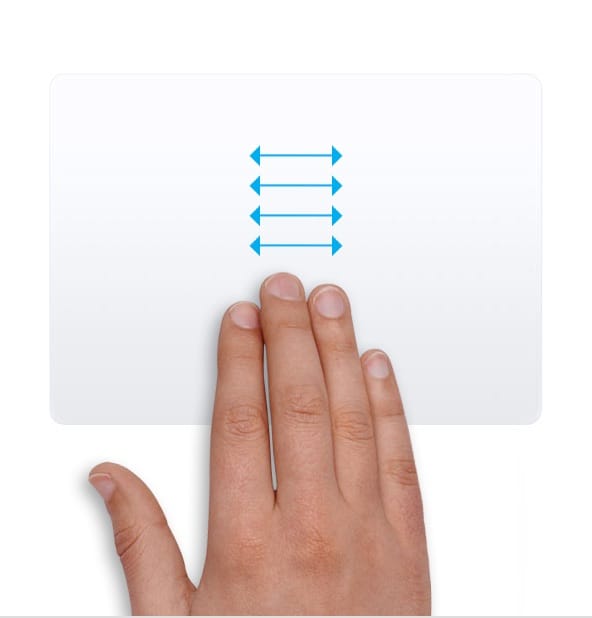- Изменение настроек трекпада на Mac
- Выбор и нажатие
- Прокрутка и масштабирование
- Другие жесты
- Жесты для мыши Apple Magic Mouse по умолчанию + программы для добавления новых жестов
- Жесты мыши Magic Mouse
- Программы, добавляющие новые жесты для Magic Mouse
- Все жесты трекпада в MacBook и на внешнем Magic Trackpad + возможности Force Touch
- Список мультитач-жестов трекпада в ноутбуках Apple и внешнем Magic Trackpad
- Программы, добавляющие новые жесты для трекпада в MacBook или внешнего Magic Trackpad
- Как пользоваться трекпадом с Force Touch (нажатие с усилием)
- Примеры использования трекпада с Force Touch (нажатия с усилием) ?
- Другие функции трекпада Force Touch
- Как изменить настройки трекпада в MacBook или на внешнем Magic Trackpad
- Для реакции на нажатие трекпад Force Touch должен быть включен
Изменение настроек трекпада на Mac
В панели Системных настроек «Трекпад» на Mac можно изменить способ работы трекпада. Например, Вы можете указать, как быстро будет перемещаться курсор на экране, когда Вы будете проводить пальцем по трекпаду, а также настроить жесты.
Примечание. В зависимости от модели Mac Вы увидите лишь некоторые из параметров, описанных далее.
Чтобы изменить эти настройки, выберите пункт меню «Apple»
> «Системные настройки», затем нажмите «Трекпад».
Выбор и нажатие
Поиск и детекторы данных
Выберите этот параметр, затем выберите жест для быстрого поиска слова или выполнения действий с определенными типами дат, например датами и адресами.
Имитация правой кнопки
Выберите этот параметр, затем выберите жест для имитации нажатия объектов на экране правой кнопкой (или нажатия при нажатой клавише Control).
Касание для имитации нажатия мыши
Если выбрать этот параметр, то касание трекпада одним пальцем будет восприниматься как нажатие.
Переместите бегунок, чтобы задать силу нажатия, необходимую для срабатывания трекпада.
При помощи бегунка установите скорость, с которой должен перемещаться курсор, когда Вы двигаете его по экрану.
Выберите этот параметр, чтобы отключить звук щелчка на трекпаде Force Touch.
Сильное нажатие и тактильный отклик
На трекпаде Force Touch можно нажать объект с усилием, чтобы выполнить действие. (Чтобы выполнить нажатие с усилием, нажимайте сильнее, пока не почувствуете более глубокий отклик.) Например, нажмите с усилием файл в Finder, чтобы он отобразился в окне «Быстрый просмотр». Если установлен этот флажок, Вы также будете ощущать тактильный отклик при выравнивании объектов в некоторых приложениях, например в приложении «Просмотр».
Прокрутка и масштабирование
Направление прокрутки: обычное
Если установить этот флажок, содержимое окна будет прокручиваться в том же направлении, в котором Вы ведете пальцем по трекпаду.
Увеличение или уменьшение масштаба
Если установить этот флажок, Вы сможете менять масштаб жестом сведения и разведения пальцев.
Если установить этот флажок, можно будет уменьшить или увеличить изображение, коснувшись трекпада двумя пальцами.
Выберите этот параметр, чтобы поворачивать объекты на экране двумя пальцами.
Другие жесты
Смахивание между страницами
Выберите этот параметр, затем выберите жест для перемещения между страницами документа.
Смахивание в режиме полного экрана
Выберите этот параметр, затем выберите жест для перемещения между приложениями в полноэкранном режиме.
Выберите этот пункт, чтобы открывать центр уведомлений, смахивая пальцами влево от правого края трекпада.
Выберите этот параметр, затем выберите жест для открытия Mission Control.
Выберите этот параметр, затем выберите жест для открытия Exposé.
Если установить этот флажок, Вы сможете выводить Launchpad на экран, сводя вместе большой палец и еще три пальца.
Показать Рабочий стол
Установите этот флажок для перехода на рабочий стол компьютера, разводя большой палец и еще три пальца.
Источник
Жесты для мыши Apple Magic Mouse по умолчанию + программы для добавления новых жестов
Мышь Magic Mouse выделяется среди собратьев тем, что позволяет на своей поверхности использовать жесты одним или несколькими пальцами.
Чтобы лучше узнать, какие именно возможности такого рода открываются с помощью Magic Mouse, перейдите в меню Apple () → Системные настройки и выберите «Мышь».
В этом разделе можно не только узнать типы поддерживаемых компьютером с macOS жестов, но и сменить их или даже отключить. Жесты мыши потребуют использования Magic Mouse.
Жесты мыши Magic Mouse
Вторичный щелчок. Этот жест имитирует щелчок правой кнопкой мыши. Для его реализации надо просто щелкнуть по правой стороне поверхности Magic Mouse.
Прокрутка. Надо провести одним пальцем вверх или вниз по поверхности мыши, чтобы прокрутить документ. Этот жест заменяет использование колесика прокрутки в обычной мыши.
Умное масштабирование. Чтобы увеличить или уменьшить масштаб рассматриваемой веб-страницы или PDF-документа надо просто дважды коснуться пальцем поверхности Magic Mouse.
Переход к Mission Control. Для открытия этого элемента системы достаточно дважды нажать на поверхность мыши двумя пальцами.
Переход между полноэкранными программами или рабочими столами. Этот очень полезный жест позволяет простым смахиванием двумя пальцами влево или вправо перемещаться между полноэкранными программами или рабочими столами.
Переход между страницами. А вот смахивание одним пальцем влево или вправо позволит перейти на предыдущую или следующую страницу рабочего документа.
Программы, добавляющие новые жесты для Magic Mouse
Сторонние приложения BetterTouchTool и jitouch легко позволяют создавать новые жесты для мыши Magic Mouse.
Источник
Все жесты трекпада в MacBook и на внешнем Magic Trackpad + возможности Force Touch
Трекпад Magic Trackpad от Apple позволяет использовать разнообразные мультитач жесты. Этому способствует немалая рабочая поверхность устройства. Полезные действия можно осуществлять как одним пальцем, так и несколькими: нажимая, смахивая, сводя вместе или разводя. А трекпад компьютеров Mac с поддержкой Force Touch обрабатывает еще и нажатия с усилием на свою поверхность, отвечая тактильным откликом.
Список мультитач-жестов трекпада в ноутбуках Apple и внешнем Magic Trackpad
Чтобы получить дополнительную информацию об этих жестах, перейдите в меню Apple () → Системные настройки и щелкните там на «Трекпад».
В этом разделе можно не только узнать, какие жесты поддерживаются вашим Mac, но и изменить их или вовсе отключить. Описываемые жесты поддерживаются устройством Magic Trackpad или встроенным в Macbook мультитач-трекпадом.
Щелчок нажатием. Одного короткого нажатия на поверхность тачпада хватит, чтобы имитировать щелчок левой кнопки мыши.
Щелчок правой кнопкой мыши. Для воссоздания вторичного щелчка надо двумя пальцами нажать на поверхность тачпада.
Умное масштабирование. При просмотре веб-страницы или документа в формате PDF двойное нажатие на тачпад двумя пальцами приведет к умному увеличению или уменьшению масштаба.
Прокрутка. Для прокрутки экрана достаточно провести двумя пальцами вверх или вниз. Этот жест заменяет работу с колесом прокрутки на мышке. Осуществление прокрутки с помощью трекпада можно и отключить. Для этого надо перейти по пути Apple → Системные настройки → Универсальный доступ → Мышь и трекпад → Параметры трекпада и снять там флажок с пункта «Прокрутка».
Масштабирование изображения. Увеличить или уменьшить нужным образом масштаб можно с помощью сведения или разведения двух пальцев.
Поворот. Для поворота фотографии или какого-то другого объекта поверните два пальца на тачпаде относительно друг друга в нужном направлении.
Переход между страницами с помощью смахивания. Чтобы отобразить предыдущую или следующую страницу надо просто смахнуть двумя пальцами по тачпаду влево или вправо.
Открытие «Центра уведомлений». Центр уведомлений тоже можно открыть с помощью простого жеста. Для этого надо смахнуть двумя пальцами с правого края трекпада влево.
Перетаскивание объектов. Движение трех пальцев по экрану позволяет перетаскивать объект. Для его расположения в нужном месте надо просто щелкнуть или нажать на тачпад. Но в настройках «Универсального доступа» можно настроить и перетаскивание с помощью одного пальца. Для этого надо перейти по пути Apple → Системные настройки → Универсальный доступ → Мышь и трекпад → Параметры трекпада. Надо выбрать пункт «Включить перетягивание», а потом во всплывающем меню выбрать один из режимов.
Поиск и детекторы данных. Нажатие на тачпад тремя пальцами позволит перейти к поиску слова или действия с адресами, датами, номерами телефоном и другими подобными данными.
Показать рабочий стол. Для отображения рабочего стола надо развести большой палец и три других пальца.
Отображение Launchpad. Достаточно свести вместе большой и три других пальца для отображения Launchpad.
Отображение Mission Control. Для появления на экране этого элемента достаточно смахнуть четырьмя пальцами вверх. Но в некоторых версиях macOS в этом жесте используются не четыре, а три пальца.
Exposé (показать окна всех открытых программ). Надо смахнуть вниз четырьмя пальцами, чтобы показаться все окна используемой программы.
Переход между полноэкранными программами. Движения по тачпаду четырьмя пальцами влево или вправо позволит осуществить переход между рабочими столами или полноэкранными программами.
Программы, добавляющие новые жесты для трекпада в MacBook или внешнего Magic Trackpad
Сторонние приложения BetterTouchTool и jitouch легко позволяют создавать новые жесты для трекпада в MacBook или внешнего Magic Trackpad.
Как пользоваться трекпадом с Force Touch (нажатие с усилием)
Важная особенность трекпада Force Touch – возможность выполнять нажатие с усилием. Для этого необходимо не просто нажимать на поверхность, а прикладывать при этом еще и некое дополнительное усилие. Этот способ даст возможность активировать как дополнительные возможности некоторых программ, так и системные функции компьютера с macOS.
Небольшое видео о действиях нажатия с усилием можно посмотреть, перейдя по пути Apple → Системные настройки → Трекпад → Выбор и нажатие, а потом наведя указатель на флажок «Поиск и детекторы данных».
Примеры использования трекпада с Force Touch (нажатия с усилием) ?
Приведем несколько популярных вариантов использования технологии Force Touch на Mac:
- Поиск. Можно с усилием нажать на текст на веб-странице или в сообщении письма в программе «Почта». Это позволит получить дополнительную информацию о тексте, взятую из «Словаря», Википедии и т.д.
- Адреса. Нажав с усилием на адрес, вы сможете увидеть его местоположение на карте.
- События. Нажатие с усилием на даты и события позволит добавить их в календарь.
- Номера рейсов. Нажатие с усилием на номер авиарейса позволит получить сведения о нем.
- Предпросмотр ссылок. Вы можете нажать с усилием на ссылку в браузере Safari или в программе «Почта» и увидеть нужную веб-страницу в формате предварительного просмотра.
- Номера отслеживания доставки. Если нажать с усилием на номер отслеживания в браузере Safari или в программе «Почта», то во всплывающем окне вы увидите сведения о доставке.
- Значки файлов. Можно нажать с усилием на значок файла, чтобы выполнить «Быстрый просмотр» его содержимого.
- Имена файлов. Нажатие с усилием на имя файла в Finder или на рабочем столе позволит изменить имя файла.
- Панель Dock. Можно нажать с усилием на программу в Dock, чтобы открыть инструмент App Exposé. При этом будут показаны все открытые окна выбранной программы.
- Почта. Если при написании нового сообщения со вложенным изображением или PDF-документом нажать с усилием на вложение, активируется функция разметки. С ее помощью можно размещать подписи поверх вложения.
- Сообщения. Можно нажать с усилием на отображенный в боковой панели текст разговора. Это позволит просмотреть подробности и вложения. Если затем с усилием нажать на значок собеседника в заголовке чата, то вы во всплывающем окне увидите его карточку контакта.
- Напоминания. Если с усилием нажать на напоминание, то можно будет узнать подробные сведения о нем.
- Календарь. Нажатие с усилием на событие даст о нем подробные сведения. Если с усилием нажать на значок участника встречи, то во всплывающем окне появится его карточка контакта.
- Отметки на карте. Можно попробовать с усилием нажать на какое-то место на карте, что даст возможность пометить его булавкой.
- Если в шкалу времени приложения iMovie будет включена анимированная карта или глобус, то можно нажать на них с усилием. Это приведет к открытию меню стиля.
В этой программе нажатие с усилием можно использовать сразу несколькими способами:
— Нажатие с усилием на регион позволит его переименовать.
— Нажатие с усилием по ноте в клавишном редакторе или в редакторе партитуры даст возможность ее удалить.
— Если нажать с усилием на пустую область дорожки виртуального инструмента, то создастся пустой регион MIDI.
— Нажмите с усилием на пустой области дорожки Drummer позволит создать регион Drummer.
— Нажмите с усилием на пустую область аудиодорожки для добавления аудиофайла.
— Нажмите с усилием на пустую часть клавишного редактора или редактора партитуры для добавления ноты.
— Можно нажать с усилием на область автоматизации региона, чтобы добавить точки автоматизации на границы региона.
— Если с усилием нажать на регион во время перетягивания, это поможет увеличить масштаб шкалы времени
— Нажмите с усилием ниже заголовка последней дорожки для появления диалогового окна создания дорожки.
Другие функции трекпада Force Touch
QuickTime и iMovie. В этих приложениях можно силой нажатия регулировать скорость перемотки, нажимая на кнопки вперед и назад.
iMovie. При растягивании видеоклипа до максимальной длины трекпад вибрированием сообщит пользователю о достижении конца клипа. При добавлении титров вы получите тактильный отклик, когда титры окажутся привязаны к началу или концу клипа. А слабые отклики будут сопровождать направляющие, появляющиеся в окне просмотра при обрезке клипов.
Масштабирование карты. Увеличивая давление на кнопку масштаба, можно ускорить приближение или отдаление выбранного фрагмента карты.
Поворот карты. Вы сможете почувствовать небольшой толчок при вращении компаса в программе «Карты» в сторону севера.
Spotlight. Толчок будет ощущаться при перемещении панели поиска Spotlight в стандартное горизонтальное или вертикальное положение.
Просмотр. При выравнивании форм, текста и других элементов разметки друг с другом вы почувствуете толчок.
Просмотр фотографий. При пролистывании фотографии какого-либо альбома или момента времени для более быстрой смены фотографий можно прикладывать к стрелкам дополнительное усилие в виде нажатия.
Поворот фотографий. При повороте фотографии после обрезки в программе «Фото» вы почувствуете толчок при достижении углом поворота нуля градусов.
GarageBand. Выполнение следующих действий позволит ощутить отдачу от трекпада Force Touch:
- Перемещение ползунка регулировки громкости дорожки в положение «0 дБ».
- Перемещение ручки панорамирования дорожки в центральное положение.
- Перетягивание дорожек в новое положение для изменения порядка их следования.
- Перемещение границ окон в точку исчезновения или появления окон.
- Перемещение границ заголовка дорожки в точку исчезновения или появления элементов заголовка.
- Перемещение главного окна программы в точку исчезновения или появления кнопок элементов управления.
Как изменить настройки трекпада в MacBook или на внешнем Magic Trackpad
Необходимое давление на трекпад можно отрегулировать, для этого выполните следующие действия:
1. Перейдите в меню Apple → Системные настройки.
2. Щелкните по пункту «Трекпад».
3. Щелкните по вкладке «Выбор и нажатие».
4. Найдите параметр «Усилие нажатия» и передвиньте ползунок в нужное вам место. Обратите внимание, что вместе с параметром усилия нажатия меняется и звук щелчка.
Можно и вовсе отключить нажатие с усилием. Для этого уберите флажок «Сильное нажатие и тактильный отклик». Такое действие отключит все описанные на панели настроек трекпада функции.
Примеры действий, выполняемых нажатием с усилием, будут работать только при активизированном параметре «Сильное нажатие одним пальцем». Эта настройка находится на вкладке «Выбор и нажатие» в разделе «Поиск и распознание данных».
Если ноутбук с macOS был выпущен ранее 2016 года, то там отключить звук нажатия трекпада можно с помощью параметра «Бесшумное нажатие».
Для реакции на нажатие трекпад Force Touch должен быть включен
Трекпад Force Touch не реагирует на нажатие, будучи выключенным. Это объясняется необходимостью обеспечения питанием для предоставления тактильного отклика, аналога щелчка. Такое правило применимо как к трекпаду Magic Trackpad 2, так и к встроенным в ноутбуки Mac трекпадам Force Touch.
Источник