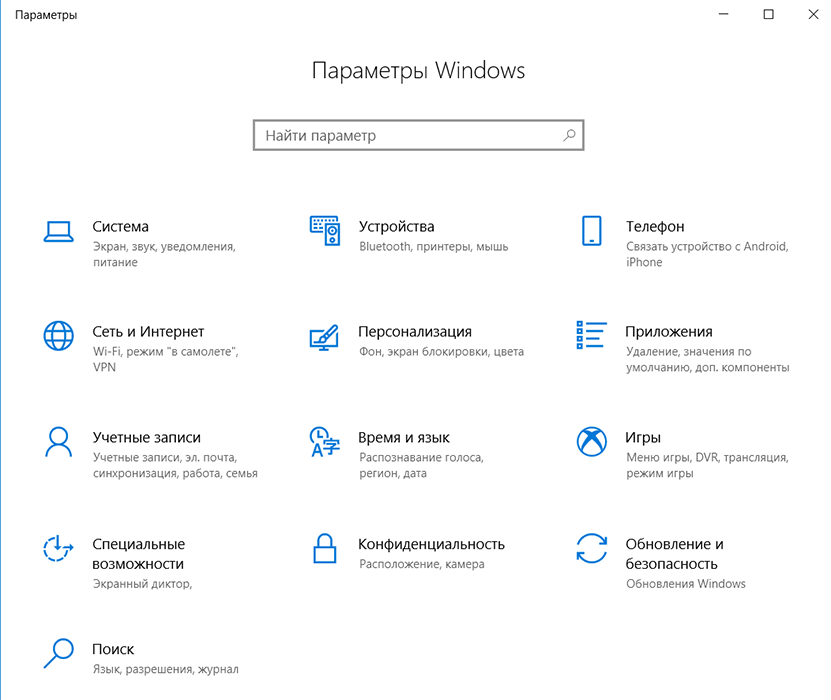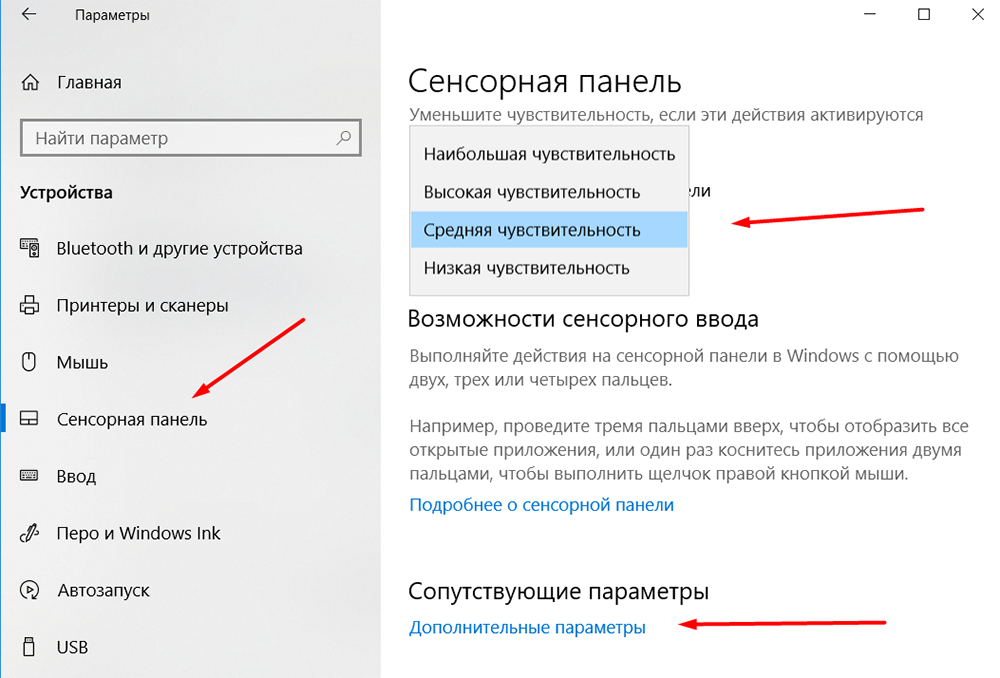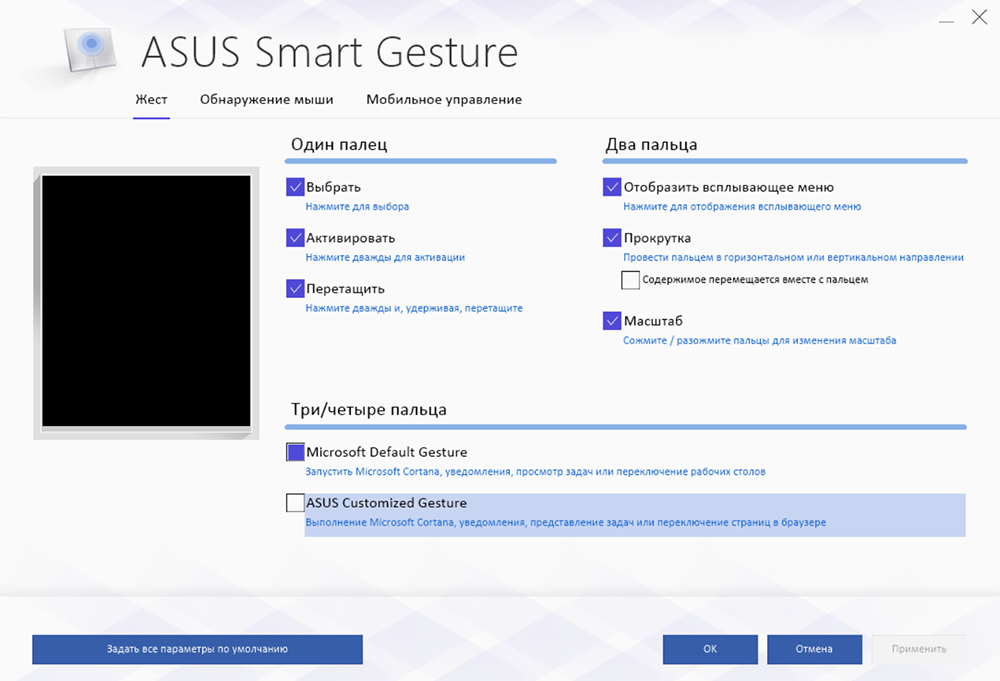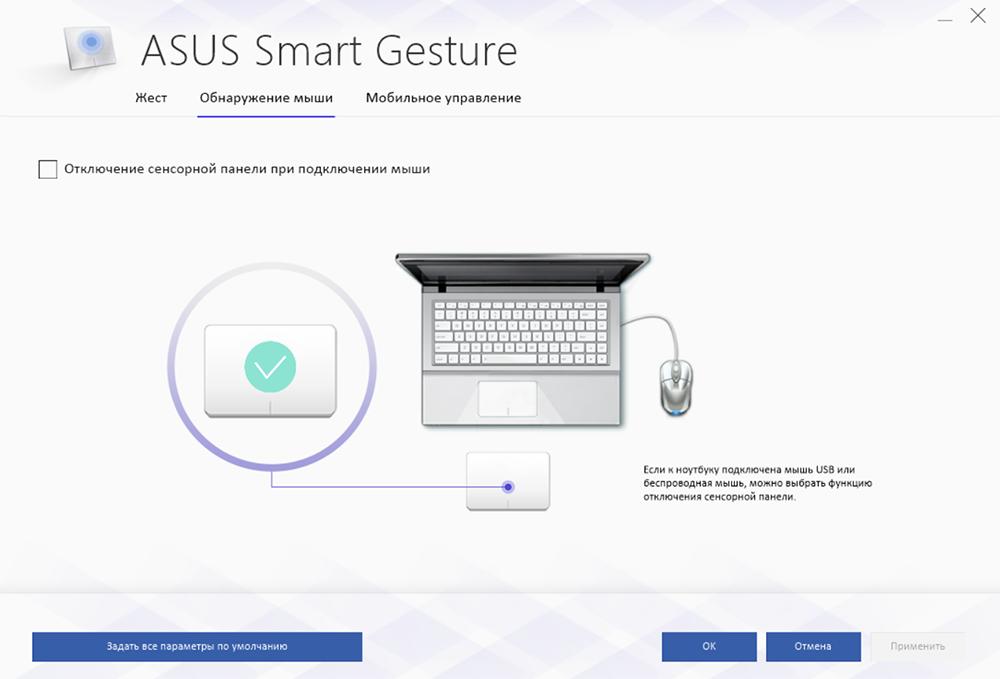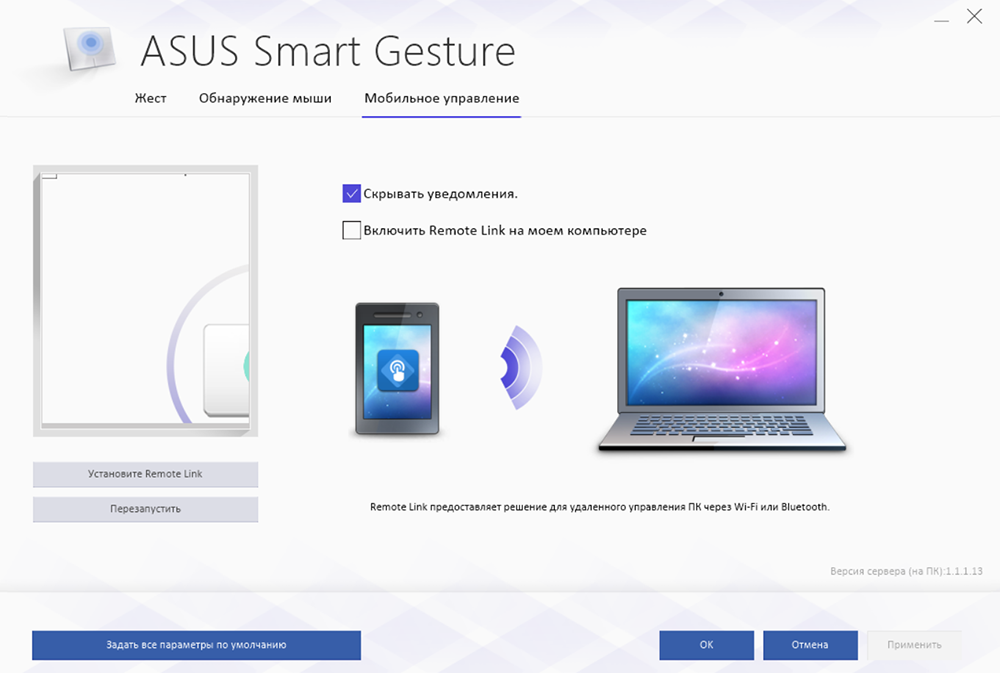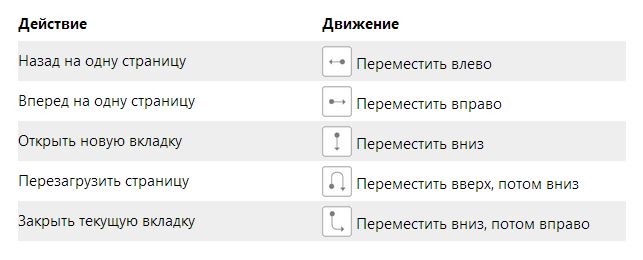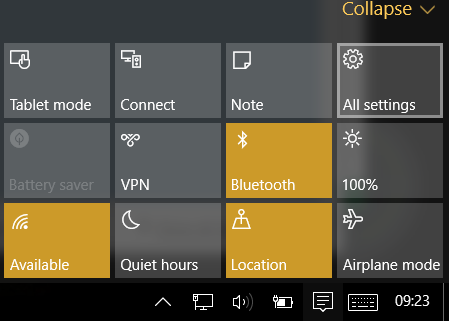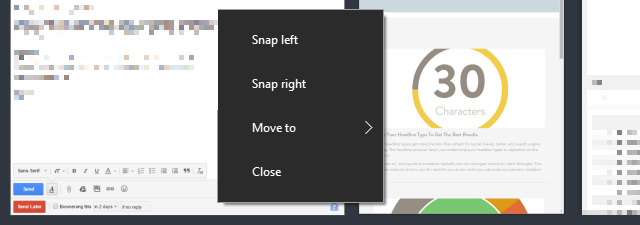- Порядок включения, отключения и настройки жестов тачпада в Windows 10
- Включение и отключение
- Настройка
- Lenovo
- Заключение
- SetupComp
- Работа с мышью. Жесты мышью
- 18 основных сенсорных жестов в Windows 10
- Жесты тачпада
- 1. Перетащите
- 2. Прокрутка
- 3. Увеличить
- 4. Поверните
- 7. сверните все окна
- 8. Переключитесь на следующее приложение
- 9. Активируйте Кортану или Центр Действий
- Жесты сенсорного экрана
- 1. Прокрутка
- 2. Перетащите
- 3. Контекстное меню
- 4. Центр действий
- 5. Откройте окно задач
- 6. Команды приложения
- 7. Закрыть текущее приложение
- 8. Увеличить
- 9. Поверните
- Вы мышь или сенсорный человек?
Порядок включения, отключения и настройки жестов тачпада в Windows 10
Каждый пользователь ноутбука/нетбука знаком с устройством ввода информации под названием «тачпад». Для некоторых пользователей это наиболее удобная замена привычным компьютерным мышкам, так как открывает множество функциональных возможностей, для других, в особенности любителей игр, это ужасное устройство, которое чаще используется случайно, нежели намеренно. Но мало кто знает, что разработчики ноутбуков уже давно предусмотрели большинство возможных нюансов при работе с сенсорной панелью и предоставили пользователям возможность при необходимости включать или отключать тачпад, а также устанавливать собственные настройки и создавать персональные жесты, которые максимально упростят использование данного устройства. Как видно из названия данной статьи, речь пойдёт о существующих особенностях настройки работы сенсорной панели для устройств на операционной системе Windows 10.
Как работать с жестами тачпада в Windows 10.
Включение и отключение
Производители мобильных персональных компьютеров максимально упростили порядок включения/отключения сенсорной модели. В некоторых современных ноутбуках (компании HP) рядом с тачпадом имеется выделенная кнопка, которая и отвечает за его активацию и дезактивацию. Соответственно всё, что остаётся, это нажать на данную кнопку и получить желаемый результат. Но подобная возможность реализована далеко не на всех ноутбуках. В большинстве случаев за включение/отключение отвечает определённая комбинация из клавиш «Fn» и «F1 – F12». Здесь уже всё зависит от производителя выбранного девайса, например:
- «Asus» – сочетание «Fn + F9»;
- «Lenovo» – «Fn + F8»;
- «Samsung» – «Fn + F5»;
- «Toshiba» – «Fn + F5»;
- «Acer» – «Fn + F7»;
- «Dell» – «Fn + F5».
К сожалению, нередки случаи, когда упомянутые выше комбинации клавиш попросту не срабатывают. В этом случае следует обратить внимание на настройки BIOS, а для этого потребуется сделать следующее:
- при включении компьютера, также в зависимости от производителя, откройте настройки BIOS. Это может быть клавиша «F2», «Delete», «TAB» и т. д.;
- на вкладке «Advanced» найдите параметр, в наименовании которого присутствует «Pointing Device» (Указательные устройства), и переведите его в режим «Enabled» для включения, и «Disabled» для отключения;
- сохраните изменённую конфигурацию, нажав клавишу «F10» и дождитесь перезагрузки компьютера.
В случае, если ничего из вышеперечисленного не помогло, возможно, на корректность работы тачпада влияют некорректные драйверы данного программного обеспечения. Следовательно, потребуется установить или переустановить их любым удобным способом, например, скачав с сайта производителя или воспользовавшись специализированным ПО – «DriverPack Solution».
Настройка
Теперь следует коснуться наиболее интересного вопроса, связанного с созданием собственных «горячих жестов» и иных настроек сенсорной панели. Для этого на компьютере с операционной системой Windows 10 потребуется сделать следующее:
- нажмите на кнопку «Пуск» и выберите раздел «Параметры» и далее «Устройства»;
- с правой стороны открывшегося окна перейдите в подраздел «Сенсорная панель»;
- в этом же разделе можно провести настройку чувствительности тачпада и открыть дополнительные настройки устройства;
- далее конкретизированный порядок действий привести невозможно, так как последующие шаги зависят от предоставленных разработчиками возможностей по изменению функционала тачпада.
Например, для ноутбуков «Asus» существует специальная утилита под названием «Asus Smart Gesture», ярлык от которой помещается в трей. Следует отметить, что данная утилита полностью заменяет ранее используемые драйверы, поэтому в разделе «Свойства» на вкладке «ELAN» (в зависимости от производителя наименование может быть другим) устройства отображаться не будут, да в этом случае это не требуется. Окно управления утилиты состоит из трёх вкладок:
- вкладка «Жесты», где можно включить или выключить определённые параметры, за которые отвечает управление одним/двумя или тремя/четырьмя пальцами;
- вкладка «Обнаружение мыши» позволяет активировать режим, при котором сразу после подключения компьютерной мыши отключается сенсорная панель;
- вкладка «Мобильное управление», с помощью которой можно включить удалённое управление компьютером с помощью технологии «Remote Link».
Как видно, компания «Asus» предоставляет не так много возможностей по персонализации, это лишь основные параметры, аналогичные настройки мышки.
Lenovo
По схожей схеме, иногда с большим спектром настраиваемых параметров, действуют и другие производители. К примеру, компания «Lenovo» также выделяет отдельную утилиту, с помощью которой можно настроить следующие моменты:
- Вкладка «Одним пальцем» – соответственно предоставляет возможность активировать или отключить стандартные функции управления тачпадом с помощью одного пальца, например, щелчок или перетаскивание объекта.
- Вкладка «Несколькими пальцами» включает в себя наибольшее количество настраиваемых параметров: масштабирование или вызов меню. Кроме включения/отключения подобного управления, можно изменить и дополнительные показатели нескольких функций, например, с помощью ползунка можно скорректировать скорость изменения масштаба до наиболее комфортного показателя, а также быстро просмотреть сделанные изменения.
- Вкладка «Дополнительно» включает в себя три подраздела:
- «Прослеживание за ладонью». Нередки случаи, когда тачпад распознаёт касание ладонью за попытку выполнить команду, что приводит к совершенно другим результатам, чем ожидается. С помощью данного параметра можно настроить отклик тачпада на случайное касание датчиков ладонью.
- «Чувствительность сенсора». Название подраздела говорит само за себя.
- «Движение через край». К управлению рассматриваемым устройством необходимо привыкнуть, так как далеко не всегда получается сразу же корректно использовать управление с помощью нескольких пальцев. Например, при изменении масштаба часто пальцы уходят за границу сенсора, и для достижения нужного масштаба приходится снова повторять манипуляции. Данный подраздел поможет минимизировать риски повторения подобной ситуации.
Кроме того, для получения более развёрнутой информации по использованию настраиваемых параметров, достаточно кликнуть на иконку с «?», которая находится в левом нижнем углу окна. Информация предоставлена в избыточном объёме и с пошаговыми иллюстрациями.
Заключение
В заключение стоит отметить, что, несмотря на двоякое отношение пользователей к рассматриваемому в настоящей статье устройству, нельзя не отметить его исключительную пользу. При определённых навыках владения тачпадом можно заметить, что привычная мышка функционально ничем не хуже, а в некоторых моментах даже более удобна. Поэтому не следует торопиться с её отключением.
SetupComp
Работа с мышью. Жесты мышью
Темой статьи будет работа с мышью и, в частности, жесты мышью. Еще не все начинающие пользователи знают, что щелкать по ссылкам – не единственное назначение компьютерной мыши. Ее область применения гораздо шире, и я постараюсь вас в этом убедить.
Для начала вспомним основные приемы работы с мышью, которыми большинство из нас пользуется постоянно, и их назначение.
Одиночный щелчок левой кнопкой
Выбор (выделение) объекта, которым может являться файл, папка, вкладка, закладка, пункт меню и т. п.
Нажатие всевозможных кнопок управления.
Двойной щелчок левой кнопкой
Открытие файлов, папок, документов
Одиночный щелчок правой кнопкой
Вызов контекстного меню объекта (файла, папки и т. п.), на котором находится указатель мышки. Контекстное меню – это перечень команд и настроек Windows , показывающий, что можно сделать с выбранным объектом. Содержание меню для разных объектов различно, за исключением последнего пункта «Свойства», присутствующего практически во всех меню.
Вращение колесика прокрутки
Перемещение содержимого страницы вверх или вниз (вертикальный скроллинг)
Изменение масштаба изображения (при нажатой клавише Ctrl )
Для перетаскивания объекта, необходимо «захватить» его, щелкнув по объекту левой кнопкой мыши. Не отпуская нажатой кнопки, переместить объект в нужное место, после чего кнопку отпустить. Объектами перетаскивания могут служить файлы, перемещаемые из одной папки в другую; вкладки; закладки; куски текста в текстовом редакторе; окна программ и т. п.
Перетаскивать большинство объектов можно и правой кнопкой мыши. В этом случае вам будет предложено выбрать, хотите ли вы просто переместить объект, скопировать его или создать ярлык.
Мы рассмотрели наиболее распространенные приемы работы с мышью, а теперь давайте познакомимся с менее известными способами ее использования.
Щелчок колесиком прокрутки
Открытие ссылки в новой вкладке.
Автоматический скроллинг содержимого страниц. Эта функция, заслуживающая более подробного рассмотрения, дает возможность сделать режим просмотра максимально удобным для пользователя, так как позволяет отказаться от постоянного вращения колесика прокрутки.
После щелчка колесиком, в месте расположения указателя мыши появляется одно из приведенных ниже изображений.
Изображение с двумя стрелками, появляется в том случае, когда на экране присутствует только одна полоса прокрутки — вертикальная или горизонтальная, а с четырьмя стрелками – когда обе.
Если медленно сдвинуть указатель мыши вверх, вниз, вправо или влево от неподвижного изображения со стрелками, то содержимое страницы начнет плавно перемещаться в ту же сторону. Скорость перемещения, при этом, будет зависеть от расстояния, на которое мы сдвинули указатель мыши.
Изменяя расстояние указателя мыши от изображения, можно отрегулировать скорость так, чтобы затем спокойно читать текст, не дотрагиваясь до мыши.
Само изображение со стрелками перемещаться не будет, поэтому его желательно установить в таком месте экрана, где оно не будет мешать просмотру (чтению) содержимого страницы. Для отключения режима скроллинга, нужно повторно щелкнуть колесиком или любой из кнопок мыши.
Жесты мышью (мышиные жесты)
Мышиные жесты – это способ управления компьютером при помощи движений мышью. Вы как бы чертите мышкой знак, который и является командой. Выглядит это примерно так: вы нажимаете одну из кнопок мыши и, не отпуская нажатую кнопку, проводите мышью нужную линию. Как правило, это самые простые движения: слева направо, справа налево, сверху вниз, снизу вверх и т. п.
В некоторых случаях, «нарисовать» команду можно быстрее, чем разыскать нужную кнопку или пункт меню.
Основным препятствием для широкого использования жестов мышью, является отсутствие общепринятых стандартов применения и отображения жестов. Тем не менее, например в Opera , мышиные жесты – это встроенная функция, включенная по умолчанию.
В Opera имеется возможность выполнять стандартные операции работы с браузером при помощи простых быстрых перемещений мыши. Функция «Мышиные жесты» работает следующим образом: нажмите правую кнопку и, не отпуская ее, переместите мышь в нужном направлении, затем отпустите кнопку.
Перечень жестов мышью, доступных в браузере Opera (версия 17.0), приведен в таблице
При практическом использовании указанных операций, навигация с использованием мышиных жестов скоро станет для вас удобной и привычной.
Мышиные жесты в других браузерах
В браузерах, где мышиные жесты не являются встроенной функцией, этот недостаток можно исправить при помощи расширений или плагинов. Например, в Mozilla Firefox можно установить расширение FireGestures (Выполнение различных команд с помощью жестов мыши).
В настройках данного расширения есть возможность назначить жесты, которые нужны именно вам. Можно выбрать кнопку, которая будет использоваться при выполнении жестов. При желании, можно включить отрисовку следа мыши и выбрать его цвет и толщину и т. п.
Вот и все, что я хотел вам рассказать о способах работы с мышью. Конечно, в одной статье невозможно описать все функции мыши, да это и не планировалось. Зато теперь вы будете знать, что такое жесты мышью и сможете решить, нужна вам эта функция или нет. Надеюсь, информация была для вас полезной. Удачи!
18 основных сенсорных жестов в Windows 10
Microsoft представила жесты с сенсорной панелью и сенсорным экраном еще в эпоху Windows 8, что заставило многих задуматься о том, был ли ноутбук или планшет лучше для этих жестов. Все стало еще хуже с другими периферийными устройствами, такими как сенсорные мыши и мониторы.
Разблокируйте шпаргалку «Сочетания клавиш Windows 101» уже сегодня!
Это подпишет вас на нашу рассылку
Введите адрес электронной почты
отпереть
Прочитайте нашу политику конфиденциальности
Понятно, что касание не было очень полезно в Windows 8, но это совсем не так для Windows 10. Microsoft не только перенесла все основные жесты из Windows 8
, но он добавил несколько новых — те, которые на самом деле полезны для повседневного использования. Мы даже смеем называть их необходимыми.
А теперь, с появлением ноутбуков 2-в-1 для Windows 10
Вам даже не нужно выбирать между сенсорной панелью и сенсорным экраном. Вы можете получить оба в одном устройстве! Поэтому, если вы не используете их в полной мере, мы умоляем вас еще раз взглянуть на них. Вы просто можете быть удивлены.
Жесты тачпада
Прежде чем углубляться в это, вы должны знать, что некоторые из более продвинутых жестов будут работать только с точной сенсорной панелью, которая должна быть у вашего ноутбука, если она была изготовлена после выпуска Windows 8.1. Вот как проверить, есть ли у вас.
Откройте меню Пуск, введите тачпад, и выберите мышь настройки сенсорной панели вариант. Посмотрите в разделе «Сенсорная панель» фразу: «На вашем компьютере установлена точная сенсорная панель». Если вы ее не видите, вы не сможете применять самые совершенные сенсорные жесты.
Короче говоря, жесты с 1 по 4 будут работать на любой сенсорной панели, в то время как жесты с 5 по 8 требуют точной сенсорной панели.
1. Перетащите
Чтобы имитировать функцию перетаскивания мышью, просто одним пальцем дважды нажмите на элемент, затем перетащите. Когда вы закончите, просто отпустите палец, чтобы бросить предмет, где бы он ни находился.
2. Прокрутка
Чтобы имитировать функцию прокрутки мыши, просто используйте два пальца, чтобы нажать и перетащить в направлении, которое вы хотите прокрутить. Это работает для любого приложения, которое поддерживает прокрутку — включая текстовые процессоры, веб-браузеры и музыкальные проигрыватели — и работает как горизонтально, так и вертикально.
3. Увеличить
Чтобы имитировать функцию масштабирования на большинстве современных смартфонов, просто используйте два пальца и зажмите их внутрь (уменьшить) или ущипнуть их наружу (приблизить). Это удобно для веб-страниц с крошечным текстом или для быстрого редактирования изображений.
4. Поверните
Используйте два пальца и вращайте их по кругу
Просмотр задач может быть вызван многими способами, но ни один метод не проще, чем используя три пальца, чтобы провести вверх. Нажмите на окно, на которое хотите переключиться, или проведите тремя пальцами вниз, чтобы закрыть окно задач, не выбрав ни одного окна.
7. сверните все окна
Функция «Показать рабочий стол» была доступна для многих версий Windows, но теперь появился новый способ доступа к ней: используйте три пальца, чтобы провести вниз и все открытые окна будут временно свернуты. Используйте три пальца, чтобы провести вверх, чтобы восстановить их.
Вы также можете использовать эту изящную комбинацию клавиш Windows
сделать то же самое, но если вы уже на сенсорной панели, зачем переходить на клавиатуру, когда вам не нужно?
8. Переключитесь на следующее приложение
Возможность циклически переключаться между открытыми приложениями с помощью Alt-Tab — это одно из тех сочетаний клавиш, которое должен знать каждый пользователь Windows
, Я пользуюсь им десятки раз каждый день, и я не представляю себе жизнь без него.
Но теперь есть и более простой способ сделать это: используйте три пальца и проведите пальцем влево или вправо сделать то же самое. Левый цикл назад, а правый цикл вперед.
9. Активируйте Кортану или Центр Действий
Вы можете сделать много интересных вещей с помощью Cortana на Windows 10
как поиск в Интернете или управление музыкой. Там также новый и удивительный Центр действий
для быстрого управления настройками. Оба из них могут быть доступны с одно касание тремя пальцами.
Настройки сенсорной панели Windows 10 позволяют вам решить, активирует ли этот жест Cortana или открывает Центр действий. Если вы не хотите, хотя, помните, что вы можете легко отключить Cortana
и настроить реестр, чтобы отключить Центр действий
Жесты сенсорного экрана
Если у вас есть устройство с сенсорным экраном, например планшет, вы можете использовать следующие жесты. Чтобы узнать, поддерживаете ли вы сенсорный экран, откройте настройки, Выбрать Изменить настройки ПК, Выбрать ПК и устройства, и выберите Информация о ПК, который должен сказать вам, если у вас есть сенсорный экран.
1. Прокрутка
Чтобы имитировать функцию прокрутки мыши, просто коснитесь одним пальцем и перетащите в направлении, которое вы хотите прокрутить. Это в значительной степени универсальный жест. Он работает в любом приложении, горизонтально или вертикально.
2. Перетащите
Чтобы имитировать функцию перетаскивания мышью, просто использовать один палец, чтобы перетащить в противоположном направлении прокрутки выбить предмет. Например, если список прокручивается вверх и вниз, перетащите элемент в сторону, чтобы сместить его, а затем вы можете перетащить его куда угодно.
3. Контекстное меню
Чтобы имитировать контекстное меню, вызываемое правой кнопкой мыши, просто одним пальцем нажмите и удерживайте соответствующий элемент. Это откроет меню действий, которые вы можете предпринять, или предоставит вам дополнительную информацию о выбранном вами элементе.
4. Центр действий
Чтобы открыть Центр действий, используйте один палец и проведите от правого края. Вы можете думать о Центре действий как о преемнике ныне не существующей Панели чудо-кнопок в Windows 8: это быстрый способ доступа и изменения различных настроек системы.
5. Откройте окно задач
Чтобы просмотреть все открытые приложения, используйте один палец и проведите пальцем от левого края. Это вызывает Task View, который показывает вам все открытые окна. Нажмите на окна, которые вы хотите выдвинуть или же коснитесь пустого места, чтобы закрыть представление задач.
Чтобы привязать, переместить или закрыть окно, нажмите и отпустите элемент вызвать соответствующее меню.
Обратите внимание, что эта функция будет работать только в том случае, если ваше разрешение экрана составляет не менее 1024 x 768.
6. Команды приложения
В некоторых приложениях есть команды для приложений, к которым вы можете получить доступ используя один палец, чтобы провести от верхнего края или нижнего края. Примеры команд включают в себя «Обновить» для браузеров и «Новый» для текстовых редакторов. Не полезно в каждом приложении, но очень полезно в определенных.
7. Закрыть текущее приложение
Чтобы закрыть открытое в данный момент приложение, вы можете одним пальцем проведите от верхнего края до нижнего края. Закрытие приложения освобождает ресурсы и предотвращает зависание вашей системы, что может снизить производительность.
Обратите внимание, что эта функция работает только в режиме планшета.
8. Увеличить
Чтобы имитировать функции масштабирования, имеющиеся на большинстве современных смартфонов, просто использовать два пальца и ущипнуть их наружу (увеличить) или зажать их внутрь (уменьшить).
9. Поверните
Используйте два пальца и вращайте их по кругу вращать любой элемент, который вы выбрали. Имейте в виду, что не все элементы можно вращать, но иногда это также помогает вращать экран, в зависимости от приложения, конечно.
Вы мышь или сенсорный человек?
Даже со всеми этими классными жестами тачпада и сенсорного экрана вы все равно можете почувствовать, что с мышью можно сделать больше. Я лично так чувствую, но я не могу отрицать, что эти жесты действительно полезны, поэтому не сдавайте их. По крайней мере, дайте им попробовать!
Если вы еще не используете Windows 10, этих жестов может быть недостаточно для обновления
, но добавьте все эти удивительные вещи, которые вам понравятся в Windows 10
и вам может быть трудно сопротивляться намного дольше.
Обновить до Windows 10 сейчас
пока можно еще бесплатно!
Так как насчет тебя? Вы предпочитаете сенсорные панели, сенсорные экраны или старые добрые мыши? Есть какие-то другие советы, чтобы поделиться с нами? Расскажите нам в комментариях ниже!
Авторы изображения: сенсорная панель THANAWAT TEAWPIYAKUL через Shutterstock, сенсорная панель Mihai Simonia через Shutterstock