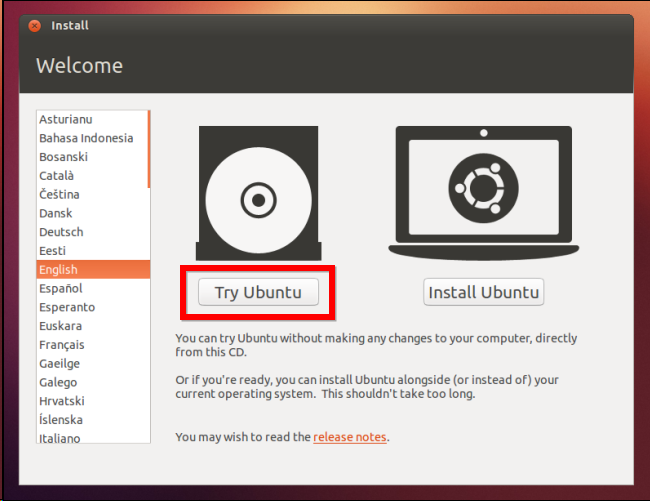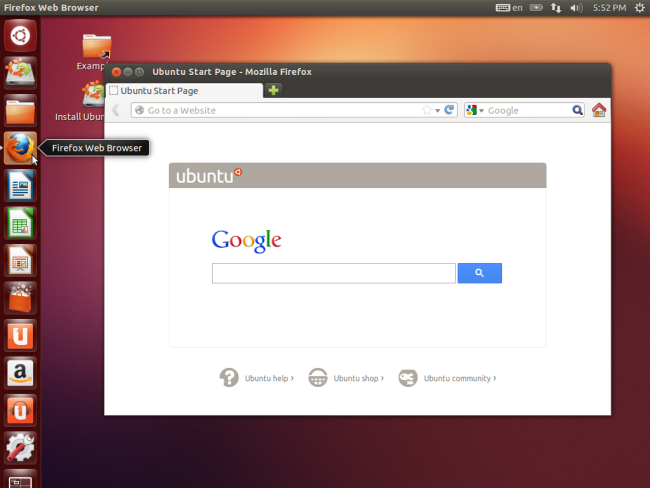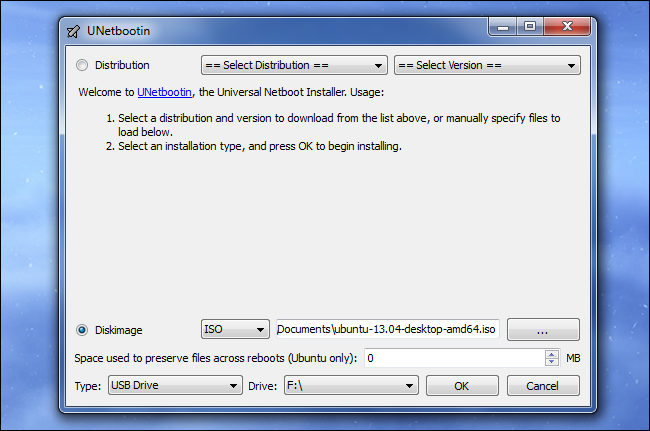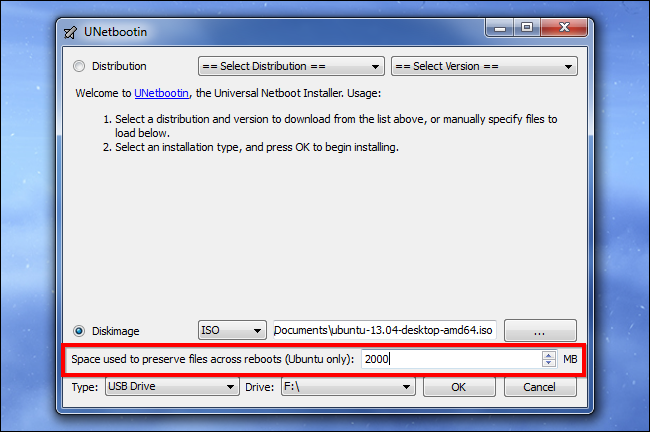- Всегда безопасный рабочий стол: что нужно знать о живых дисках Live CD и устройствах USB
- Как работает живой диск Live CD или устройство USB
- Почему для Windows нет живого диска?
- Для чего используется живой диск Live CD или устройство USB
- Возможности живой среды Linux
- Запоминаем данные или каждый раз все заново?
- Загрузочная флешка Linux Live USB Creator
- Использование Linux Live USB Creator
- Запуск Linux с флешки
- Linux Live CD USB — загрузочная флешка с Linux
- Загрузочная флешка с Puppy Linux. Puppy Linux Live CD/USB
- Как создать загрузочную флешку с Puppy Linux
- Загрузочная флешка c Linux Mint Wizard LiveCD — USB
- Как проверить загрузочную флешку с Puppy Linux 4.3.1 без перезагрузки
- Как создать загрузочный диск с Puppy Linux 4.3.1
- Загрузочная флешка c Linux Mint Wizard LiveCD — USB
- Где скачать Linux Mint Wizard LiveCD
- Какие программы есть на Linux Mint Wizard LiveCD
- Как сделать загрузочную флешку, загрузочный диск и др. с Linux Mint Wizard LiveCD
- Загрузочная флешка c Simply Linux Live Cd 7.0.5 (или след. версий)
- Где скачать Simply Linux Live CD
- Преимущества Simply Linux Live CD
- Как сделать загрузочную флешку, загрузочный диск и др. с Simply Linux Live CD
- Как добавить любой из Linux Live образов на мультизагрузочную флешку
- Как создать загрузочную флешку в ОС LINUX с Puppy Linux Live CD, Linux Mint Wizard LIVE CD или Simply Linux Live CD
- Загрузочная флешка с linux live CD. Выводы
Всегда безопасный рабочий стол: что нужно знать о живых дисках Live CD и устройствах USB
Компьютеры обычно работают под управлением операционной системы, установленной на жестких дисках, будь то Windows, OS X или Linux. Но они могут также загружаться с съемных носителей, что позволяет вам загрузить рабочий стол Linux с устройства USB или диска CD.
Такие среды Linux первоначально назывались «живыми дисками CD», поскольку они прожигались на CD, но в настоящее вам будете более счастливы, если вместо этого выполните установку на устройстве USB. Устройства USB работают значительно быстрее, чем диски CD и DVD.
Как работает живой диск Live CD или устройство USB
Когда вы загружаете свой компьютер, то он обычно загружает операционную систему, расположенную на его жестком диске. Тем не менее, компьютеры также могут загружать операционные системы, расположенные на других устройствах. Например, когда вы устанавливаете Windows, ваш компьютер загружается с дисков CD, DVD или флешки USB, загружает установщик системы Windows и устанавливает ОС Windows на жесткий диск.
Системы Live Linux — живые диски CD или накопители USB — обладают тем преимуществом, что они полностью работают с диска CD или USB-флешки. Когда вы вставляете в компьютер устройство USB или диск CD и выполняете перезагрузку, ваш компьютер будет загружаться с этого устройства. Живая среда работает полностью в оперативной памяти компьютера, ничего не записывает на диск. Когда вы все сделаете, вы можете перезагрузить компьютер и удалить устройство USB или диск. Компьютер останется точно в том же состоянии, в каком он был до этого.
По существу, живая система Linux работает так же, как типичный инсталлятор операционной системы. Но вместо того, чтобы устанавливать операционную систему, он предоставляет вам рабочий стол, которым можно пользоваться без установки.
Почему для Windows нет живого диска?
Некоторые из вас будут удивлены, почему мы не рекомендуем живую среду на основе Windows вместо Linux. Ну, это просто — Microsoft не предлагает эту возможность для обычных людей. В Windows 8 есть функция «Windows To Go» функция, которая позволяет пользователям перенести систему Windows 8 на диск USB и загрузить его на любом компьютере, но эта функция доступна только в Windows 8 Enterprise — версии, предназначенной для бизнеса. Если вы обычный человек, вы должны использовать флешку с Linux.
Для чего используется живой диск Live CD или устройство USB
Живая среда имеет ряд применений, даже для людей, которые никогда до этого не использовали Linux:
- Использовать безопасный рабочий стол для онлайн-банкинга и многого другого: Некоторые банки рекомендуют вам прежде, чем выполнять в режиме онлайн банковские операции, фактически загрузиться с живого CD или диска USB с с системой Linux. Это особенно полезно в случае, если вы хотите использовать онлайн-банкинг на чужом компьютере и вы не уверены, что он безопасен. Поскольку используется только среда живого диска, то даже если в системе Windows, установленной на компьютере, полно вредоносных программ, эти вредоносные программы не смогут работать в среде вашей живой системы. Это будет чистая безопасная система.
- Попробовать Linux: Если вам интересно попробовать систему Linux в тестом режиме, вы можете сделать это с помощью загрузки на вашем компьютере с устройства USB или диска CD с живой системой — никаких изменений делать на вашем компьютере не потребуется.
- Устранить неполадки на компьютере с Windows: Linux предлагает широкий спектр инструментальных средств, предназначенных для устранения неполадок в системе Windows, поэтому вы бы могли использовать среду с живой системой Linux для создания разделов системы Windows, восстановления удаленных файлов, восстановления утерянные паролей учетных записей пользователей и многое другое.
- Всегда иметь при себе безопасную операционную систему: Если вы пользуетесь флешкой с USB с живой системой, вы можете зарезервировать часть пространства для хранения личных файлов. Затем можно загрузиться с флешки USB на любой системе и в вашем распоряжении будут ваши личные файлы и настройки.
Возможности живой среды Linux
В настоящее время почти в каждом дистрибутиве вам предлагается попробовать живой рабочий стол. Вам предлагается носитель с инсталлятором, который функционирует как живая среда. Например, о вас не требуется ничего особенного для того, чтобы использовать живую среду Ubuntu — просто скачайте основной образ системы Ubuntu, запишите его на диск или используйте программу Unetbootin для того, чтобы скопировать его на диск USB, и загрузитесь с него. Вместо установки Ubuntu выберите вариант попробовать систему и вы получите рабочий стол, который можно использовать без всяких установок.
Первой живой системой Linux live CD была система Knoppix и она по-прежнему активно развивается и сегодня доступна для скачивания. Вас также может заинтересовать система Puppy Linux , чрезвычайно маленькая и урезанная живая система, которую можно установить на крошечные флешки USB и с которой легко работать на старом компьютере. Когда система Puppy, устанавливается на флешке, то она занимает всего около 100 МБ.
Запоминаем данные или каждый раз все заново?
Если вы решили поместить данные на устройство USB, вы сможете зарезервировать часть устройства для ваших личных файлов. Если вы это сделаете, то вы можете сохранять файлы и изменять настройки в живой среде и все изменения будут сохранены на вашем устройстве USB. Если вы этого не сделаете, у вас каждый раз при запуске устройства USB будет свежая система. Если вы используете CD или DVD, то у вас нет никакого способа, чтобы зарезервировать часть живой среды для ваших личных файлов. Это будет система, используемая в режиме только для чтения.
Некоторые живые среды также предлагают шифрование, так что вы можете использовать шифрование личных файлов. Если вы не используете систему с шифрованием, то имейте в виду, что любой, кто возьмет ваше устройство USB, сможет просматривать любые файлы, записанные на нем, точно так же, как могли бы просматривать файлы на жестком диске вашего ноутбука в случае его кражи.
В некотором смысле, живые системы Linux похожи на переносимые приложения , но они являются целой переносимой операционной системой, которую вы можете носить с собой при переходе от компьютера к компьютеру.
Источник
Загрузочная флешка Linux Live USB Creator

Пожалуй, сразу начну с этих особенностей: при создании загрузочной флешки в Linux Live USB Creator, программа, при вашем желании, сама скачает образ Linux (Ubuntu, Mint и другие), а после записи его на USB, позволит, даже не загружаясь с этой флешки, опробовать записанную систему в Windows или работать в режиме Live USB с сохранением настроек.
Установить Linux с такого накопителя на компьютер вы, естественно, тоже можете. Программа бесплатная и на русском. Все нижеописанное проверялось мной в Windows 10, должно работать в Windows 7 и 8.
Использование Linux Live USB Creator
Интерфейс программы представляет собой пять блоков, соответствующий пяти шагам, которые нужно сделать, чтобы получить загрузочную флешку с необходимой версией Linux.
Первый шаг — выбор USB накопителя из числа подключенных к компьютеру. Тут все просто — выбираем флешку достаточного объема.
Второй — выбор источника файлов ОС для записи. Это может быть образ ISO, IMG или ZIP-архив, компакт-диск или, самый интересный пункт, можно предоставить программе возможность скачать нужный образ автоматически. Для этого нажимаем «Скачать» и выбираем образ из списка (здесь присутствуют сразу несколько вариантов Ubuntu и Linux Mint, а также совсем неизвестные мне дистрибутивы).
LiLi USB Creator выполнит поиск самого быстрого зеркала, спросит, куда сохранить ISO и начнет загрузку (в моем тесте, загрузка некоторых образов из списка не удавалась).
После загрузки, образ будет проверен и, если он совместим с возможностью создания файла настроек, в разделе «Пункт 3» появляется возможность настроить размер этого файла.
Под файлом настроек подразумевается тот размер данных, которые может записать Linux на флешку в Live-режиме (без установки на компьютер). Сделано это для возможности не терять сделанные при работе изменения (стандартно они теряются при каждой перезагрузке). Файл настроек не работает при использовании Linux «под Windows», только при загрузке с флешки в БИОС/UEFI.
В 4-м пункте по умолчанию отмечены пункты «Скрыть созданные файлы» (в этом случае все файлы Linux на накопителе помечаются как системные защищенные и не видны в Windows по умолчанию) и пункт «Разрешить запуск LinuxLive-USB в Windows».
Для того, чтобы задействовать эту возможность, во время записи флешки программе потребуется доступ в Интернет, для загрузки необходимых файлов виртуальной машины VirtualBox (она не устанавливается на компьютер, а в дальнейшем используется как portable-приложение с USB). Еще один пункт — форматировать USB. Здесь на ваше усмотрение, я проверял с включенной опцией.
Последним, 5-м шагом будет нажать по «Молнии» и дождаться завершения создания загрузочной флешки с выбранным дистрибутивом Linux. По завершении процесса, просто закройте программу.
Запуск Linux с флешки
В стандартном сценарии — при выставлении в БИОС или UEFI загрузки с USB, созданный накопитель работает так же, как и другие загрузочные диски с Linux, предлагая установку или Live-режим без установки на компьютер.
Однако, если зайти из Windows в содержимое флешки, там вы увидите папку VirtualBox, а в ней — файл Virtualize_this_key.exe. При условии, что на вашем компьютере поддерживается и включена виртуализация (обычно это так), запустив этот файл, вы получите окно виртуальной машины VirtualBox, загруженной с вашего USB-накопителя, а значит возможность использовать Linux в Live-режиме «внутри» Windows в виде виртуальной машины VirtualBox.
Скачать Linux Live USB Creator можно с официального сайта http://www.linuxliveusb.com/
Примечание: пока проверял работу Linux Live USB Creator, не все дистрибутивы Linux успешно запустились в Live режиме из-под Windows: в некоторых случаях загрузка «зацикливалась» на ошибках. Однако, и для тех, что успешно запустились вначале были схожие ошибки: т.е. при их появлении сначала лучше некоторое время подождать. При непосредственно загрузке компьютера с накопителем такого не происходило.
А вдруг и это будет интересно:
08.02.2016 в 10:36
Здравствуйте, на днях хотела установить linux ubuntu второй системой. У меня стоит windows 10 (обновилась с windows 7), но ничего не получилось, так как «застряла» на разметке диска, куда должна встать linux, у меня нет знаний как это сделать правильно, в интернете читала, пробовала, но не получается. Может вы объясните поэтапно, как правильно выделить место на диске при установке уже самой ubuntu (в открывшемся окне программы, куда и как выделить, мне не понятно)
09.02.2016 в 08:11
Татьяна, здравствуйте. Тут мне самому нужно бы проверить, так как на 10-ку не ставил еще, а сходу если посоветую, то может быть, что наврежу (было уже так, человека оставил без Windows, а только с Ubuntu). А вот когда я до этого доберусь сказать не могу.
Но уверен, должны быть адекватные инструкции. Возможно, вам поможет видео, которое на ютьюб первым выходит по запросу Dual boot Windows 10 With Ubuntu
10.02.2016 в 02:56
Спасибо, Dmitry, за ваш ответ.
08.02.2016 в 11:40
Спасибо за статью давно хотел попробовать или люникс или юбунту.
08.02.2016 в 12:19
Добрый день помогите пож, не могу удалить с реестра виртуал бокс, показывает не удаётся удалить все выделенные параметры
09.02.2016 в 08:06
А у вас установлен VirtualBox? Тогда просто удалить. Если же просто ключи в реестре остались, поищите в интернете по запросу как стать владельцем раздела реестра, а потом удалите.
08.02.2016 в 13:56
Дмитрий, спасибо за интересную статью. Вопрос: загрузочная флэшка, как USB-накопитель, в данном случае должна быть какого объема (минимально и максимально).
09.02.2016 в 08:03
По моим прикидкам, для большинства дистрибутивов должна подойти от 2 Гб. Для Lubuntu точно пойдет.
20.02.2016 в 10:46
спасибо за интересный вариант, только вот проблема, на флешку в NTFS линукс не ставится, нет зелёного сигнала светофора, на FAT32 без проблем, но только вот при запуске, виртуальная машина ругается и в логе можно найти почему-требует NTFS. как тут быть?
21.02.2016 в 06:18
Vladi, я в такой же ситуации с какими-то из образов тоже не разобрался (в статье отмечено, что не все заработали). Так что не подскажу…
09.07.2016 в 19:57
Здравствуйте Дмитрий!
Спасибо за статью, все понятно и просто.
Давно хотел попробовать Linux, тем более получилось запуститься без установки, в режиме Live USB!
16.02.2017 в 12:18
Спасибо за исчерпывающую информацию
18.02.2020 в 20:32
Какие Линукс в этой программе показали себя лучше всего для запуска в гостевом окне Windows?
22.03.2020 в 23:35
Спасибо за статью. Это единственная стоящая инфа в инете на эту тему. Много подобных, но они или не понятны, или скомканы, а здесь всё по полочкам. Спасибо.
17.04.2021 в 11:00
Linux Mint и Kali и Ubuntu не плохие
рекомендую ставить на USB stick класс работает
новичкам не рекомендую ставить рядом с Windows испортите его рано или поздно
USB самое то
Linux проверял 16.04 2021
Источник
Linux Live CD USB — загрузочная флешка с Linux
Хотите сделать себе загрузочную флешку (LIVE CD — НЕ УСТАНОВОЧНУЮ, А ГРУЗИТЬ LINUX С ФЛЕШКИ) (или загрузочный диск) с Linux, но не знаете как?
В этой статье, я расскажу как создать загрузочную флешку с Linux (загрузочный диск с Linux)
Загрузочная флешка с Puppy Linux. Puppy Linux Live CD/USB
Puppy Linux Live CD — очень популярная LIVE сборка, которую используют многие мастера своего дела.
Преимущества Puppy Linux Live CD/USB:
- Весит всего 100mb
- Кушает всего 128 mb оперативной памяти
- Запускается очень быстро
Как создать загрузочную флешку с Puppy Linux
Загрузочную флешку с Puppy Linux 4.3.1 можно создать с помощью программы Rufus
Первым делом, нужно запустить Rufus
После запуска Старт, загрузочная флешка с Puppy Linux через 1 минуту будет готова.
Загрузочная флешка c Linux Mint Wizard LiveCD — USB
Linux Mint Wizard LiveCD/USB — отличный Linux Live CD/USB с множеством утилит и программ на борту.
Какие программы есть на Linux Mint Wizard LiveCD
Загрузочную флешку с Puppy Linux будем делать в программе Rufus
Как проверить загрузочную флешку с Puppy Linux 4.3.1 без перезагрузки
Как проверить загрузочную флешку без перезагрузки
Готово!

Как создать загрузочный диск с Puppy Linux 4.3.1
Для загрузки загрузочного CD-диска с Puppi Linux, вам нужно:
- Загрузить iso образ с Puppy Linux
- Записать iso образ на диск. Записать iso нужно правильно, не как файл, а как образ iso на диск. Подробнее
Загрузочная флешка c Linux Mint Wizard LiveCD — USB
Linux Mint Wizard LiveCD/USB — отличный Linux Live CD/USB с множеством утилит и программ на борту.
Где скачать Linux Mint Wizard LiveCD
Какие программы есть на Linux Mint Wizard LiveCD
Как сделать загрузочную флешку, загрузочный диск и др. с Linux Mint Wizard LiveCD
Загрузочный диск и флешка, делается точно также как и с Puppy Linux, только использовать надо iso образ с Linux Mint Wizard LiveCD
Загрузочная флешка c Simply Linux Live Cd 7.0.5 (или след. версий)
Simply Linux Live CD — лёгкая и простая в использовании операционная система
Где скачать Simply Linux Live CD
Загружать надо altlinux-7.X.X-simply-i586-live-dvd5.iso
Преимущества Simply Linux Live CD
- Многофункциональная рабочая среда Xfce
- ОС Simply Linux Live CD имеет на борту 30 приложений и русский интерфейс
Как сделать загрузочную флешку, загрузочный диск и др. с Simply Linux Live CD
Загрузочный диск и флешка, делается точно также как и с Puppy Linux, только использовать надо iso образ с Simply Linux Live CD
Как добавить любой из Linux Live образов на мультизагрузочную флешку
Для добавления любой из предложенных Linux на мультизагрузочную флешку, закиньте ISO в папку boot на флешке.
Переименуйте файл в linuxlivecd.iso.
Пропишите в файле menu.lst:
title Linux Live CD
find —set-root /boot/linuxlivecd.ISO
map —mem /boot/linuxlivecd.ISO (hd32)
map —hook
chainloader (hd32)
Как создать загрузочную флешку в ОС LINUX с Puppy Linux Live CD, Linux Mint Wizard LIVE CD или Simply Linux Live CD
Загрузочная флешка с linux (с любой из версий), создаётся с помощью программы Unebootin
Как создать загрузочный носитель в программе Unebootin в ОС Linux , описано тут
Загрузочная флешка с linux live CD. Выводы
Загрузочная флешка с linux — важный инструмент, который должен присутствовать у каждого. С помощью linux live cd, можно выполнить те задачи, которые нельзя выполнить с Windows live cd
Например: восстановление файлов (на Windows видно битые фото, а на Linux Live CD, можно скопировать нормальные)
А для чего нужна Вам загрузочная флешка с Linux?
Источник