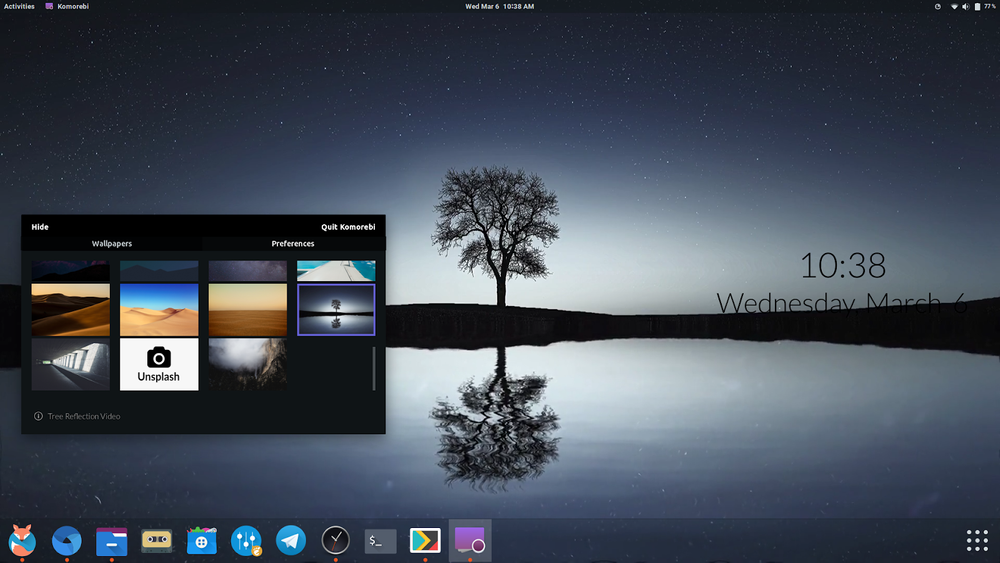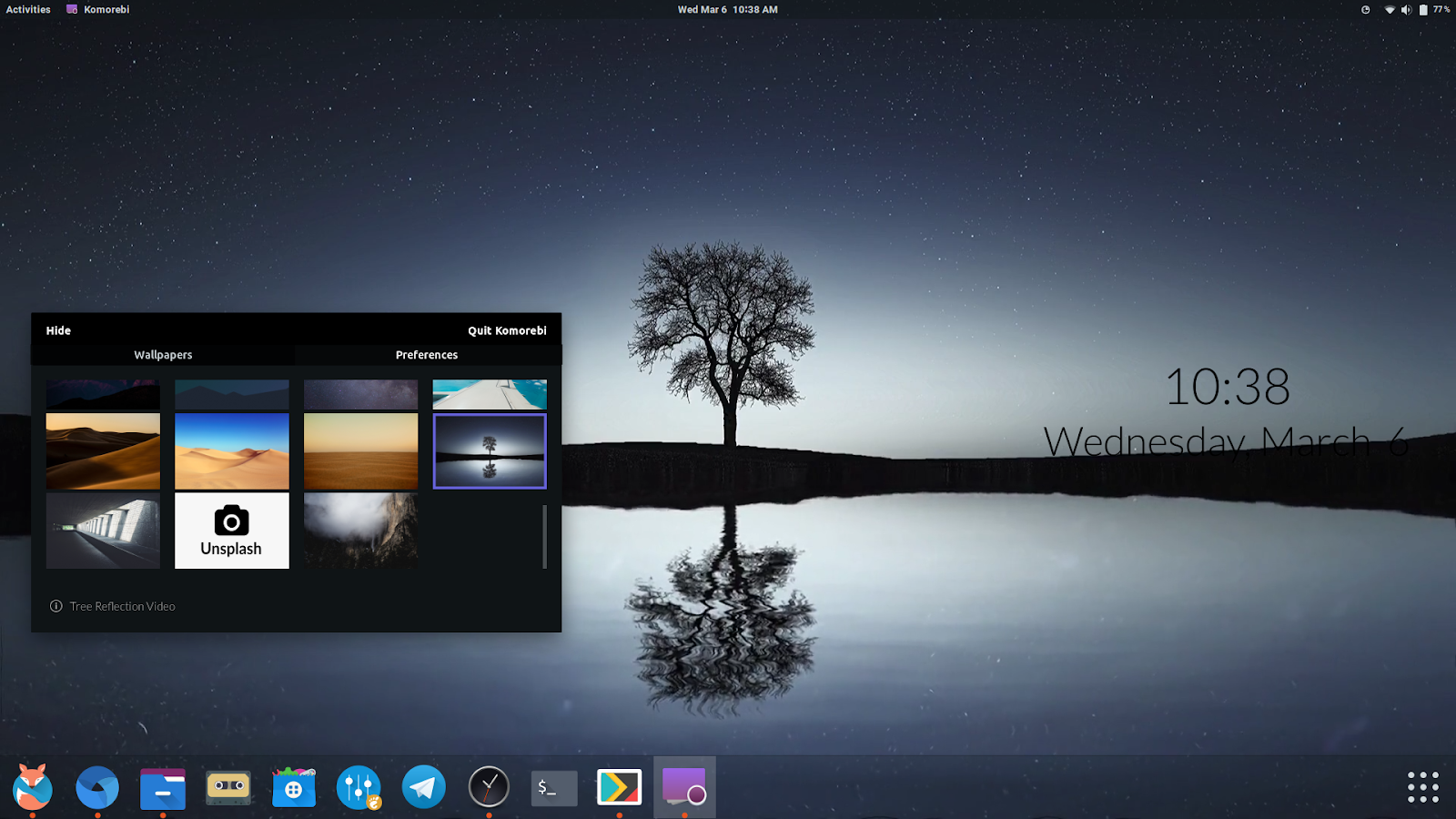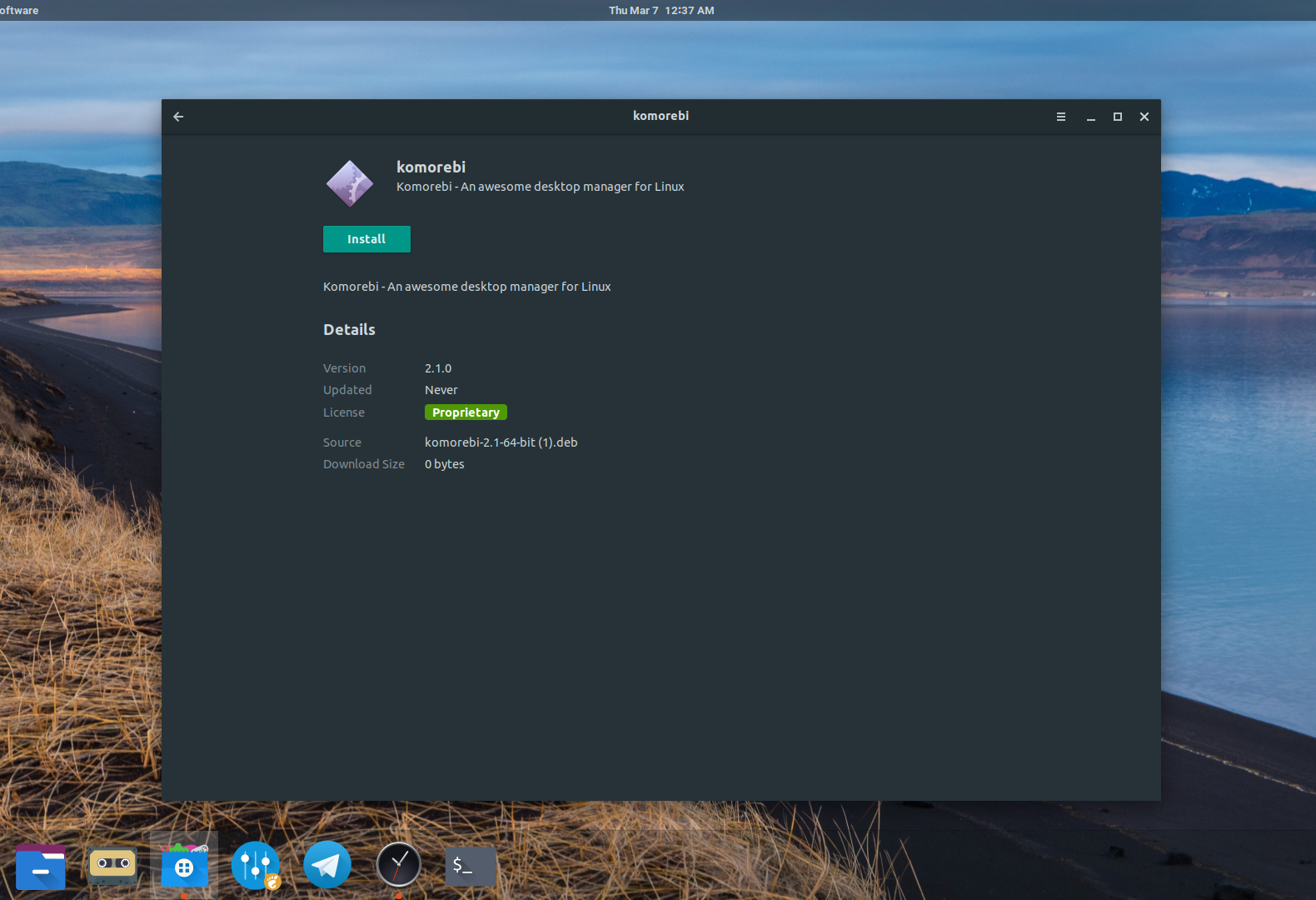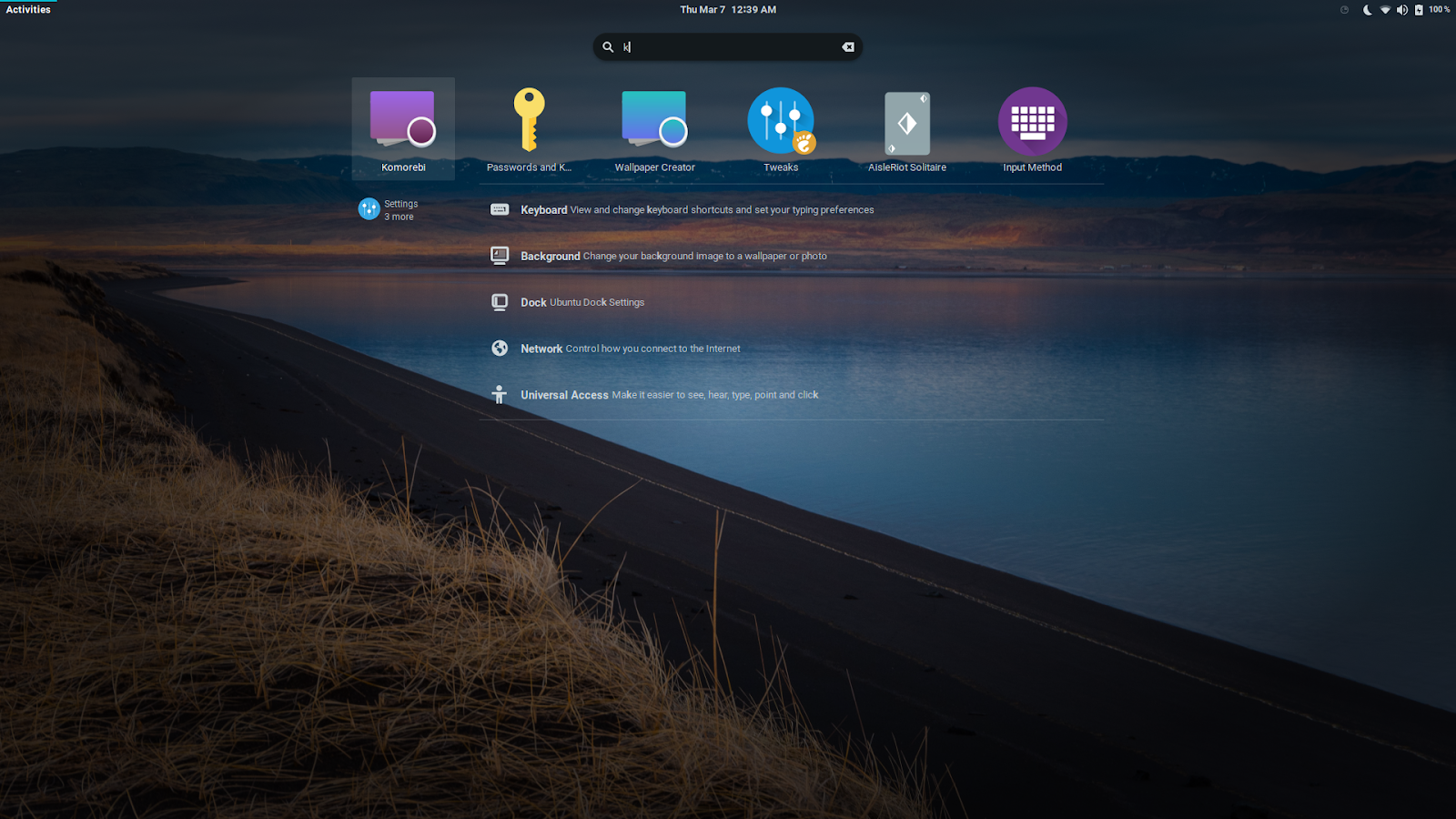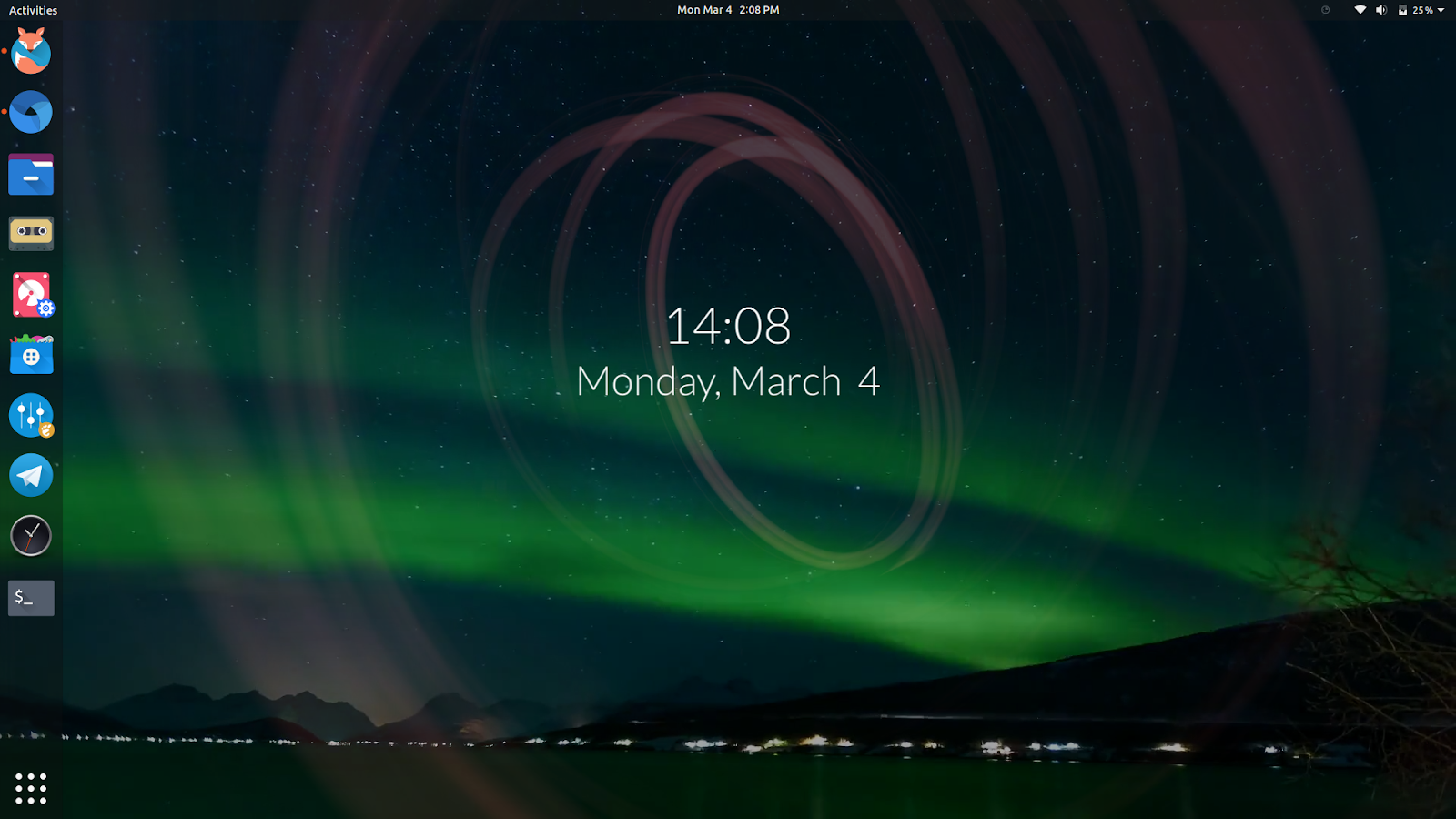- Komorebi — живые обои в Ubuntu
- Установите великолепные живые обои в Ubuntu 18.10 / 18.04 с помощью Komorebi
- Живые обои в Linux системах
- Установка Komorebi
- Запуск Komorebi
- Ссылка с видео в качестве обоев
- compizomania
- Страницы
- 04 марта 2013
- Как установить свои анимированные обои на рабочий стол в Ubuntu 12.10/12.04 и Linux Mint 14/13
- 15 комментариев :
Komorebi — живые обои в Ubuntu
Живые обои не новость. Их было предостаточно в Linux ещё 10 лет назад, когда это было популярно. Сегодня они используются гораздо реже.
GNOME или KDE, большинство настольных компьютеров сегодня гораздо менее кастомизированные, чем раньше. В этом смысле менеджер обоев для Ubuntu Komorebi — это своего рода машина времени.
Установите великолепные живые обои в Ubuntu 18.10 / 18.04 с помощью Komorebi
Komorebi Wallpaper Manager упакован довольно симпатичной коллекцией живых обоев и даже видео обоев. Пакет также содержит простой инструмент для создания собственных живых обоев.
Komorebi поставляется в удобном 64-битном пакете DEB, что делает его очень простым для установки в Ubuntu и большинстве дистрибутивов на основе Debian (хотя последняя версия потеряла 32-битную поддержку).
- Скачать Komorebi 64-bit DEB для Ubuntu, Mint (прямая ссылка)
- Откройте пакет ‘komorebi-2.1-64-bit.deb’ и нажмите кнопку установки (введите пароль при появлении запроса).
На этом всё. Komorebi установлен и готов к работе! Теперь запустите Komorebi из панели запуска приложений.
И, наконец, чтобы удалить Komorebi и отменить все внесенные изменения, введите следующую команду в терминале (CTRL + ALT + T).
Komorebi прекрасно работает на Ubuntu 18.10 и 18.04 LTS. Вот несколько скриншотов.
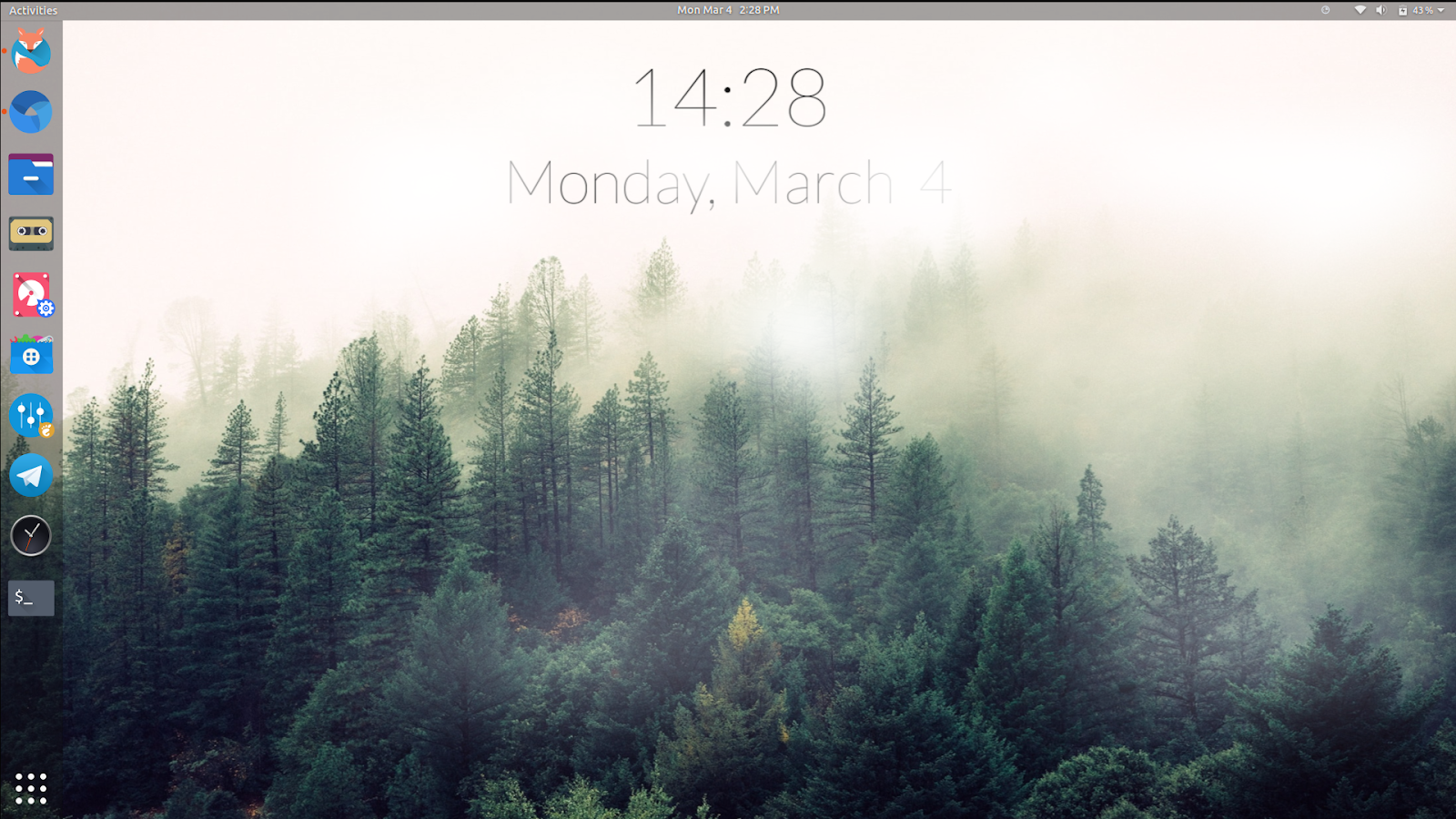
Ну как, окунемся в прошлое или ну его? Голосуйте в комментариях: живые обои — имеют место быть или пережиток и бесполезная трата батареи?
Источник
Живые обои в Linux системах
Добрый день всем, кто оказался на данном сайте. Живые обои появились в операционных системах давно, не обошли они и Linux. Об одном таком приложении под названием Komorebi и пойдет речь в данной статье. При помощи данного приложения вы сможете устанавливать в вашей системе живые обои. Для установки данного приложения достаточного скачать DEB файл, который подойдет для всех Debian подобных систем. Так же вы можете скачать архив с открытым кодом и собрать данное приложения вручную. Для Arch ориентированных можно установить данное приложение из репозиториев. И так, давайте сначала разберемся с Deb подобными системами. Для скачивания достаточно нажать на эту ссылку, после чего у вас начнется загрузка DEB пакета. Так же вы можете скачать данное приложение с github, перейдя по данной ссылке.

Установка Komorebi
После того как вы скачали данное приложения в DEB файле, достаточно его запустить нажав дважды мышкой по скаченному файлу. Далее нужно просто нажать на кнопку “Установить пакет”, после чего данное приложение установиться в вашу систему:


Запуск Komorebi
После удачной установки открываете меню и ищете в установленных приложениях Komorebi. Перед вами откроется меню самой утилиты, в этом меню вы можете произвести те или иные настройки:



Описывать настройки Komorebi не имеет смысла, так как они сводятся к трем пунктам. Первый пункт время, второй иконки на рабочем столе и третий включения видео. В пункте “Wallpapers” находятся сами обои. Для того что бы добавить свои обои, нам нужно запустить утилиту “Wallpapers Creater”:

Тут мы можем добавлять свои обои. Для того что бы добавить например видео в качестве обоев, нажимаем на пункте “My wallpaper is” и из выпадающего списка выбираем пункт “A video”:

Далее в пункте “Where is the video located?” нужно указать папку где лежит видео файл, который хотим использовать в качестве обоев. А в пункте “Where is thumbnail located?” выбираем миниатюру изображения которое охарактеризует наши обои:


Теперь можно задать имя для наших обоев, которое будет соответствовать тематике. После чего нужно нажать на кнопку “Next” которая находится в верхнем правом углу. Заметить ее порой бывает довольно таки не просто:

Далее задаем параметры для отображения времени и даты. Их так же можно отключить, указав в верхнем пункте “Hide date & time” как можно увидеть на скриншоте:

После чего так же нажимаете кнопку “Next” и в следующем окне нужно будет скопировать строчку, которую нужно будет вставить в терминале. Сама строчка будет начинаться со слов “sudo mv…”, ее отчетливо можно увидеть на скриншоте. Выделяем, копируем и открываем терминал. После чего вставляем в терминале и нажимаем “Enter”:


Теперь возвращаемся в Komorebi и в пункте “Wallpapers” выбираем наши обои:


Ссылка с видео в качестве обоев
Теперь давайте рассмотрим вариант ссылкой, например с того же youtube. Для добавления видео для обоев с youtube, запускаем “Wallpapers Creater” и выбираем из выпадающего списка пункт “A web page”:

Далее в графе “What is the URL” указываем адрес ссылки на видео. А в графе “Where is thumbnail located?” выбираем миниатюру. Так же, не забываем указать имя наших новых обоев рабочего стола. После чего нажимаем кнопку “Next”:

Далее все точно так же, можно оставить время и дату, а можно убрать, указав “Hide date & time” и нажимаем “Next”:

Теперь точно так же нужно скопировать команду и выполнить ее в терминале:

Теперь возвращаемся к Komorebi и выбираем созданные нами видео обои ссылкой из сети:

Стоит заметить, что указывая ссылку на видео в качестве рабочего стола, имейте ввиду то, что видео должно быть на весь экран. В противном случае вы можете столкнутся либо с плохим качеством, либо, видео будет отображаться в окошке. Лично я рекомендую все же использовать в качестве видео для обоев рабочего стола, скаченные из сети видео файлы. Скачать вы можете использую утилиту, описанную в этой статье.
А на этом сегодня все. Надеюсь данная статья будет вам полезна.
С уважением Cyber-X
Источник
compizomania
Азбука в Linux для начинающих и не только. Я знаю только то, что ничего не знаю, но другие не знают и этого. Сократ
Страницы
04 марта 2013
Как установить свои анимированные обои на рабочий стол в Ubuntu 12.10/12.04 и Linux Mint 14/13
Посмотрите как выглядят анимированные обои на моём рабочем столе в Ubuntu 12.10:
Сразу хочу предупредить, что установка анимированных обоев может быть выполнена на компьютере, поддерживающем 3D ускорение.
Для проверки, скопируйте и выполните следующую команду в терминале:
glxinfo | grep direct
Если после выполнения данной команды в терминале вы видите следующую строку:
Значит стоит читать дальше.
Установка и активация анимированных обоев
Для того чтобы установить свои анимированные обои на рабочий стол, необходимо выполнить следующие действия:
1. Откройте терминал, скопируйте и выполните команду для установки необходимых ппрограмм:
sudo apt-get install zenity mplayer
2. Следующим шагом будет загрузка скрипта с Яндекс.Народ:
3. Загруженный архив извлеките в папку Видео и дважды кликните на папке AnimatedDesktop:
Откройте папку xwinwrap:
Войдите в одну из папок, в зависимости от архитектуры вашего компьютера:
И установите .deb пакет shantz-xwinwrap:
4. Скачайте ролики в папку Видео, которые будут анимироваться с сайта dreamscene.org, предварительно посмотрев на Youtube нажатием на Preview и затем Download. Загрузите несколько для смены.
5. После загрузки роликов возвращаемся к нашей разархивированной папке, чтобы запустить сам скрипт:
6. Теперь для того чтобы запустить видеоролик, который вы скачали, правый клик на нем и выбрать пункт Сценарии -> Анимированные обои:
Вот и всё. Наслаждайтесь. Ваш рабочий стол «ожил».
Если вы хотите сменить ролик, правый клик на нём и также Сценарии -> Анимированные обои, как он тут же активируется на рабочем столе.
Для завершения работы скрипта и возвращению к обоям рабочего стола по умолчанию, выполните следующую команду в терминале:
Для того чтобы анимированный рабочий стол загружался вместе с системой перейдите: Автоматически запускаемые приложения ->Добавить и в поле Имя введите Анимированные обои, а поле Команда — sh /home/ пользователь /.AnimatedDesktop/AnimatedDesktopStarter, только слово / пользователь/ в команде надо заменить на имя пользователя вашей Домашней папки и Сохранить:
Примечание. Хотелось бы обратить ваше внимание на то, что анимированный рабочий стол потребляет определённое количество ресурсов компьютера. После его установки возможны некоторые замедления. А также значки на рабочем столе не будут отображаться, за исключением скринлетов.
15 комментариев :
Если свернуть все приложения, юнити исчезает, а вот значки остаются. И не смотря на то что у меня довольно сильный комп, интерфейс довольно сильно тормозит.
Эх, а обои то хорошие
Да, но можно загрузить понравившиеся обои на этом же сайте dreamscene.org, кликнув Wallpaper и использовать их, как статические.
А как у вас обстоят дела с производительностью? У меня с живыми обоями даже простое перемещение окон тормозит.
Мое железо: intel core i7, nvidia gtx 460 SE, ubuntu 12.10, ядро 3.8.0 + драйвер nvidia 313.18
У меня слегка подтормаживает, хотя железо: intel core i5, Nvidia GeForce GT 220, ubuntu 12.10,на ядре 3.5.0-26 и драйвере Nvidia 304.43.
Подтормаживание интерфейса — баг 12.10. На 12.04 работает идеально гладко, даже при включенной игрушке в окне wine. Но 12.10 работает в разы быстрее.
как-то оно всё ненатурально.
например, вода движется, а трава нет.
лучше уж кусок видео зациклить и
растянуть на весь экран.
у меня, кстати, поверх fullhd-видео
ничего не тормозит. radeon 6850
интересно, это так и надо. — у меня анимация прозрачная, и под ней видно фон картинки, которая стоит на рабочем столе, и тусклые значки, походу у меня чет с настройками компиза, хотя обычное видео норм., тормозов, кстати не заметил. intel core i3, nvidia gtx 560 TI, ubuntu 12.04, ядро 3.2.0, драйвер nvidia 313.18
Нет так не должно быть. Сделай следующее: Открой файловый менеджер, найди папку AnimateDesktop ->Skripts ->Анимированные обои ->Запустить, откроется ещё окно, выбери Прозрачность ->OK, выстави на 1 и OK.
После этого прозрачность должна исчезнуть.
спасибо, помогло, но я все же вернул прозрачность, так значки видно, я и не догадывался что тут еще настраивать можно)))
На минт 15 корица это чудо пойдёт? А то с 6 пунктом проблема—- у меня нет там графы- сценарии- после того что по шагово предлагалось сделать( я начинающий в линуксе) Зарание спасибо за ответ!
na Linux Mint eto ne rabotaet. Chto mne delat?
открыть через nautilus скрипты написаны под него
Подскажите, как реализовать в XFCE 14.04?
==Подскажите, как реализовать в XFCE 14.04?== Выполнить эту инструкцию.
В общем я разобрался так:
В меню Whisker, в разделе «прочие», наткнулся на пункт «создать значок запуска». Как только я на него клацнул, на панели появился черный квадратик :). Далее нажал на нем правой кнопкой мыши и в открывшемся окошке нажал под +ом на значок с изображением листа бумаги. Вписал имя (Живые обои), коментарий (анимация живых обоев), команду (/home/имя пользователя/Видео/AnimatedDesktop/Scripts/Анимированныеобои). Пришлось переименовать скрипт, потому что из-за пробела выдавало сообщение «нет такого файла или каталога». Назначил иконку и сохранил. Теперь при нажатии на значок, появляется окно с командами для запуска, остановки обоев, но это еще не все.
Правой кнопкой мыши на любом из файлов живых обоев, выбираю пункт «открыть в другом приложении», «использовать свою команду», рядом клацаю на «обзор». Далее указываю путь к скрипту «анимированные обои» и «открыть». После этого в меню появляется пункт «открыть с помощью анимированные обои». Но теперь достаточно нажать на любой из роликов с расширением «wmv», как он тут же запускается на рабочем столе.
P/S
Интересно, неужели нельзя реализовать изображения gif, чтобы они ожили на рабочем столе и при этом папки были бы видны?
Источник