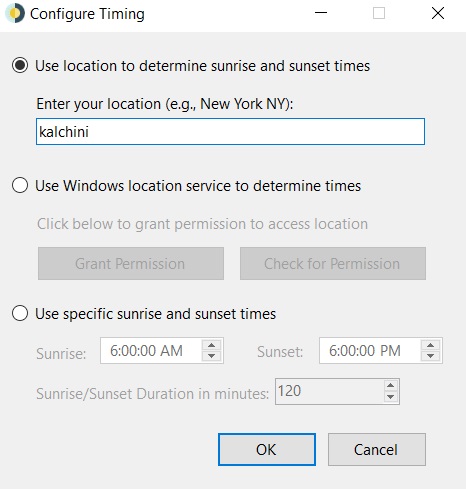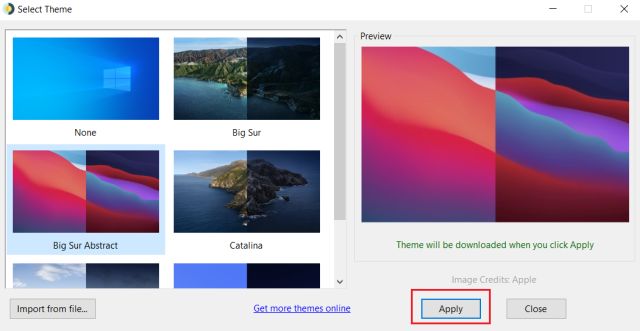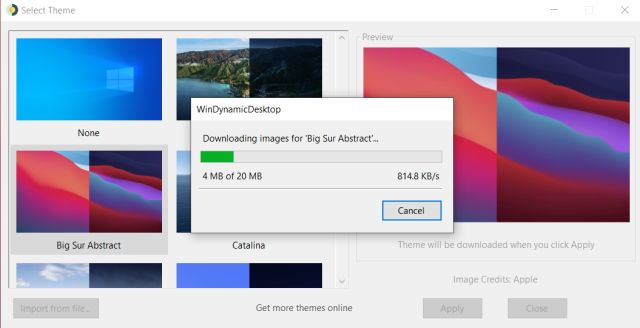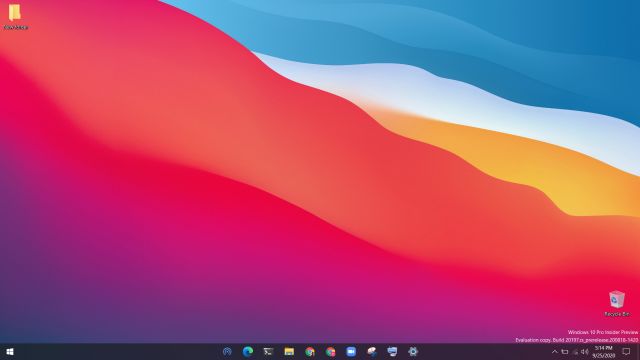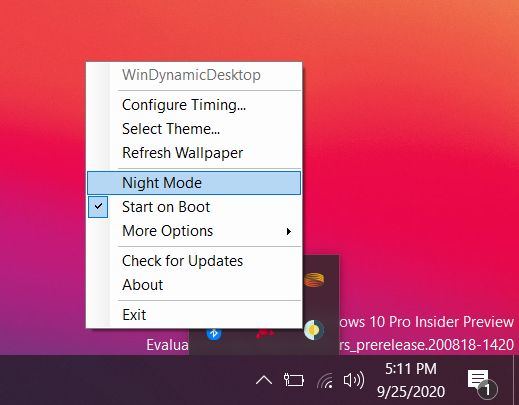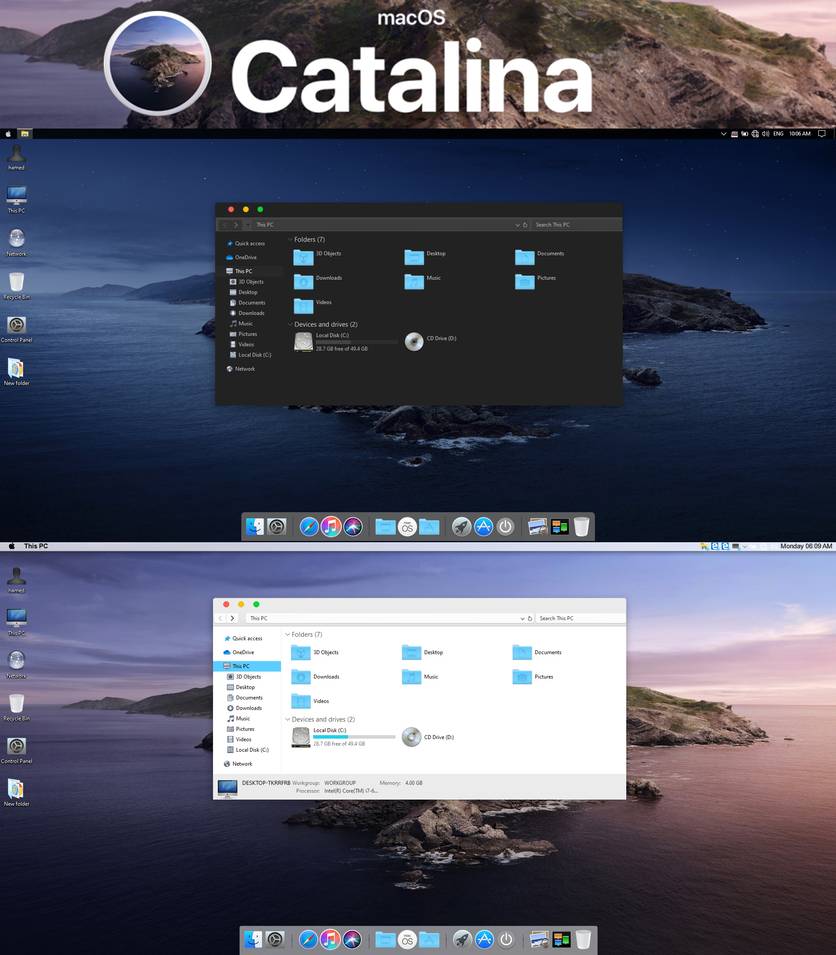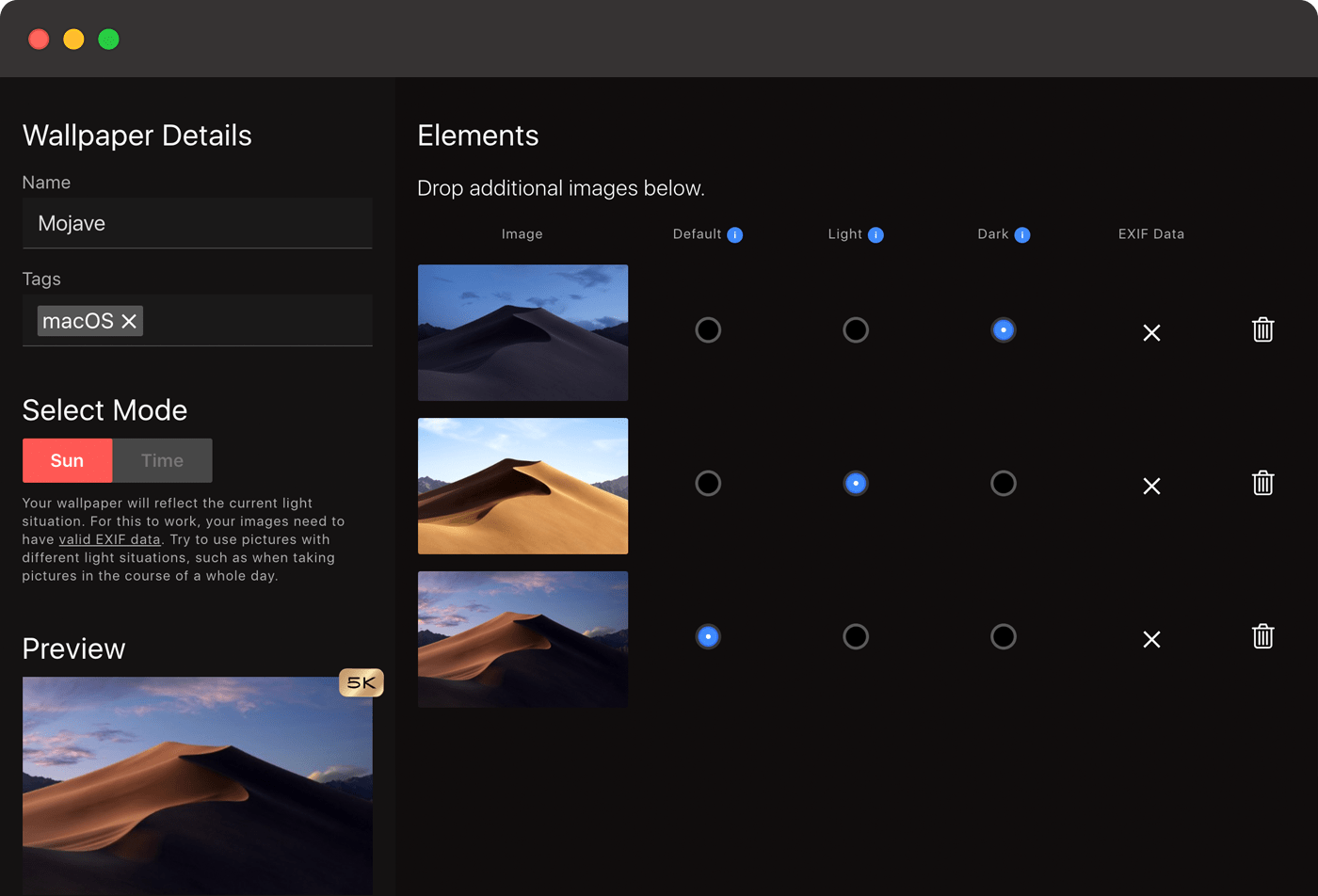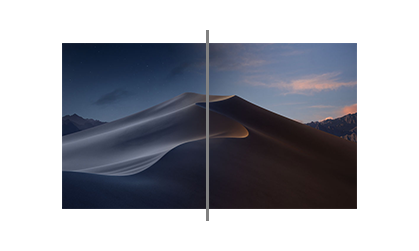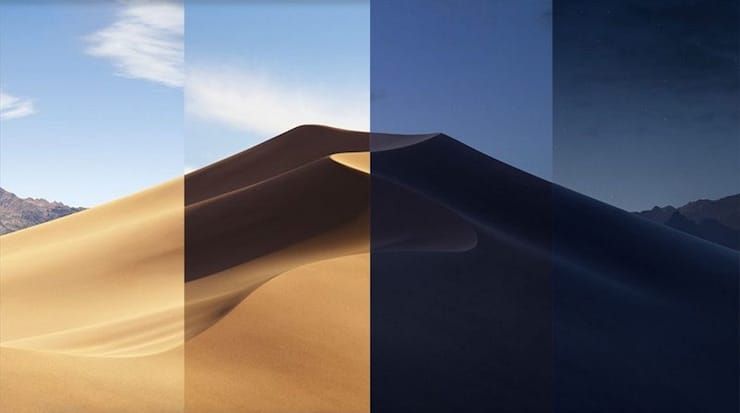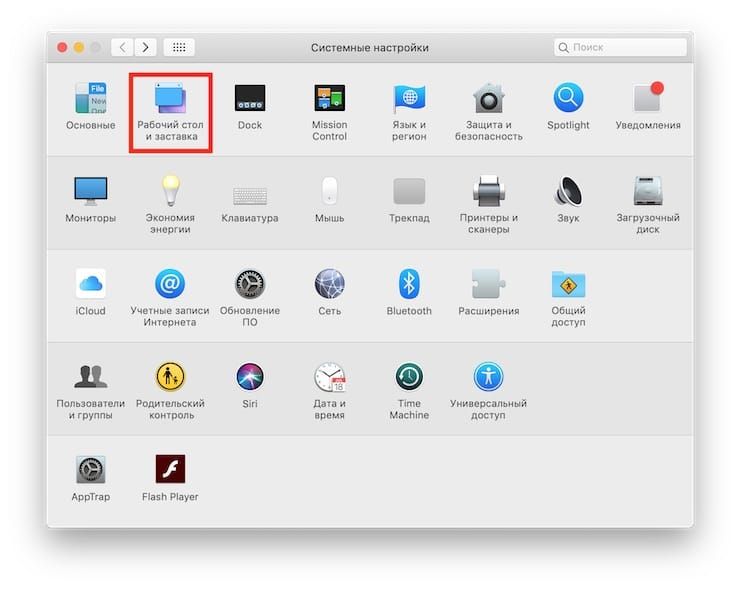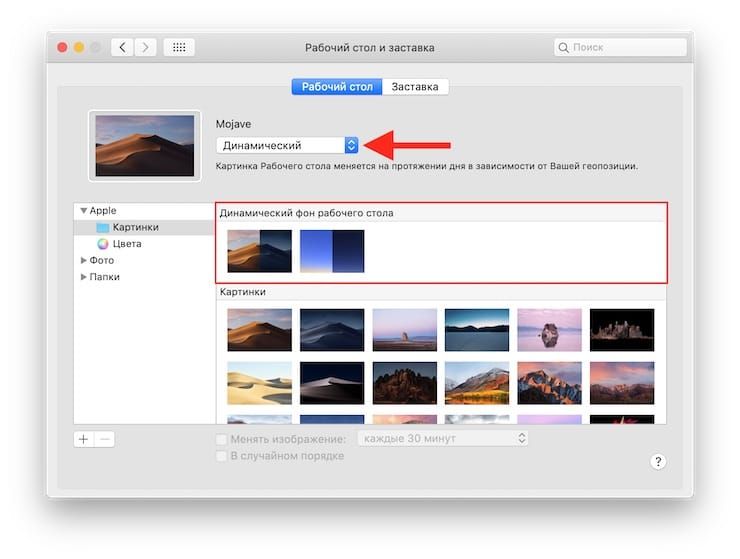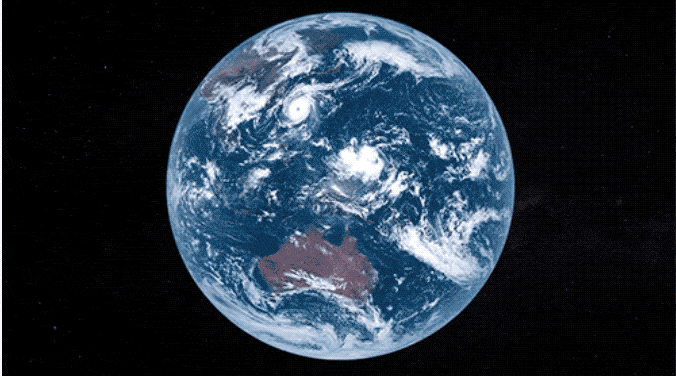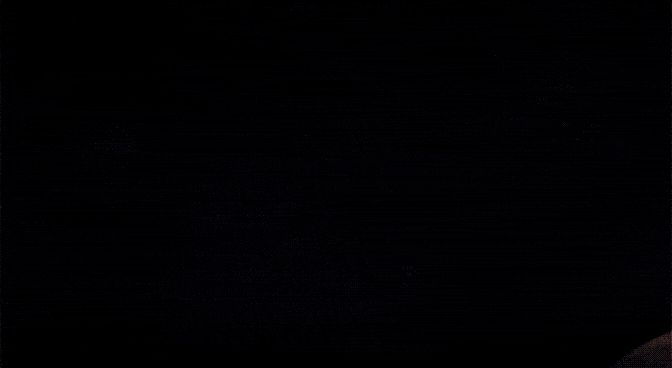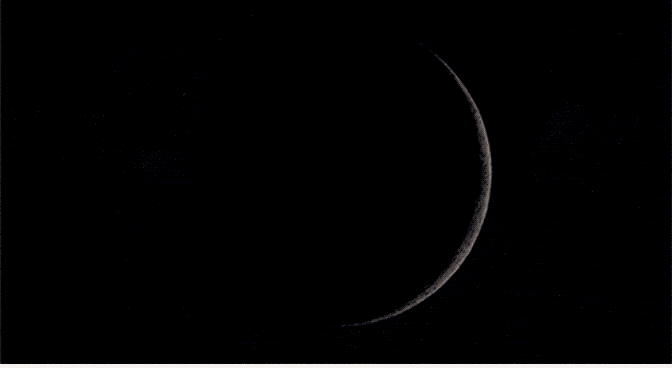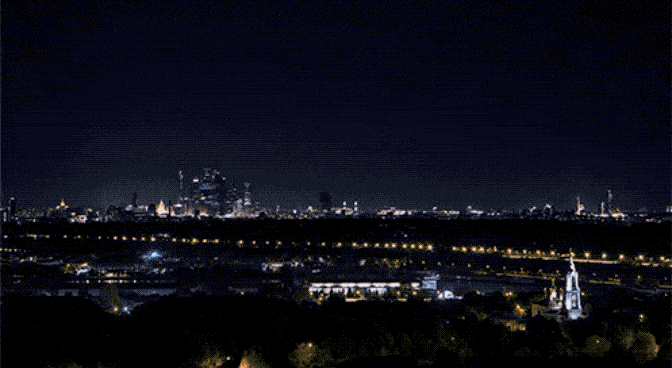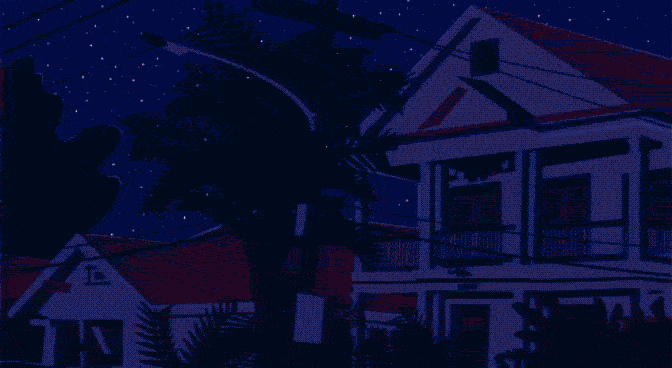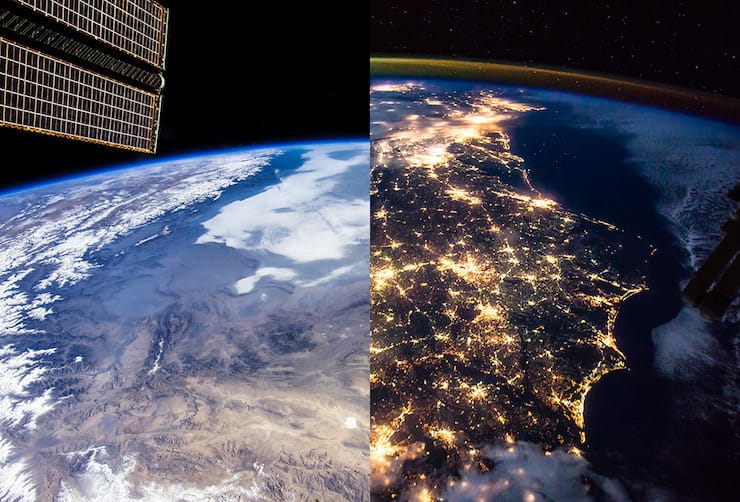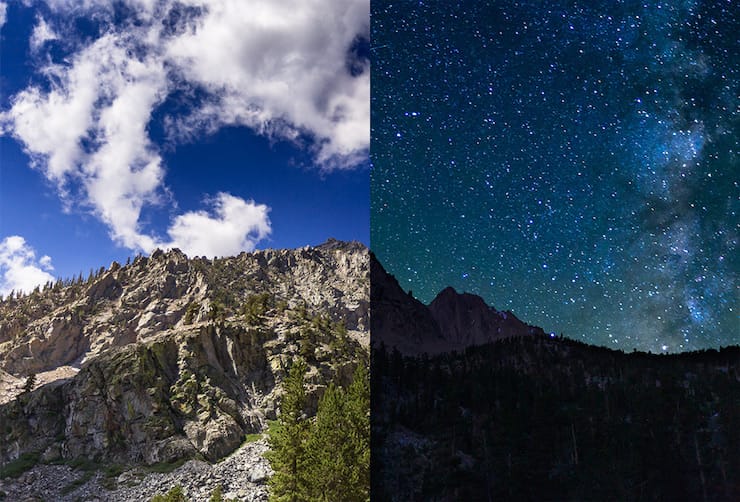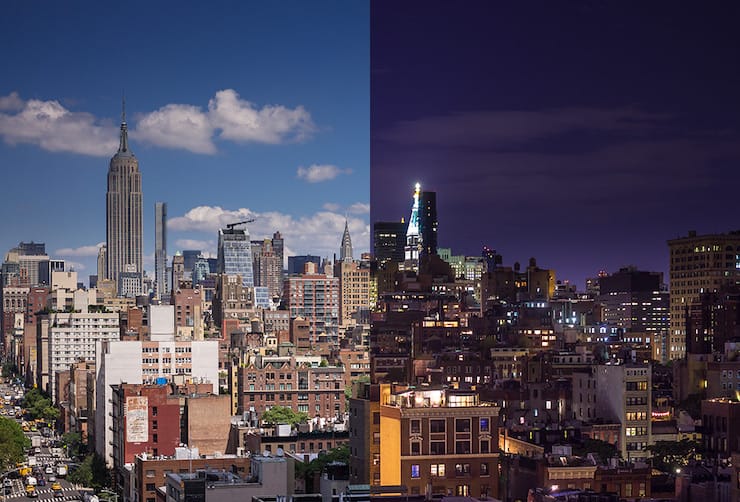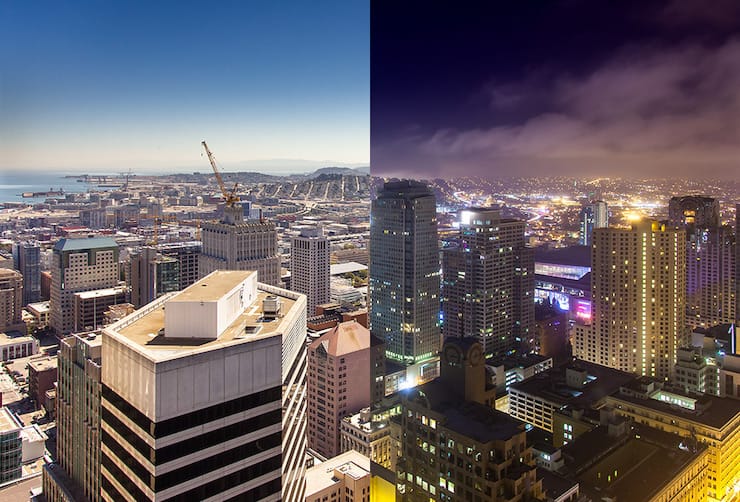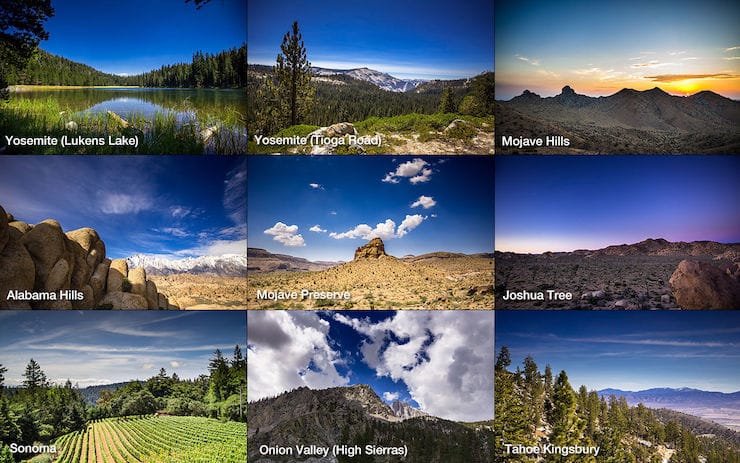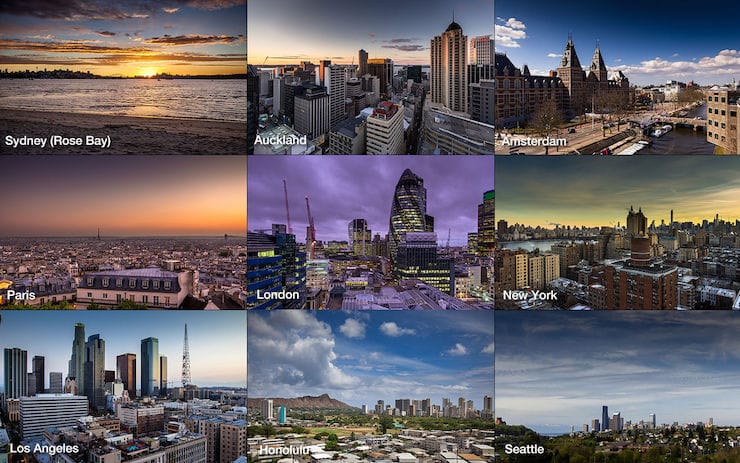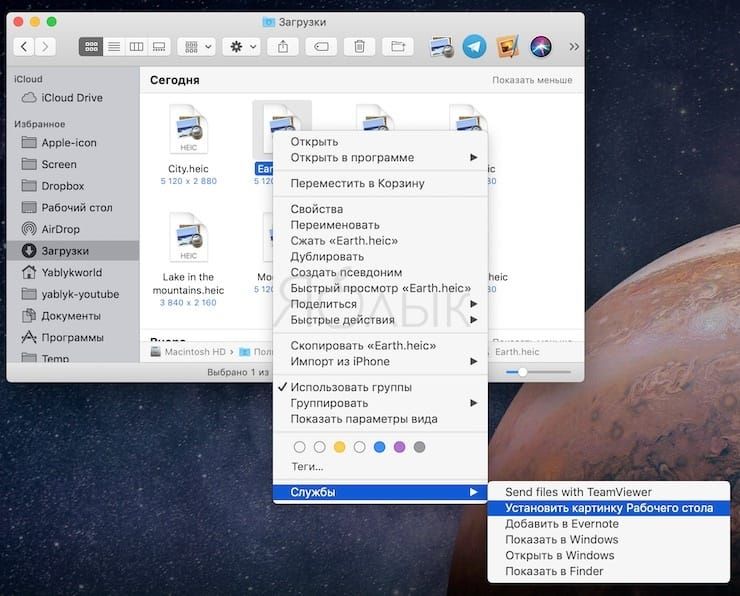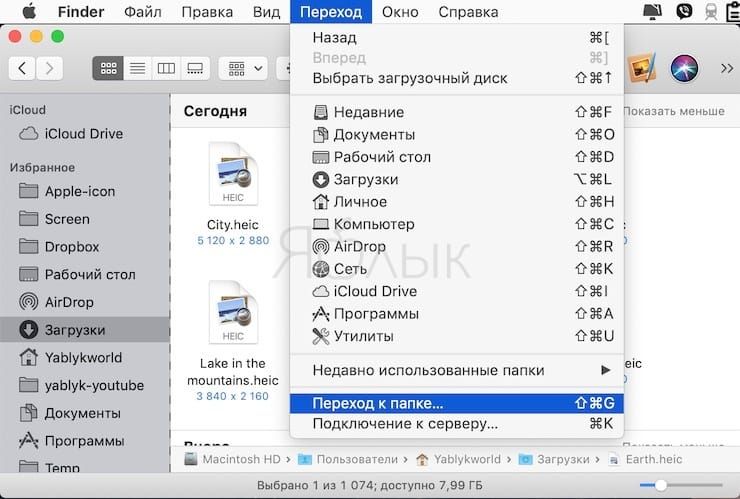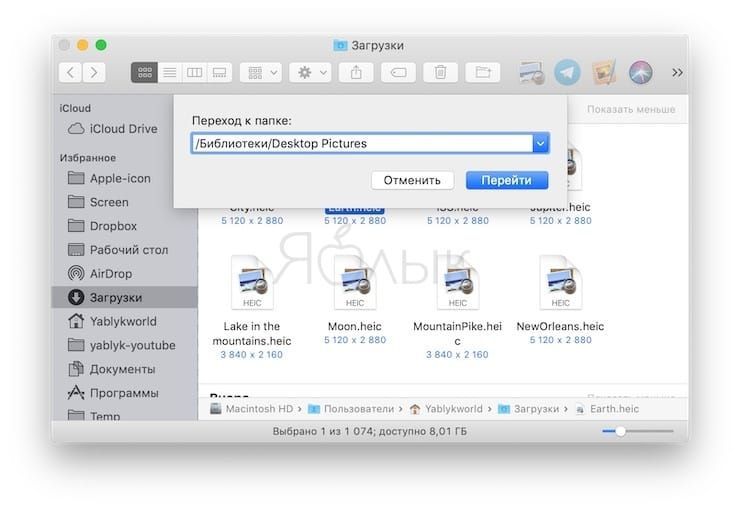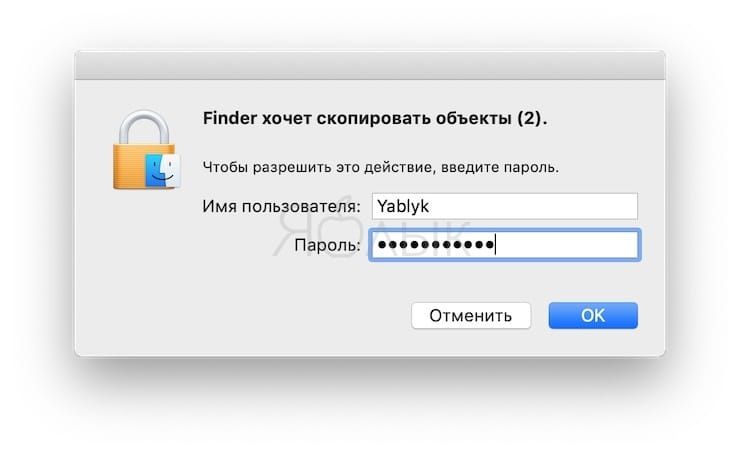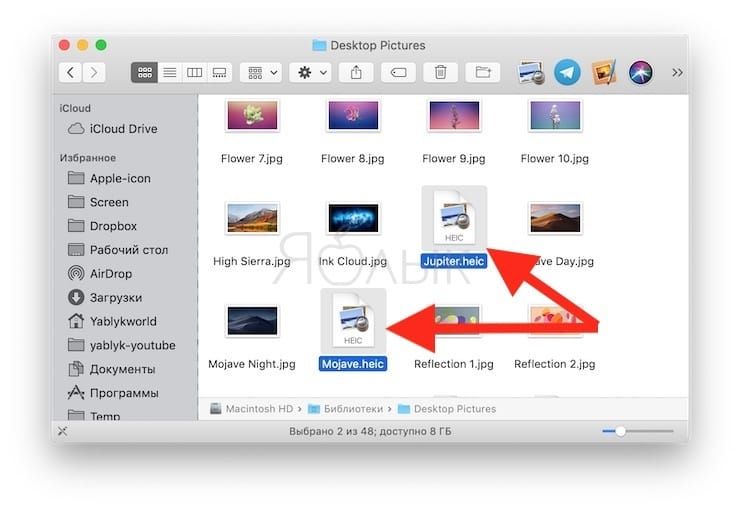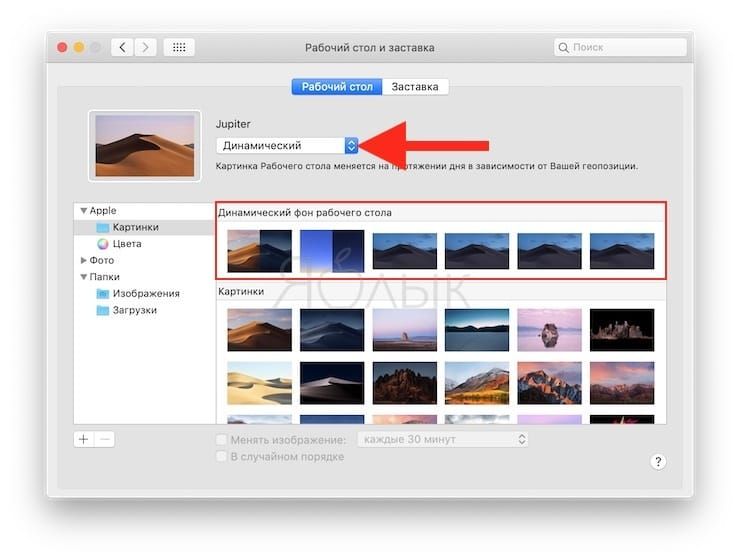- Как получить динамические обои macOS в Windows 10 (2020)
- Установите динамические обои macOS в Windows 10
- Наслаждайтесь динамическими обоями Big Sur и Catalina в Windows 10
- macOS Catalina
- A Mac in a day.
- It’s easy. Everyone can do it.
- macOS Mojave supports Dynamic Wallpapers
- WinDynamicDesktop — меняем фон рабочего стола в Windows 10 как в macOS Mojave
- Динамические «живые» обои на Mac: где скачать бесплатно и как установить
- Как включить динамические «живые» обои
- Скачать динамические обои для Mac бесплатно
- Земля
- Юпитер
- Москва
- Новый Орлеан
- Фауна
- Озеро в горах
- Горный пейзаж
- Вид на Землю с международной космической станции (вариант 1)
- Вид на Землю с международной космической станции (вариант 2)
- Sierra
- Нью-Йорк
- Сан-Франциско
- Бонус: приложение 24 Hour Wallpaper
- Как установить скачанные динамические обои на macOS
Как получить динамические обои macOS в Windows 10 (2020)
Динамические обои на macOS были представлены с обновлением Mojave, и Apple выпустила больше живых обоев для Catalina и грядущих обновлений Big Sur. Как пользователь Windows, я пускаю слюни на гладкий и визуально приятный фон. Конечно, у нас есть одни из лучших скинов Rainmeter с живым фоном, но, честно говоря, динамические обои просто лучше и хорошо продуманы. Итак, если вам нужны динамические обои macOS в Windows 10, то вы попали в нужное место. Здесь мы покажем вам, как установить динамические обои из Mojave, Catalina и Big Sur в Windows 10. На этой заметке давайте рассмотрим руководство.
Установите динамические обои macOS в Windows 10
1. Прежде всего, вам необходимо скачать WinDynamicDesktop (Бесплатно) из Microsoft Store. Программа чистая и без рекламы.
2. После завершения установки откройте его, и вам будет предложено ввести ваше местоположение. Введите свой адрес и нажмите кнопку «ОК». Затем он подтвердит ваше местоположение с указанием времени восхода и захода солнца.
3. Далее вам будут представлены многие динамические обои macOS, включая Big Sur, Catalina, Mojave и другие. Выберите обои и нажмите «Применить».
4. Приложение загрузит динамические обои macOS. Размер файла колеблется от 20 до 100 МБ.
5. После завершения загрузки динамические обои macOS будут автоматически применены в Windows 10. И обои также будут менять свою тему в зависимости от вашего местного времени.
6. Если вы хотите опробовать другие динамические обои macOS в Windows 10, вы найдете это приложение на панели задач. Откройте его и выберите тему по вашему выбору. Вы также можете постоянно использовать ночной режим для любых обоев.
Наслаждайтесь динамическими обоями Big Sur и Catalina в Windows 10
Вот как вы можете получить динамические обои macOS в Windows 10. Что мне нравится в этом приложении, так это то, что оно работает без каких-либо проблем и хорошо адаптируется к вашему региону. Есть также несколько динамических обоев на основе разных градиентов, которые вы можете попробовать на своем компьютере с Windows 10. Во всяком случае, это все от нас. Если вы хотите узнать больше о том, как получить функции macOS в Windows 10, прочтите наше руководство.
Источник
macOS Catalina
Споры о том какая операционная система лучше будут продолжаться всегда но не смотря на это, всегда есть такой немаловажный фактор как личные эстетические предпочтения и это в равной степени относится как к стилю одежды, оформлению интерьера так и к внешнему виду рабочего стола windows 10. Тема macOS Catalina будет интересна тем кто предпочитает оформление в стиле яблочного бренда но не хочет отказываться от использования windows 10, на выбор есть два варианта, черная и классическая, светлая тема windows 10 в стиле mac OS. Помимо самого интерфейса после установки темы можно воспользоваться набором стилизованных курсоров которые идут в комплекте, а вот иконки для windows 10 в стиле Mac OS и панельку RocketDock на которой Вы их разместите нужно будет отдельно подбирать на нашем сайте. Живые обои для windows 10 тоже можно выбрать в соответствующем разделе или воспользоваться теми, что идут в комплекте с темой.
Тема адаптирована для Windows 10 версии: Creators Update (1703), Fall Creators Update (1709), April 2018 Update (1803), October 2018 Update (1809)
- 2362 загрузок
- 26 359 просмотров
- 1 комментов
Перед установкой темы Windows 10 «macOS Catalina» для рабочего стола убедитесь, что она соответствует версии Вашей операционной системы, для этого нажмите комбинацию кнопок WIN+R, затем в открывшимся окне наберите «winver» без кавычек и нажмите OK.
Для неопытных пользователей перед установкой тем оформления windows 10, настоятельно рекомендуем подробно читать инструкцию и создать ТОЧКУ ВОССТАНОВЛЕНИЯ, для этого нажатие клавиш Win+R, и введение «systempropertiesprotection» — (без кавычек разумеется) — нажмите кнопку Enter
За безопасный Интернет
Проверить безопасность файла «macOS Catalina» с помощью G o o g l e , способ который гарантирует 100% результат. Если на странице есть рекламные баннеры G o o g l e значит страница проверена, а файл «macOS Catalina» является безопасным. Что бы убедиться в этом отключите на время блокировщик рекламы и обновите страницу.
Источник
A Mac in a day.
Dynamic Wallpaper Club is the first platform exclusively for Dynamic Wallpapers for macOS Mojave.
It’s easy.
Everyone can do it.
With our easy, flexible and online Dynamic Wallpaper Engine everyone can create Dynamic Wallpapers for macOS Mojave.
Try it now, it’s free!
Drag to see how a Dynamic Wallpaper changes over the day
macOS Mojave supports Dynamic Wallpapers
With macOS Mojave, Apple has introduced two new time-shifting desktops that match the hour of the day wherever you are.
Now you can create them yourself or browse the gallery to find a wallpaper that fits your personal style.
Flexible
Choose, whether you want your wallpaper to react to the sun position or the time.
Sun Mode
Use your geotagged photos. The Dynamic Wallpaper Engine will calculate the sun’s altitude and azimuth automatically.
Time Mode
In time mode you can specify a time of day for each of your images.
Realtime Preview
Preview your wallpaper before you download it or save it to your gallery.
Gallery
You can also choose from a wide range of wallpapers generated by others. Why don’t you add yours, too?
Retina Ready
Our Dynamic Wallpaper Engine also supports 5K wallpapers, so that even the biggest screen can benefit from the sharpest images.
Источник
WinDynamicDesktop — меняем фон рабочего стола в Windows 10 как в macOS Mojave
В последних сборках Windows 10 есть две темы оформления — светлая и темная. Светлую тему хорошо использовать днем, а темную — вечером или ночью, дабы избежать излишней нагрузки на зрение. Жаль только, что в Windows не реализована функция их автоматической смены, хотя это не является такой уже и проблемой. Развивая идею с темами, пожалуй, было бы неплохо реализовать нечто подобно и для фонов рабочего стола: сделать, к примеру, так же, как и в macOS Mojave , чтобы с наступлением дня, вечера и ночи фон на рабочем столе автоматически менялся.
Возможно, в Microsoft когда-нибудь дойдут и до этого, а пока что реализовать такую возможность можно с помощью WinDynamicDesktop — бесплатного приложения, предназначенного для установки динамических обоев для рабочего стола Windows 10.
Принцип работы этой программы очень прост. Она устанавливает на десктоп обои из встроенной или сформированной пользователем библиотеки и меняет их с наступлением определенного времени суток, потребляя при этом всего каких-то 15-20 Мб оперативной памяти.
Сразу после установки приложение попросит вас выбрать язык интерфейса и указать страну проживания, чтобы подобрать соответствующий часовой пояс. Если на вашем компьютере, включена функция геолокации, для определения часового пояса можете использовать ее. Окно WinDynamicDesktop разделено на две части — левая представляет библиотеку тем, правая содержит инструменты предпросмотра входящих в пакет темы изображений и опции для их установки. Всё просто. Выбираем тему, просматриваем и устанавливаем нажатием кнопки «Принять».
По умолчанию в библиотеке имеется только три набора тем и, чтобы ее пополнить, вам нужно нажать ссылку «Получить больше тем», перейти на сайт www.jetsoncreative.com/windowsdownload и загрузить на компьютер архив с понравившимися обоями. Установка фонов в WinDynamicDesktop очень похожа на инсталляцию тем в более ранних версиях Windows. Распаковав архив, вы найдете в нём файл DDW , он как раз вам и нужен.
Теперь, перейдя в программу, нажмите «Импортировать из файла» и укажите путь к извлеченному пакету DDW .
Кстати, пакет DDW есть ничто иное как обычный ZIP -архив с набором изображений высокого качества и конфигурационным файлом JSON , в котором прописан порядок их следования.
Если вы считаете себя достаточно продвинутым пользователем, можете потренироваться в создании собственных наборов, обратившись к инструкции от разработчика по указанному в конце обзора адресу. По большому счету это всё, что касается работы приложения. Управление WinDynamicDesktop производится из системного трея, дополнительно программой поддерживается добавление в автозагрузку Windows и включение темного режима.
Источник
Динамические «живые» обои на Mac: где скачать бесплатно и как установить
Начиная с macOS Mojave (обзор) компания Apple добавила в операционную систему для настольных компьютеров динамические («живые») обои, способные автоматически меняться в течение дня.
Примечательно, что в зависимости от времени суток меняется и время суток на обоях. К примеру, в полдень на экране вашего Mac будет изображена пустыня Мохаве (именно ей новая настольная ОС от Apple обязана своим названием) так, как в действительности выглядит в это время дня.
К вечеру небо над пустыней станет темнее, знаменуя приближение ночи. Смена времени суток на обоях происходит постепенно, в соответствии со сменой дня и ночи в реальной жизни, и при каждом взгляде на экран вы будете замечать незначительные изменения.
Такой функционал помогает обеспечить служба геолокации. Динамические обои состоят из 16 обычных картинок, что обуславливает немалый размер пакета.
Как включить динамические «живые» обои
1. Откройте «Системные настройки»;
2. Выберите «Рабочий стол и заставка» → «Рабочий стол»;
В выпадающем меню под соответствующим изображением активируйте опцию «Динамические».
В настоящее время в macOS Mojave есть два изображения для обоев, подходящие как для светлого, так и для темного режима. Вы можете выбрать изображение либо пустыни Мохаве, либо освещенного солнцем неба, меняющего свой цвет от бледно-голубого днем до темно-синего ночью.
Для того чтобы изображение менялось в соответствии с временем суток там, где вы живете, ОС использует данные о вашем местоположении. Поэтому, если вы хотите активировать «живые» обои, не выключайте геолокационные сервисы.
Скачать динамические обои для Mac бесплатно
В самой macOS Mojave по умолчанию присутствует лишь два варианта обоев. Конечно же, большинству пользователей такой набор покажется скудным. Предлагаем вашему вниманию несколько самых красивых вариантов с ссылками для скачивания (инструкция по установке ниже).
Земля
Юпитер
Москва
Новый Орлеан
Фауна
Озеро в горах
Горный пейзаж
Вид на Землю с международной космической станции (вариант 1)
Вид на Землю с международной космической станции (вариант 2)
Sierra
Нью-Йорк
Сан-Франциско
Бонус: приложение 24 Hour Wallpaper
24 Hour Wallpaper – это 60 динамических профессионально отснятых обоев в разрешении 5К. Это действительно завораживает. В 24 Hour Wallpaper есть и красивейшие природные виды, и пейзажи лучших мегаполисов.
Программа позволяет устанавливать заставки и для более старых версий macOS, но поддержка интерактивных обоев появилась только для Mojave (и новее).
Стоимость приложения 529 рублей.
Как установить скачанные динамические обои на macOS
Компания Apple посчитала, что предложенных ею вариантов обоев пользователю вполне хватит и не предоставила официальных возможностей установки дополнительных вариантов. Но решение проблемы есть, к тому же довольно простое.
Скачайте понравившиеся динамические обои. Не стоит опасаться расширения файла .heic – это новый улучшенный графический формат, используемый Apple. Щелкните по файлу правой кнопкой мыши и выберите последний пункт меню «Службы», а в нем «Установить картинку рабочего стола».
Фоновый рисунок тут же сменится на новый. Вот только есть у этого варианта недостаток – скачанная картинка не попадет в список стандартных обоев macOS. В результате каждый раз новый рисунок придется вручную назначать в качестве фона рабочего стола. Но и это можно исправить:
1. Скачайте подходящие динамические обои по ссылкам выше.
2. Запустите файловый менеджер Finder и в нем с помощью комбинации клавиш ⇧Shift + ⌘Cmd + G вызовите окно «Переход к папке…». Сделать это можно и через меню Переход → Переход к папке.
3. В строке ввода адреса введите путь:
4. Для подтверждения выбора нажать кнопку «Перейти».
В открывшуюся папку надо скопировать скачанный ранее файл. На этом шаге понадобится ввести пароль администратора.
Теперь в разделе Системные настройки → Рабочий стол и заставка можно выбрать скачанный динамический фон. Вот только стоит учесть, что все сторонние заставки на предпросмотре будут отображаться в виде классического пустынного пейзажа.
В меню «Рабочий стол и заставка» можно вручную сменить динамический режим изменения фона в зависимости от дня суток на постоянный (статичный) светлый или темный. Тогда на рабочем столе окажется картинка с определенным освещением.
Источник