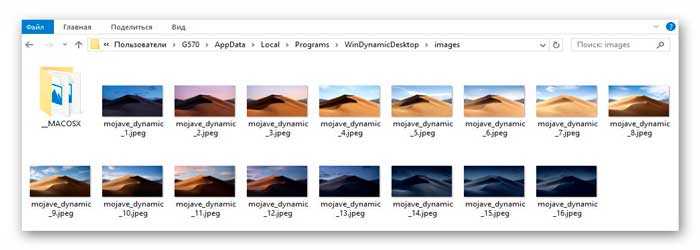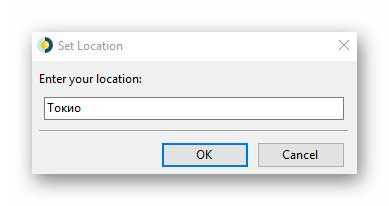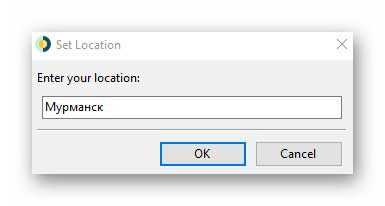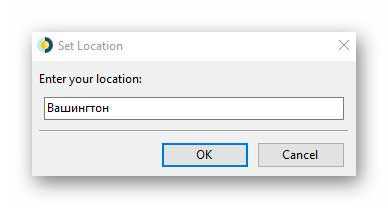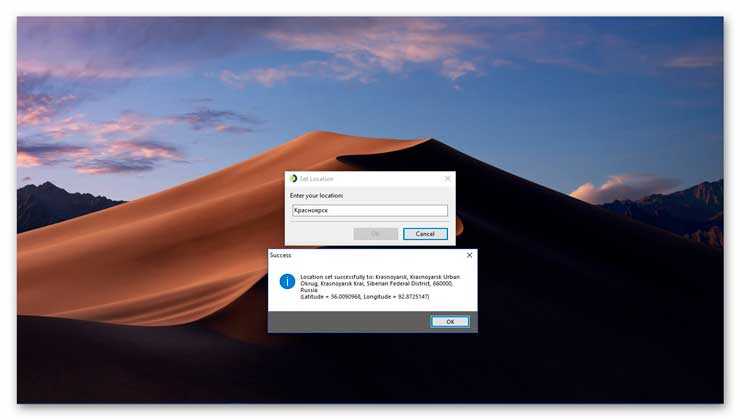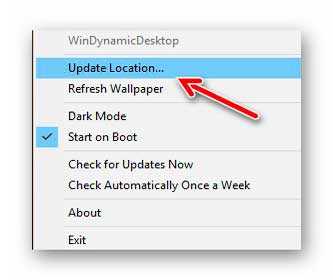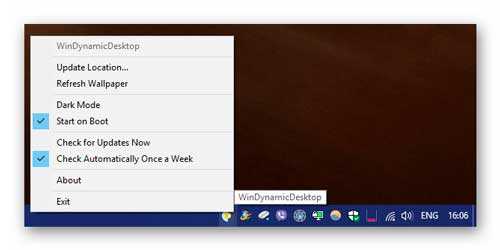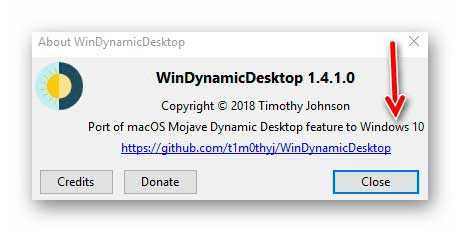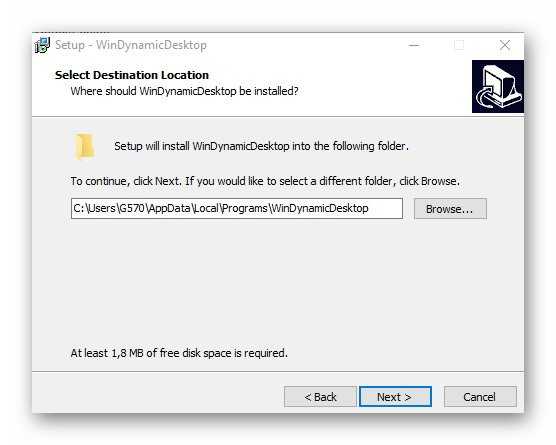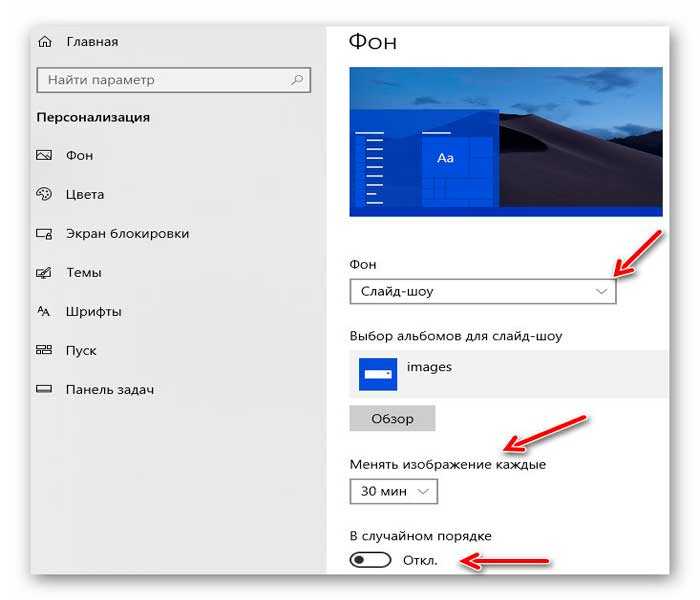- 4 приложения для установки динамических обоев в Windows 10
- WinDynamicDesktop
- Chameleon
- Push Wallpaper
- RainWallpaper
- Как изменить обои Windows 10 на основе времени суток
- Настройка слайд-шоу, который изменяется в расписании
- Как изменить фоновый рисунок рабочего стола с помощью планировщика заданий
- Динамические обои на ПК — WinDynamicDesktop
- Что такое динамические обои
- Как сделать динамические обои
- Способ №1 — программа WinDynamicDesktop
- Скачать динамические обои на ПК
- Способ №2 — автоматическая смена обоев
- ПОЛЕЗНОЕ ВИДЕО
4 приложения для установки динамических обоев в Windows 10
Динамические обои — это не только анимированные (живые) обои, но и такие, которые могут меняться в зависимости от времени дня и года. Существует множество бесплатных приложений для установки динамических обоев в Windows 10. Я выбрал 4 лучших варианта.
WinDynamicDesktop
Чтобы знать, когда у вас день, а когда ночь, приложению потребуются данные о вашем местоположении. После установки прога будет тихонечко делать своё дело в фоновом режиме, разместившись на панели задач. Если не устраивает стандартная тема, вы можете загрузить другую или запилить собственную. Также есть возможность настроить приложение для автоматической смены цвета темы Windows 10 или периодического обновления вашей геолокации.
Chameleon
С этим приложением ваш десктоп будет меняться в зависимости от текущего заряда батареи, времени суток и погодных условий. Коллекция «Хамелеона» состоит из высококачественных настраиваемых 4K обоев. Просто распакуйте их в ту же папку, где находится исполняемый файл программы.
Push Wallpaper
А это приложение позволит преобразить ваш рабочий стол, сменив статичный фон на живой. Вы сможете установить в качестве обоев любые видео и гифки. Кстати, программа сама подгонит размер обоины под ваш экран.
RainWallpaper
Это мощное приложение предлагает обширную коллекцию живых обоев. Более того, вы даже сможете сами создать обоину — 3D- или 2D-анимацию, веб-обои, видеообои, интерактивные обои — вариантов масса! Круто, что прога практически не грузит ЦП и занимает минимум оперативки.
Как изменить обои Windows 10 на основе времени суток
MacOS 10.14 от Apple Мохаве предлагает обои «Динамический рабочий стол», которые меняются в зависимости от времени суток. Вы можете получить что-то подобное в Windows, либо используя стандартные настройки фона, либо выкопав в планировщик заданий.
Настройка слайд-шоу, который изменяется в расписании
Windows 10 и Windows 7 позволяют настроить слайд-шоу и автоматически менять изображение через некоторое время. Итак, если вы предоставите четыре изображения фоновых изображений, вы можете перевернуть их через каждые шесть часов, изменив фон в зависимости от времени суток.
Мы протестировали это, используя официальные фоновые рисунки рабочего стола MacOS Mojave, которые кто-то загрузил в Reddit. Однако вы можете использовать любые фоновые изображения на рабочем столе, которые вам нравятся.
Сначала создайте новую папку и поместите фоны рабочего стола, которые вы хотите использовать в нем. Если вы планируете менять фоновый рисунок рабочего стола каждые шесть часов, поместите в него четыре фоновых изображения.
Windows будет проходить через папку в алфавитном порядке, поэтому вам нужно будет соответствующим образом назвать изображения. Правильный порядок зависит от текущего времени суток.
Например, если вы приближаетесь к тому времени, когда вы хотите, чтобы ваш фон заката применялся, вы должны поместить 1 перед именем файла фона вашего заката, 2 перед ночным фоном, 3 перед вашим восходным фоном и 4 перед фоном вашего заката.
Затем откройте экран настройки фона рабочего стола, щелкнув правой кнопкой мыши на рабочем столе и выбрав «Персонализировать» или выбрав «Настройки»> «Персонализация»> «Фон» в Windows 10.
Щелкните поле «Фон», а затем выберите «Слайд-шоу». В разделе «Выберите альбомы для слайд-шоу» нажмите кнопку «Обзор», а затем выберите папку, содержащую фоновое изображение. В разделе «Изменить изображение каждый» нажмите на квадрат и выберите «6 часов», если у вас есть четыре фоновых изображения, которые вы хотите просмотреть. Вы также можете выбрать «1 час» здесь, если вы хотите предоставить 24 фоновых изображения.
Убедитесь, что параметр Shuffle выключен. Если Shuffle включен, вы получите случайные фоновые изображения, и они не будут соответствовать времени суток.
Windows немедленно установит фон рабочего стола на изображение, которое сначала будет буквенно-цифровым в папке. Он также сразу начнет отсчет с шести часов.
Другими словами, если вы хотите увидеть фон захода солнца в 16:00, ночной фон в 10 часов вечера, фон восхода солнца в 4 часа ночи и дневной фон в 10 часов утра, вы должны включить фоновый режим слайд-шоу в одно из этих времен ,
Например, если фон заката буквенно-цифровым является первым в папке, вы должны включить фоновый режим слайд-шоу ровно на 4 пм ..
В Windows 7 интерфейс выглядит несколько иначе, но вы можете сделать то же самое.
Щелкните правой кнопкой мыши на рабочем столе, выберите «Персонализировать», затем нажмите «Фон рабочего стола». В окне «Обои для рабочего стола» нажмите кнопку «Обзор» справа от места «Изображение», а затем выберите папку, содержащую изображения обоев. Выберите фоновые изображения, которые вы хотите использовать, а затем включите функцию времени показа слайдов в раскрывающемся меню «Изменить изображение каждый».
Как изменить фоновый рисунок рабочего стола с помощью планировщика заданий
Вы также можете автоматически изменить фоновый рисунок рабочего стола по расписанию с помощью Планировщика заданий. Это более сложный процесс, потому что Windows не включает встроенную команду, которая меняет фон рабочего стола. Вы можете изменить параметр реестра, который указывает на фоновый рисунок вашего рабочего стола, но мы не смогли найти встроенную команду, которая бы надежно «обновила» эту настройку и применила ваши новые обои.
Вместо этого мы обнаружили, что собственный инструмент BgInfo от Microsoft работает очень хорошо. BgInfo предназначен для написания текста системной информации на вашем рабочем столе, но он обеспечивает надежный способ изменения фона рабочего стола с помощью команд. Вам нужно будет создать несколько файлов конфигурации BgInfo, содержащих параметры, которые вы хотите применить, а затем вы создадите запланированные задачи, которые автоматически запускают их из Планировщика заданий.
Для начала загрузите BgInfo из Microsoft и извлеките его файлы в папку. Запустите программу «Bginfo64.exe», если вы используете 64-разрядную версию Windows или файл Bginfo.exe, если вы находитесь в 32-разрядной версии Windows.
После запуска BGInfo сначала выберите весь текст в главном окне и удалите его. Введите здесь один пробел (или несколько пробелов). Это не позволит BGInfo вставлять какой-либо текст в ваш фон и гарантировать, что он изменит только обои.
Во-вторых, нажмите кнопку «Фон».
В окне «Фон» выберите «Использовать эти настройки». Установите «Положение обоев» на «Центр» или «Растянуть» — что бы вы ни делали с фоновым изображением. Затем нажмите кнопку «. » справа от поля «Wallpaper Bitmap», а затем перейдите к одному из фоновых изображений, которые вы хотите использовать.
Нажмите «ОК», когда закончите.
Затем нажмите «Файл»> «Сохранить как», а затем сохраните конфигурацию в виде файла .bgi.
Например, мы выбрали наш дневной фоновый файл изображения при создании этого профиля, поэтому мы назвали его Day.bgi.
Теперь вы собираетесь повторить этот процесс, чтобы создать отдельный профиль .bgi, представляющий каждый из ваших фоновых изображений, называя их после того дня, когда вы хотите их использовать.
Когда все будет готово, папка сохранения должна иметь все ваши изображения и профиль .bgi для каждого.
После того, как вы создали свои .bgi-файлы, вы можете использовать Планировщик заданий, чтобы автоматически применять их по расписанию.
Нажмите «Пуск», введите «Планировщик заданий» в поле поиска и нажмите «Ввод».
В Планировщике задач выберите «Действие»> «Создать основную задачу», чтобы создать новую задачу.
Дайте задаче имя, а затем нажмите кнопку «Далее». Например, если эта задача применит ваши закатные обои вокруг заката, вы можете назвать ее «Закат обои».
Выберите триггер «Ежедневно», а затем снова нажмите кнопку «Далее»
Введите время, когда вы хотите, чтобы обои отображались. Например, если закат проходит около 9 вечера. в вашем местоположении вы можете установить, чтобы обои отображались на 8 стр. .. Выберите любое время, которое вам нравится.
Убедитесь, что задача настроена на повторение каждого «1» дня, а затем нажмите кнопку «Далее».
Выберите действие «Начать программу» и снова нажмите «Далее».
Справа от текстового поля «Программа / сценарий» нажмите кнопку «Обзор», а затем перейдите к программе Bginfo64.exe или Bginfo.exe, которую вы использовали ранее.
В поле «Добавить аргументы (необязательно)» введите следующий текст, заменив «C: path to file.bgi» на путь к файлу BGI, который вы создали ранее:
‘C:path ofile.bgi’ /timer 0 /silent
Например, если файл Sunset.bgi, который мы создали в нашей системе, находится в папке C: Users chris Downloads Mojave, мы вводим:
‘C:UserschrisDownloadsMojaveSunset.bgi’ /timer 0 /silent
Нажмите «Далее», чтобы продолжить.
Установите флажок «Открыть диалоговое окно« Свойства »для этой задачи, когда я нажму« Готово », и нажмите« Готово », чтобы создать свою задачу.
В открывшемся окне задачи перейдите на вкладку «Действия», а затем отключите параметр «Запустить задачу только в том случае, если компьютер включен». Это позволяет запускать задачу, даже если вы используете ноутбук с питанием от батареи.
Наконец, перейдите на вкладку «Настройки», а затем включите опцию «Запустить эту задачу как можно скорее после того, как запланированный запуск пропущен». Это гарантирует выполнение задачи, и Windows изменит фон рабочего стола, даже если ваш компьютер был выключен в запланированное время.
Нажмите «ОК», чтобы завершить настройку задачи.
Вы найдете свою созданную задачу в папке «Библиотека планировщика заданий» в диспетчере задач. Чтобы проверить правильность работы, щелкните его правой кнопкой мыши и выберите команду «Выполнить». Ваши обои должны немедленно измениться.
Чтобы завершить этот процесс, создайте еще несколько запланированных задач, используя ту же технику, выбрав другое время суток и указав каждый из соответствующего файла .BGI, который вы создали ранее. Например, если вы создали четыре общих файла BGI для четырех фонов, вам нужно создать еще три запланированные задачи, которые автоматически изменят фоновые изображения в правильное время суток.
По мере изменения сезонов вы можете вернуться к планировщику заданий и настроить время суток, когда меняются фоны рабочего стола. Для этого найдите задачу в библиотеке планировщика заданий и дважды щелкните ее. Перейдите на вкладку «Триггеры», нажмите «Изменить», выберите новое время суток и дважды нажмите «ОК», чтобы сохранить изменения.
Надеюсь, Microsoft добавит функцию Dynamic Desktop в будущую версию Windows 10 и устранит необходимость во всех этих играх.
Динамические обои на ПК — WinDynamicDesktop
Нет, динамические обои это совсем не то же самое, что живые обои для рабочего стола компьютера, как могло подумать большинство читателей увидев название статьи.
Эти необычные обои появились в новоиспечённой яблочной операционной системе macOS Mojave, а какой-то хитрый парень с ником в сети Интернет «t1m0thyj» взял да и приспособил их к Windows написав бесплатную компьютерную программу под названием WinDynamicDesktop.
Что такое динамические обои
Всё очень просто — динамические обои, это набор из обычных статичных изображений одной и той же местности (или объекта), которые меняются в зависимости от времени суток и географического положения компьютера, при этом происходит лишь смена направления освещения и его интенсивность.
Сразу вспомнилась бесплатная программа f.lux, которая заботится о зрении во время работы за компьютером — она также использует координаты положения компьютера.
Эти обои гораздо меньше потребляют ресурсы компьютера, чем их живые коллеги и соответственно больше подходят ноутбукам, которые эксплуатируются от своей батареи, а не от электросети (она дольше будет держать заряд). Конечно, они не такие завораживающие при этом.
Как сделать динамические обои
Расскажу про два метода создания динамических обоев для рабочего стола компьютера с операционной системой Windows. Оба они очень простые, но всё-таки отличаются друг от друга.
Способ №1 — программа WinDynamicDesktop
Бесплатная компьютерная программа WinDynamicDesktop распространяется товарищем t1m0thyj в портативном виде и как обычная установочная утилита. Она уже содержит в себе 16 изображений песчаной дюны из пустыни Мохаве…
Остаётся только запустить WinDynamicDesktop и указать свой город (совсем не обязательно на английском языке — проверено лично) или свои географические координаты, если знаете их…
Программа WinDynamicDesktop после этого быстро сориентируется в пространстве и выставит подходящий вариант своей динамической обоины…
Читайте также на сайте:
Дальше они будут самостоятельно меняться в зависимости от времени суток. Географическое расположение можно легко сменить в любой момент из контекстного меню значка программы в трее…
Тут же можно отправить динамические обои в автозагрузку системы и запустить еженедельную проверку обновлений программы…
Хоть автор и пишет, что его творение рассчитано исключительно для Windows 10…
…но пользователи в сети пишут о замечательной работе программы WinDynamicDesktop и на других версиях этой операционной системы.
Скачать динамические обои на ПК
Найдёте программу по этой официальной ссылке…
| Предназначение: | Бесплатные динамические обои на компьютер |
| Название программы: | WinDynamicDesktop |
| Производитель (автор): | t1m0thyj |
| Статус: | Бесплатно |
| Категория: | Украшательство |
| Размер инсталлятора (архива): | 2.18 Мб |
| Поддержка ОС: | Windows 7,8,10 |
| Язык интерфейса: | Английский |
| Безопасность: | Вирусов нет |
| Похожие программы: | RainWallpaper |
| Ссылка на инсталлятор/сайт: | Скачать/Перейти |
При установке обычной версии можно будет выбрать (запомнить) путь к папке с программой, чтоб скопировать (или заменить на свои) изображения динамических обоев…
Способ №2 — автоматическая смена обоев
Второй метод запуска динамических обоев на своём компьютере с операционной системой Windows тоже очень простой — можно использовать автоматическую смену обоев по времени, даже без применения сторонних программ.
Берём несколько одинаковых изображений с разными углами освещения (опытные пользователи легко их могут создать в том же Фотошопе, а остальные — попытаться найти их в сети Интернет) и «складываем» их в одну папку.
Указываем её как источник слайд-шоу в настройках персонализации Windows…
При этом нужно отключить случайный порядок отображения и высчитав правильный промежуток времени равномерной смены картинок указать его в пункте «Менять изображения каждые» (делим 24 часа на количество картинок и получаем нужную цифру).
В таком методе есть несколько проблемных моментов — во-первых, в настройках персонализации мало стандартных промежутков времени и трудно под них подстроиться, а во-вторых, нужно самостоятельно «подгонять» нужное первое изображение в слайд-шоу.
Избавиться от первого недостатка поможет, описанная ранее на этом сайте, бесплатная программа для смены обоев John’s Background Switcher.
Вот такие динамические обои на рабочий стол компьютера с Windows. До новых интересных компьютерных программ и полезных приложений под Андроид.