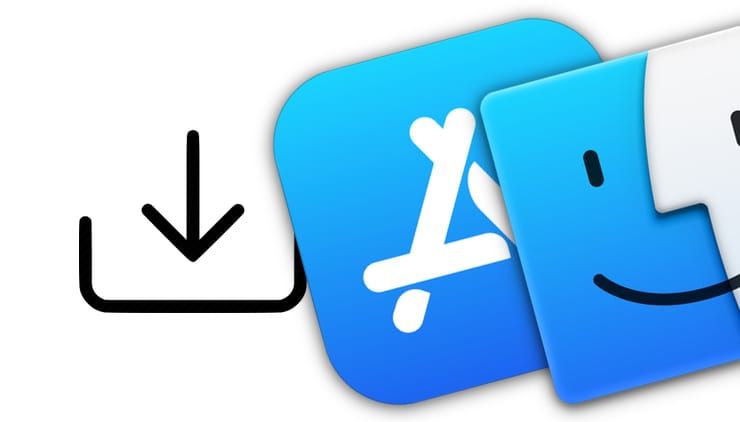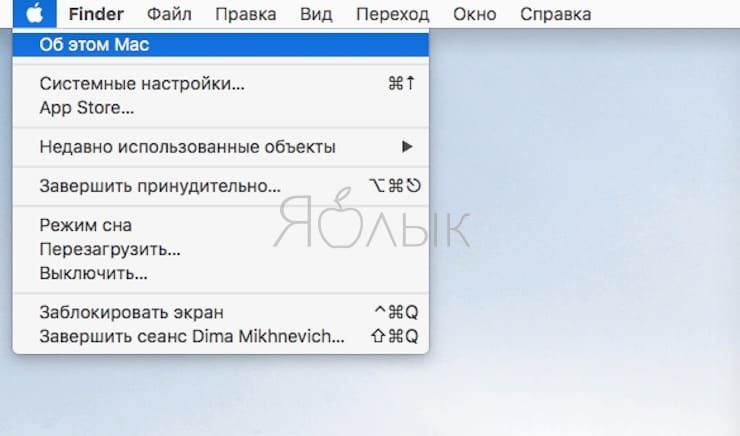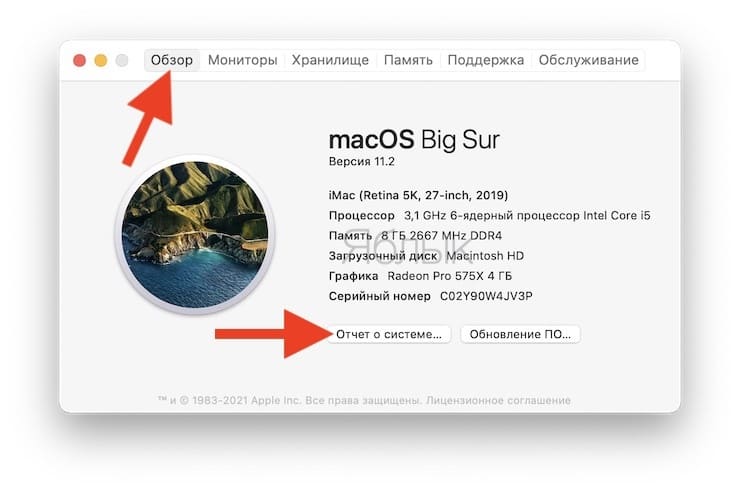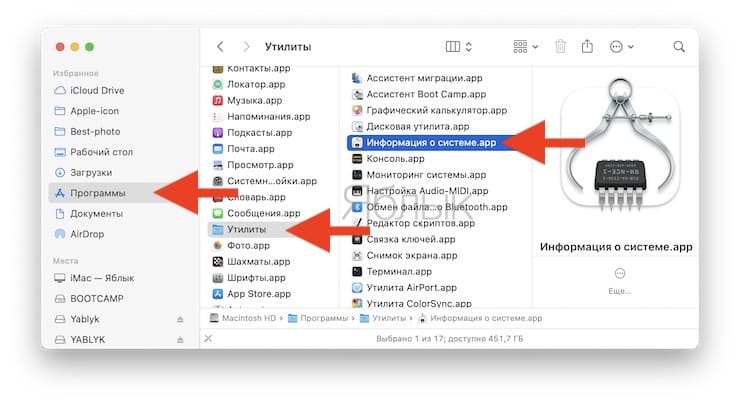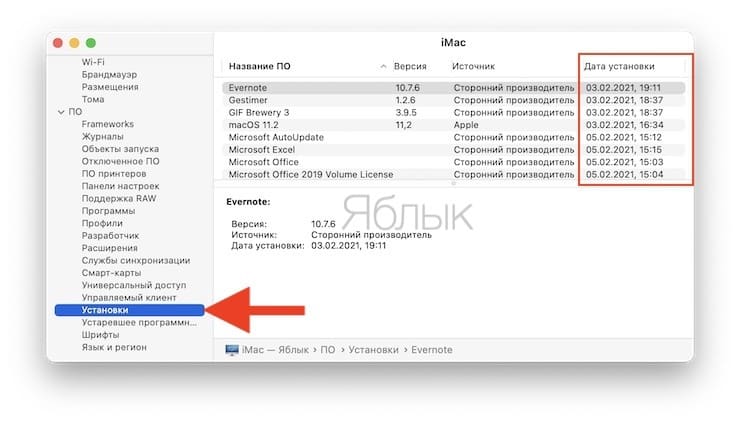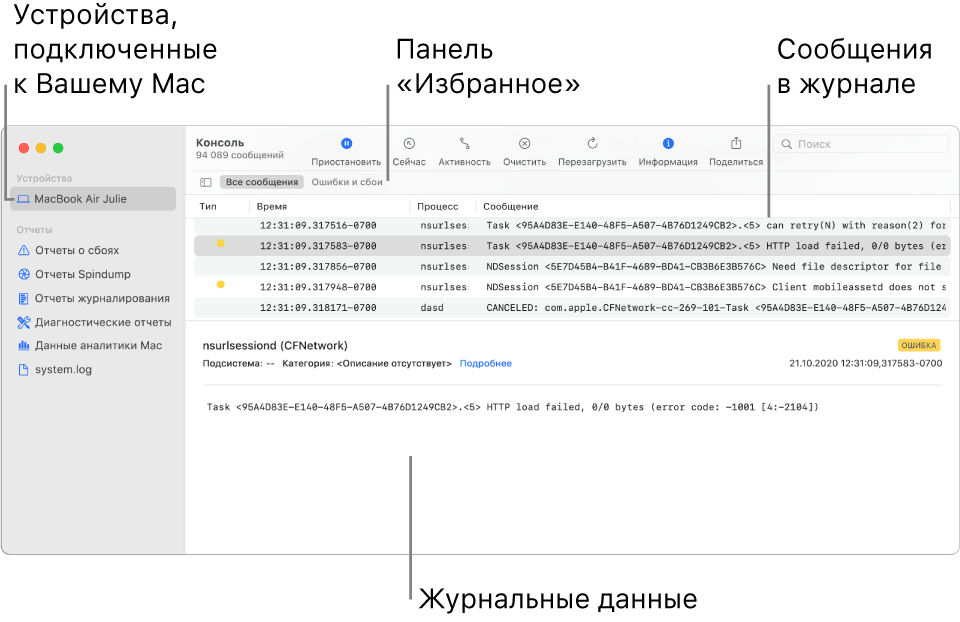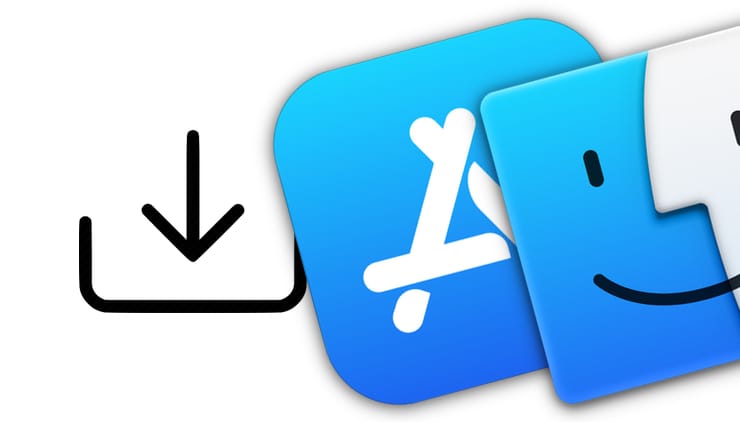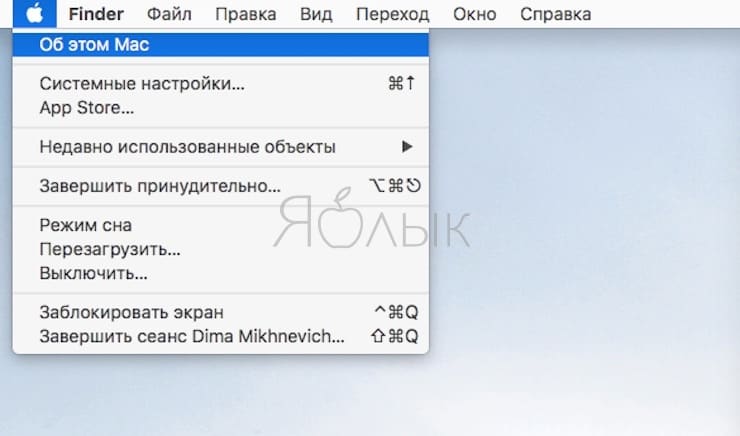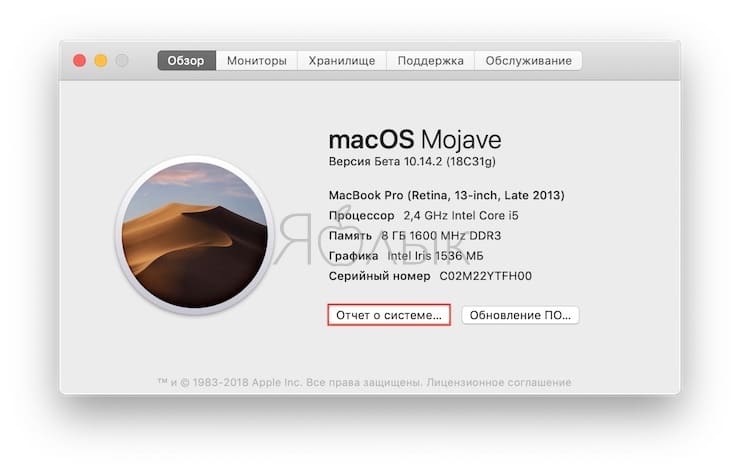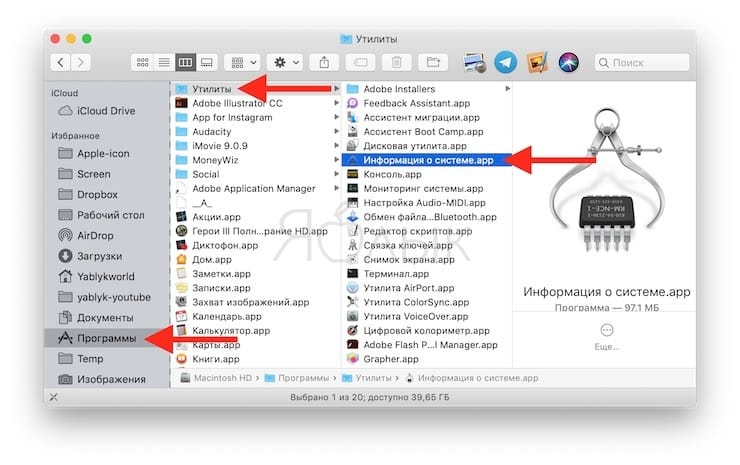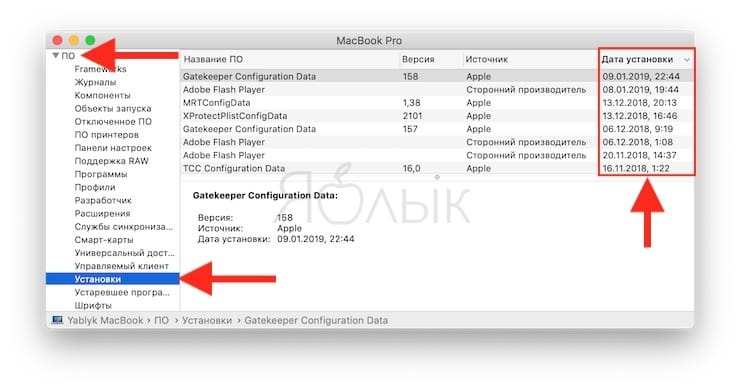- Как узнать дату установки всех обновлений macOS и приложений на Mac
- Как узнать, когда была установлена любая программа или обновление на macOS
- Получение системной информации
- Просмотр информации
- Заключение
- Просмотр сообщений журнала в Консоли на Mac
- Обновление macOS на компьютере Mac
- Как узнать дату установки всех обновлений macOS и приложений на Mac
- Как узнать, когда была установлена любая программа или обновление на macOS
- Получение системной информации
- Просмотр информации
- Заключение
- Своевременное обновление программного обеспечения компьютера Mac
- Проверка обновлений для Mac вручную
- Настройка автоматической проверки наличия обновлений программного обеспечения для Вашего Mac
Как узнать дату установки всех обновлений macOS и приложений на Mac
При устранении проблем в работе Mac полезной будет информация о времени появления неполадок. Зная дату, можно попробовать узнать, что конкретно происходило с системой в этот конкретный день или временной диапазон. Быть может, проблему вызвало очередное обновление приложения или установка взломанного приложения?
Возможно, что-то пошло не так при последнем обновлении самой macOS? Область поиска можно сузить, проверив даты предполагаемых обновлений или установки ПО на Mac.
Как узнать, когда была установлена любая программа или обновление на macOS
Получение системной информации
Существует два способа добраться до нужной информации:
1. Нажать на значок в строке меню.
2. Выбрать раздел «Об этом Mac»
3. Войти в меню «Отчет о системе»
1. Откройте папку Программы и перейдите в каталог Утилиты.
2. В них найдите приложение «Информацию о системе».
Просмотр информации
Вне зависимости от выбранного способа перед вами появится одно и то же окно, в левой колонке которого найдите раздел «Программное обеспечение» и разверните его. При необходимости разделы «Оборудование» и «Сеть» можно свернуть, чтобы они не мешали.
Перейдите в раздел «Установки». В правой части экрана появятся столбцы с указанием установленного программного обеспечения, его версией и датой установки.
Если нужно найти конкретную дату или программу, то надо просто кликнуть на заголовок соответствующего столбца. Так, на нашем примере показана сортировка по дате установки. Легко можно увидеть, когда происходили все обновления приложений и macOS.
Заключение
Даже если эта информация и не потребуется в решении проблем с macOS, она все равно является полезной. Ведь всегда можно посмотреть, какая точно версия программы или самой операционной системы установлена и посмотреть, что еще происходило с системой в фоновом режиме скрыто от глаз пользователя.
Источник
Просмотр сообщений журнала в Консоли на Mac
Используйте Консоль для просмотра журнальных сообщений, собранных компьютером и подключенными к нему устройствами. Такие журнальные сообщения содержат сведения о системных событиях, текст диалогов, записи об ошибках, состоянии системы и другую информацию. При возникновении неполадки есть возможность найти подробную информацию о причине ее возникновения либо в журнальных сообщениях, либо в записях об активности.
Примечание. Если Вы вошли в систему не как администратор, необходимо ввести имя и пароль администратора для просмотра записей журналов.
В приложении «Консоль» 

В окне справа нажмите «Начать потоковую передачу».
Журнальные сообщения, относящиеся к выбранному устройству, появятся в окне справа.
Тип журнального сообщения обозначается точкой в столбце «Тип».




Примечание. Если точки в столбце «Тип» нет, значит, журнальное сообщение относится к типу «По умолчанию».
Выполните любые из следующих действий.
Как увидеть журнальное сообщение целиком в столбце «Сообщения». Нажмите журнальное сообщение и нажмите стрелку вправо или выберите «Вид» > «Развернуть выбранную строку». Чтобы снова сократить сообщение до одной строки, нажмите стрелку влево или выберите «Вид» > «Свернуть выбранную строку».
Просмотр полных журнальных сообщений. Нажмите «Подробнее» в сведениях о журнальном сообщении в нижней половине окна Консоли. Если сведения о журнальном сообщении не отображаются, нажмите кнопку «Информация» 
Поиск конкретных журнальных сообщений в текущей информации. Нажмите журнальное сообщение и нажмите Command-F. См. Поиск текста в сообщениях журнала и отчетах.
Просматривая журнальные сообщения, можно перемещать столбцы и менять их перечень, находить последние записи об активности, применять сохраненные поисковые запросы. См. Настройка окна журнала.
Источник
Обновление macOS на компьютере Mac
Используйте функцию «Обновление ПО», чтобы установить обновления для macOS, в том числе для встроенных приложений, таких как Safari.
- В меню Apple () в углу экрана выберите «Системные настройки».
- Нажмите «Обновление ПО».
- Нажмите «Обновить сейчас» или «Обновление ПО».
- «Обновить сейчас»: последние обновления установленной версии. Например, узнайте об обновлениях macOS Big Sur.
- «Обновление ПО»: новая основная версия с новым именем, например macOS Big Sur. Узнайте о последнем обновлении macOS или о старых версиях macOS, которые все еще доступны.
Если возникают проблемы с поиском или установкой обновлений:
- Если в меню «Обновление ПО» отображается сообщение о том, что на компьютере Mac установлена последняя версия ПО, это значит, что обновлена macOS и все устанавливаемые ею приложения, в том числе Safari, «Сообщения», «Почта», «Музыка», «Фото», FaceTime, «Календарь» и «Книги».
- Если вы хотите обновить приложения, загруженные из App Store, используйте App Store для получения обновлений.
- Если вы хотите обновить устройство iOS, узнайте, как обновить iPhone, iPad или iPod touch.
- Если на компьютере Mac отсутствует функция «Обновление ПО», используйте App Store для получения обновлений.
- Если при установке обновления произошла ошибка, узнайте, как устранить проблемы при установке.
Источник
Как узнать дату установки всех обновлений macOS и приложений на Mac
При устранении проблем в работе Mac полезной будет информация о времени появления неполадок. Зная дату, можно попробовать узнать, что конкретно происходило с системой в этот конкретный день или временной диапазон. Быть может, проблему вызвало очередное обновление приложения или установка взломанного приложения?
Возможно, что-то пошло не так при последнем обновлении самой macOS? Область поиска можно сузить, проверив даты предполагаемых обновлений или установки ПО на Mac.
ПО ТЕМЕ: Как узнать модель, идентификатор и артикул MacBook Pro, Air, iMac и Mac mini.
Как узнать, когда была установлена любая программа или обновление на macOS
Получение системной информации
Существует два способа добраться до нужной информации:
1. Нажать на значок в строке меню.
2. Выбрать раздел «Об этом Mac»
3. Войти в меню «Отчет о системе»
1. Откройте папку Программы и перейдите в каталог Утилиты.
2. В них найдите приложение «Информацию о системе».
ПО ТЕМЕ: 10 полезных мультитач-жестов для трекпада MacBook.
Просмотр информации
Вне зависимости от выбранного способа перед вами появится одно и то же окно, в левой колонке которого найдите раздел «Программное обеспечение» и разверните его. При необходимости разделы «Оборудование» и «Сеть» можно свернуть, чтобы они не мешали.
Перейдите в раздел «Установки». В правой части экрана появятся столбцы с указанием установленного программного обеспечения, его версией и датой установки.
Если нужно найти конкретную дату или программу, то надо просто кликнуть на заголовок соответствующего столбца. Так, на нашем примере показана сортировка по дате установки. Легко можно увидеть, когда происходили все обновления приложений и macOS.
ПО ТЕМЕ: Дни рождения на iPhone, iPad и Mac: как добавлять и включать напоминания.
Заключение
Даже если эта информация и не потребуется в решении проблем с macOS, она все равно является полезной. Ведь всегда можно посмотреть, какая точно версия программы или самой операционной системы установлена и посмотреть, что еще происходило с системой в фоновом режиме скрыто от глаз пользователя.
Источник
Своевременное обновление программного обеспечения компьютера Mac
Периодически Apple выпускает обновления программного обеспечения macOS (которые могут содержать обновления приложений из комплекта Mac и важные обновления функций безопасности).
Если Вы получили уведомление о наличии обновлений программного обеспечения, то можете указать время установки обновления или настроить напоминание на следующий день. Наличие обновлений macOS также можно проверить вручную в разделе «Обновления ПО» Системных настроек.
Совет. Чтобы проверить наличие обновлений приложений, загруженных из App Store, откройте App Store.
Проверка обновлений для Mac вручную
Чтобы установить обновления вручную на Mac, выполните одно из следующих действий.
Чтобы загрузить обновления программного обеспечения macOS, выберите меню Apple
> «Системные настройки», затем нажмите «Обновление ПО».
Совет. Также можно нажать меню Apple — количество доступных обновлений (при их наличии) отображается рядом с пунктом «Системные настройки». Выберите «Системные настройки», чтобы продолжить.
Чтобы обновить приложения, загруженные из App Store, нажмите меню Apple — количество доступных обновлений (при их наличии) отображается рядом с пунктом «App Store». Выберите «App Store», чтобы продолжить в приложении App Store 
Настройка автоматической проверки наличия обновлений программного обеспечения для Вашего Mac
На Mac выберите меню Apple
> «Системные настройки», затем нажмите «Обновление ПО».
Чтобы автоматически устанавливать обновления macOS, установите флажок «Автоматически устанавливать обновления ПО Mac».
Чтобы настроить расширенные параметры обновления, нажмите «Дополнительно» и выполните одно из следующих действий.
Чтобы Ваш Mac автоматически проверял наличие обновлений, выберите «Проверить наличие обновлений».
Чтобы Ваш Mac загружал обновления без предварительного запроса, выберите «Загружать новые обновления в фоновом режиме».
Чтобы Ваш Mac устанавливал обновления macOS автоматически, выберите «Устанавливать обновления macOS».
Чтобы Ваш Mac устанавливал обновления приложений из App Store автоматически, выберите «Устанавливать обновления приложений из App Store».
Если нужно, чтобы Ваш Mac автоматически устанавливал системные файлы и обновления функций безопасности, выберите «Устанавливать системные файлы и обновления системы безопасности».
Рекомендуется выбрать «Проверить наличие обновлений», «Загружать новые обновления в фоновом режиме» и «Устанавливать системные файлы и обновления системы безопасности», чтобы автоматически получать новейшие обновления.
Примечание. Для автоматической загрузки обновлений сетевой адаптер MacBook, MacBook Pro и MacBook Air должен быть подключен к источнику питания.
Источник