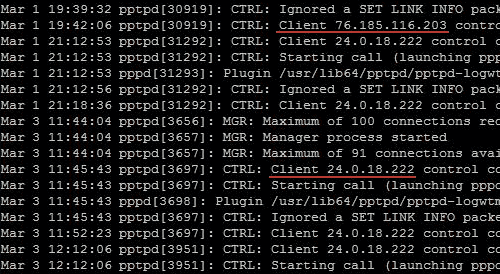- Устранение проблем с подключением VPN в Windows 10
- Важная информация
- Способ 1: Переустановка сетевых адаптеров
- Способ 2: Изменение параметров реестра
- Способ 3: Настройка антивирусного ПО
- Способ 4: Отключение протокола IPv6
- Способ 5: Остановка службы Xbox Live
- Журнал подключения vpn windows
- Вопрос
- Что такое журналы (логи) VPN-подключений?
- Риски, связанные с использованием VPN, который ведет журналы подключений
- VPN Log Files Windows
- 2 Answers 2
Устранение проблем с подключением VPN в Windows 10
Важная информация
В первую очередь убедитесь, что у вас есть интернет. Для этого попробуйте открыть какой-нибудь сайт обычным способом. При отсутствии соединения сначала придется его восстановить. О том, как это сделать, мы писали в отдельных статьях.
Убедитесь, что вы пользуетесь последней версией Виндовс 10. Для этого проверьте наличие обновлений к ней. О том, как обновить «десятку», мы рассказывали в другой статье.
Причиной отсутствия подключения может быть конкретный ВПН-сервер. В этом случае попробуйте поменять его, например, выберите из списка сервер другой страны.
Если для реализации виртуальной частной сети используется стороннее ПО, а не встроенная в Windows функция, сначала попробуйте обновить его, а при отсутствии такой возможности просто переустановите.
Способ 1: Переустановка сетевых адаптеров
В зависимости от установленного на компьютере оборудования (сетевая карта, датчики Wi-Fi и Bluetooth) в «Диспетчере устройств» будет отображено несколько сетевых адаптеров. Там же будут устройства WAN Miniport – системные адаптеры, которые как раз используются для ВПН-подключения через различные протоколы. Для решения проблемы попробуйте переустановить их.
- Сочетанием клавиш Win+R вызываем окно «Выполнить», вводим команду devmgmt.msc и жмем «OK».
Щелкаем правой кнопкой мышки по вкладке «Сетевые адаптеры» и жмем «Обновить конфигурацию оборудования». Устройства вместе с драйверами будут снова переустановлены. Перезагружаем компьютер.
Способ 2: Изменение параметров реестра
При использовании подключения L2TP/IPsec внешние компьютеры-клиенты под управлением Windows могут не подключиться к VPN-серверу, если он находится за NAT (устройство для преобразования частных сетевых адресов в публичные). Согласно статье, размещенной на странице поддержки Microsoft, обеспечить связь между ними можно, если дать понять системе, что сервер и ПК-клиент находятся за устройством NAT, а также разрешить UDP-портам инкапсулировать пакеты по L2TP. Для этого в реестре необходимо добавить и настроить соответствующий параметр.
- В окне «Выполнить» вводим команду regedit и жмем «OK».
Читайте также: Как открыть реестр в Windows 10
Работать будем с разделом «HKEY_LOCAL_MACHINE (HKLM)», поэтому сначала делаем его резервную копию. Выделяем ветку, открываем вкладку «Файл» и щелкаем «Экспорт».
Выбираем место сохранения копии, указываем ее имя и жмем «Сохранить».
Чтобы потом восстановить раздел, открываем вкладку «Файл» и выбираем «Импорт».
Находим сохраненную копию реестра и нажимаем «Открыть».
Переходим по пути:
В правой части реестра щелкаем правой кнопкой мышки по свободной области, жмем «Создать» и выбираем «Параметр DWORD (32 бита)».
В названии файла вписываем:
Щелкаем правой кнопкой мышки по созданному файлу и жмем «Изменить».
В поле «Значение» вводим 2 и щелкаем «OK». Перезагружаем компьютер.
Также важно, чтобы на роутере были открыты UDP-порты, необходимые для работы L2TP (1701, 500, 4500, 50 ESP). О пробросе портов на маршрутизаторах разных моделей мы подробно писали в отдельной статье.
Способ 3: Настройка антивирусного ПО
Брандмауэр Windows 10 или файервол антивирусной программы могут блокировать любые подключения, которые считают незащищенными. Чтобы проверить эту версию, отключите на время защитное ПО. О том, как это сделать, мы подробно писали в других статьях.
Долго оставлять систему без антивирусного ПО не рекомендуется, но если она блокирует ВПН-клиент, его можно добавить в список исключений антивируса или брандмауэра Виндовс. Информация об этом есть в отдельных статьях у нас на сайте.
Способ 4: Отключение протокола IPv6
VPN-подключение может оборваться из-за утечки трафика в публичную сеть. Нередко причиной этому становится протокол IPv6. Несмотря на то что ВПН обычно работает с IPv4, в операционной системе по умолчанию включены оба протокола. Поэтому IPv6 также может использоваться. В этом случае попробуйте отключить его для конкретного сетевого адаптера.
- В поиске Windows вводим «Панель управления» и открываем приложение.
Открываем «Центр управления сетями и общим доступом».
Входим в раздел «Изменение параметров адаптера».
Жмем правой кнопкой мышки по сетевому адаптеру, через который реализуется VPN, и открываем «Свойства».
Снимаем галочку напротив IPv6 и нажимаем «OK». Перезагружаем компьютер.
Способ 5: Остановка службы Xbox Live
На стабильность ВПН-соединения может влиять разное ПО, включая системные компоненты. Например, согласно обсуждениям на форумах, многие пользователи смогли решить проблему путем остановки службы Xbox Live.
- В окне «Выполнить» вводим команду services.msc и жмем «OK».
Читайте также: Запуск оснастки «Службы» в ОС Windows 10
Находим компонент «Сетевая служба Xbox Live». Если она запущена, щелкаем по ней правой кнопкой мышки и жмем «Остановить».
Надеемся вы решили проблему с подключением к VPN в Windows 10. Мы рассказали о наиболее распространенных и общих способах. Но если вам не помогли наши рекомендации, обратитесь в службу поддержки поставщика ВПН. Со своей стороны, они должны помочь, особенно если вы оплатили услугу.
Журнал подключения vpn windows
Вопрос
Коллеги укажите путь. Проблема весьма трудно моделируема, поэтому объяснения могут быть не слишком корректные, простите заранее.
Клиент win 7(не важно) подключается по rdp к терминальному(не важно) серверу 2008 r2.
Иногда с утра (тоесть с момента предыдущего подключения прошло некоторое время) подключение не происходит (инициализация удаленного подключения, затем ошибка. ). если повторить попытку все работает и новые попытки подкл — всегда удачны.
В логах терм сервера ошибок подключения нет, первое событие уже только об успешном подключении — значит до терминала запрос даже не доходит. Кстати в сети несколько терминалов и ошибка проявлялась на нескольких.
Главным подозреваемым считаю TMG. Схема подключения следующая — два сайта домена соединены тонелем pptp сеть-сеть. TMG на обоих концах.
клиент внутри сайта1 подключается к терминалу на сайте2
Трассировка маршрута к terminal1 [192.168.5.4]
с максимальным числом прыжков 30:
1 1 ms 1 ms 1 ms 192.168.12.1 —————————— месный шлюз
2 1 ms * 2 ms R01 [192.168.254.249 ———————TMG 1
3 2 ms 10 ms * GW [192.168.253.7] ————————TMG 2
4 18 ms 20 ms 20 ms terminal1 [192.168.5.4] —————терминал
Собственно вопрос: Как диагностировать проблему?
Что такое журналы (логи) VPN-подключений?
Журнал подключений — это запись входящих и исходящих подключений к VPN серверу, которые могут включать в себя:
- IP пользователя,
- IP VPN сервера, к которому подключается пользователь,
- Временные метки для подключения и отключения пользователя от VPN,
- Способность провайдера VPN осуществлять поиск и делать запросы по всем вышеперечисленным параметрам.
Системы некоторых VPN разработаны так, чтобы никогда не иметь таких журналов и категорически исключать конфиденциальную информацию. Такие VPN никогда не будут вынуждены предоставлять данные клиента, которых не существует.
Многие поставщики услуг утверждают, что не ведут журналов, но не дают четкого объяснения, что это означает. Это значит, что конкретный VPN имеет четкую политику конфиденциальности, которая гарантирует, что деятельность пользователя в сети является частной, анонимной и неизвестной провайдеру VPN.
Риски, связанные с использованием VPN, который ведет журналы подключений
Журналы подключений позволяют поставщику VPN или любому другому лицу, имеющему доступ к данным, записывать вашу деятельность в сети. Данные журнала очень ценны, и поэтому бесплатные VPN сервисы продают их сторонним провайдерам, позволяя им направлять вам целевую рекламу, изучать ваше поведение в сети и анализировать, как вы используете интернет.
Но даже если поставщик VPN не продает журналы подключения, они могут попасть в руки хакеров или властей, захватывающих незашифрованные жесткие диски и оборудование.
Ведение журнала также позволяет законному органу обратиться к поставщику VPN с просьбой идентифицировать пользователя, который будет вынужден передать эту информацию или быть принужден к этому судом.
И только тот провайдер VPN, который не ведет журналов подключений, не сможет передать информацию о ваших соединениях или предоставить эти данные третьим лицам из-за ее отсутствия.
На видео: Как логи всё о Вас расскажут
VPN Log Files Windows
I have a friend who is quitting their job. He is owed overtime, but the workplace has been casual about recording hours. He regularly signs out a work laptop, and will work from home via VPN.
Is there a way to retrieve log files for this person, despite the fact they use a different computer for the majority of the time that he could copy as an aid to his claim for overtime hours?
Normally, if it was a everyday computer, I would check some common log files, eventvwr.msi etc.
2 Answers 2
There are relevant log files in \WINDOWS\system32\LogFiles that may help. There is also system information available from the Event Viewer ( Run > eventvwr.exe OR Control Panel > Admin Tools > Event Viewer ) and look for System logs.
However, both these locations could be empty depending on local settings.
One can configure Windows firewall to log VPN connections but that is not a default. Check Control Panel > Windows Firewall > [Advanced tab] , the default location is C:\WINDOWS\pfirewall.log for the log file.
Specific applications used may have preserved log data. If you know the IP address connected too you could do a general search for files containing that IP address (but that wouldn’t find compressed logs or non-ASCII log data).
Expanding on @pbhj’s answer, I successfully found logs following these instructions, summarized here:
Navigate through the Start menu to get to the event Viewer: Start > Control Panels > Administrative Tools > Event Viewer.
In the Actions pane, select Create Custom View or Filter Current Customer View.
Select the event severities (e.g., Critical, Warning, Error, Information, etc.) listed under the Event level option.
Click the Event sources pull-down menu and select the event sources that you would like to see, for example: VPN Client — vpnagent, vpnui; DHCP — DHCP-Client; Native VPN — RasMan, RasClient, Remote Access. Save the filter to Custom View. Select the log event in the event browser page (top). Event Properties in the middle pane has the log details for an event. Double-click an event to bring up a new Event Properties window in addition to the Event Properties pane.
I used specifically «RasClient», and found this Error level log in the Custom view:
CoId=<53f1c7c6-b011-4453-b2d5-c0f82ed8e590>: The user
dialed a connection named which has failed. The error code returned on failure is 789.
(Note I was looking for logs because my VPN errored, not because I wanted to see my VPN history as in OP’s question)