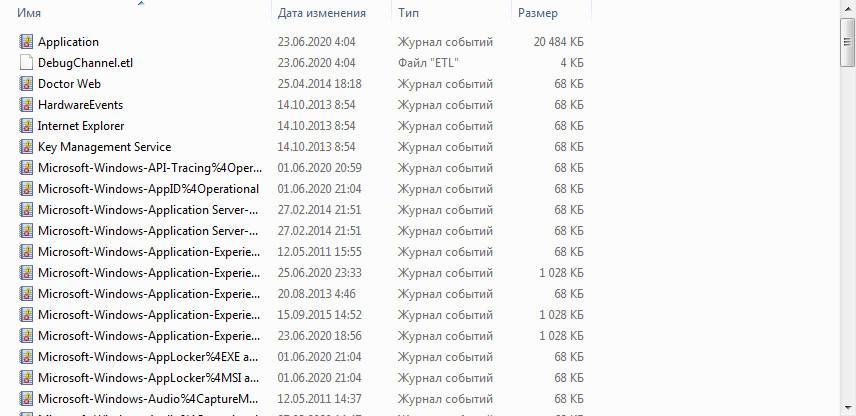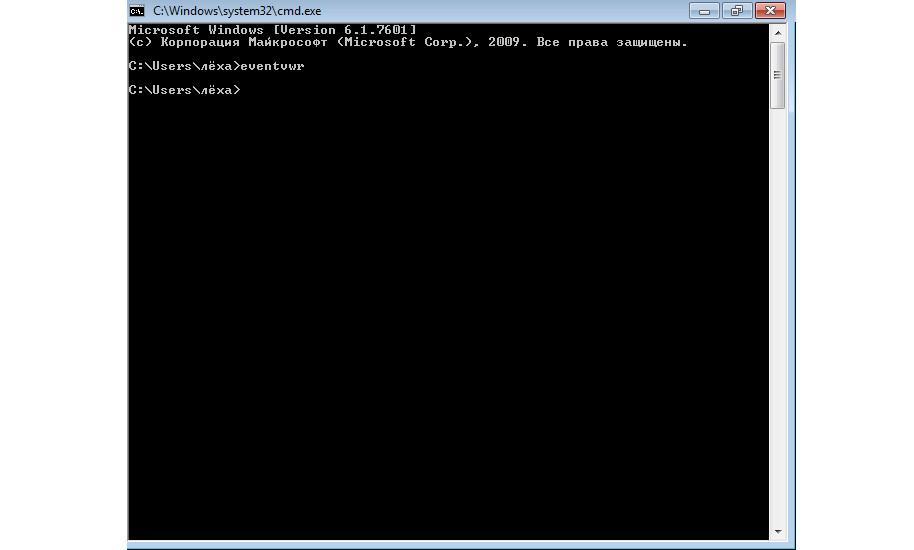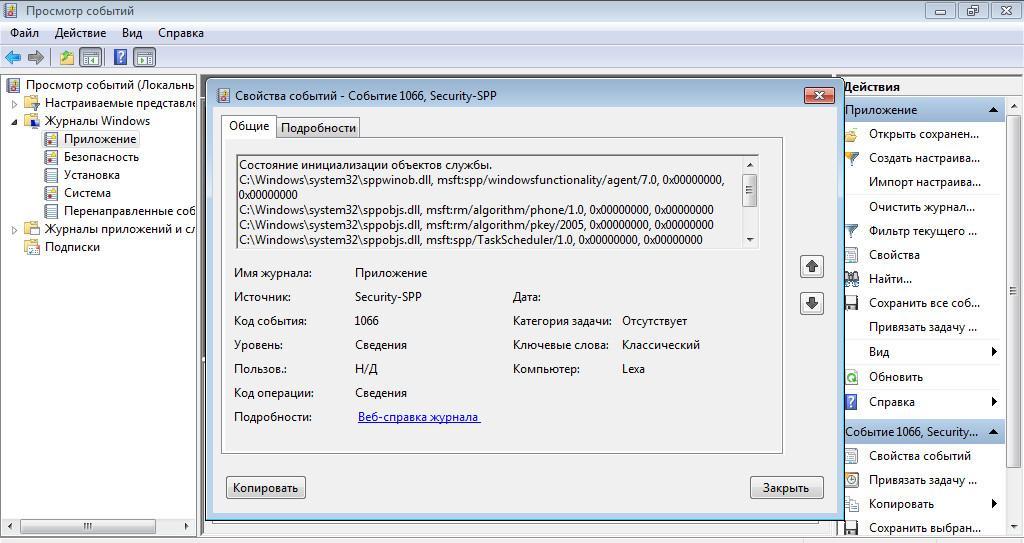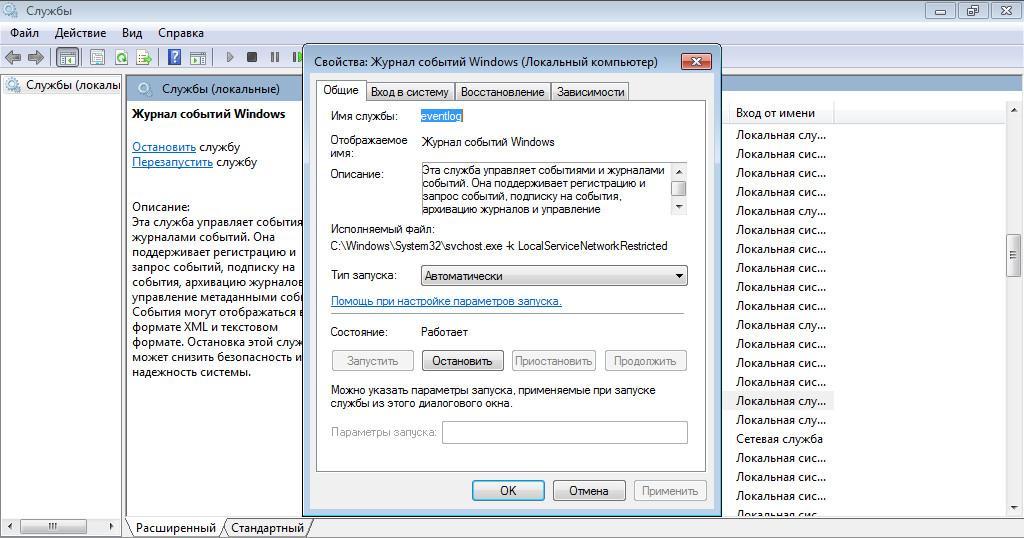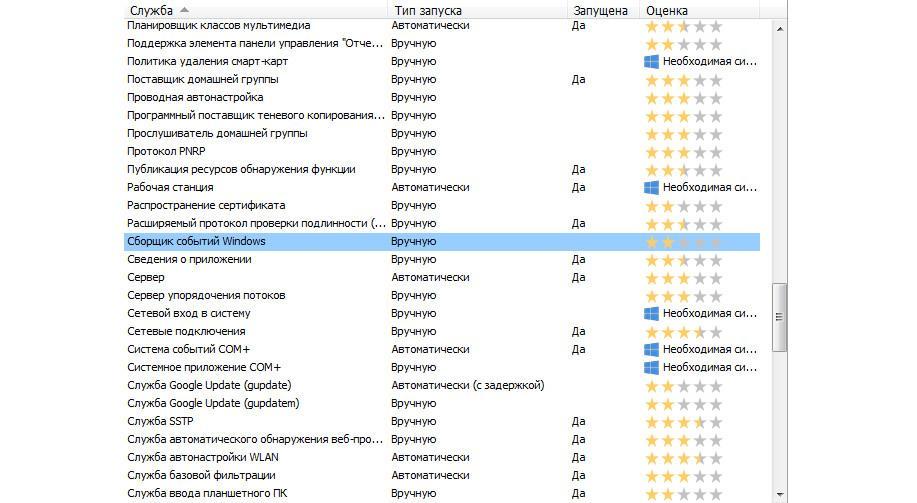- Журнал событий Windows 7 — как открыть лог
- Журнал событий в Windows 7 — что это такое и для чего нужен
- Месторасположение журнала
- Переход в журнал событий в Windows 7, как открыть
- Через панель управления
- Через командную строку
- Создание ярлыка на рабочем столе
- Использование утилиты «Выполнить»
- Как использовать содержимое журнала
- Анализ лога действий и ошибок
- Возможные проблемы с открытием журнала
- Очистка, удаление и отключение журнала
- Переход в журнал событий в Windows 7
- Открытие инструмента «Просмотр событий»
- Способ 1: «Панель управления»
- Способ 2: Средство «Выполнить»
- Способ 3: Поле поиска меню «Пуск»
- Способ 4: «Командная строка»
- Способ 5: Прямой старт файла eventvwr.exe
- Способ 6: Введение пути к файлу в адресной строке
- Способ 7: Создание ярлыка
- Проблемы с открытием журнала
Журнал событий Windows 7 — как открыть лог
Все ошибки и сбои, связанные с работой операционной системы, записываются в специальный журнал Windows. Благодаря ему пользователи могут посмотреть, из-за чего произошел тот или иной сбой. Все критически важные ошибки помещаются туда в автоматическом режиме, при условии, что владелец персонального компьютера активировал соответствующую службу. Если служба неактивна, то узнать, из-за чего перестала нормально работать Windows, невозможно.
Журнал событий в Windows 7 — что это такое и для чего нужен
Журнал событий представляет собой место для хранения информации об ошибках, связанных с работой операционной системы Windows 7. В редакторе системного реестра присутствует активный ключ сборщика событий, который содержит в себе несколько подключей:
- Журнал установки и деинсталляции программного обеспечения.
- Журнал событий Windows 7, куда записываются данные о безопасности и системного аудита.
- Лог-файл для регистрации ошибок при работе критически важных драйверов.
Журнал сборщика событий Виндовс
- Открытие лога событий для системного администратора.
- Копирование определенных журналов в буфер обмена.
- Открытие истории произошедших событий.
- Настройка уведомление о регистрации новой системной записи.
- Копирование двоичных данных в архив.
- Создание резервной копии.
Важно! Если вовремя не очищать журнал, то он может сильно переполниться, и в этом случае запись будет полностью остановлена.
Месторасположение журнала
Чтобы найти журнал, требуется выполнить такую последовательность действий:
- Открыть «Проводник» через ярлык на рабочем экране «Мой компьютер».
- Далее следует перейти в раздел локальных томов и выбрать системный диск.
- После этого открыть каталог «Windows» и «System32».
- Далее следует прокрутить список компонентов вниз и выбрать директорию с наименованием «Winevt».
- В данном каталоге необходимо выбрать папку «Log».
Сборщик находится на локальном томе в папке «System32»
Переход в журнал событий в Windows 7, как открыть
Открыть журнал на семерке можно несколькими способами:
- Использовать панель управления.
- Зайти в командную строку.
- Создать ярлык на рабочем столе.
- С помощью штатной утилиты «Выполнить».
Через панель управления
- Необходимо открыть стартовое окно и в правом столбце выбрать «Панель управления».
- Далее открыть пункт «Безопасность» и «Администрирование».
- В списке штатных инструментов найти компонент «События».
- Далее откроется окно оснастки, где следует выбрать пункт «Журналы логирования Windows».
- Появится список из следующих пунктов: «Программы», «Инсталляция», «Параметры ОС», «Перенаправленные логи».
Через командную строку
Многие пользователи спрашивают, как посмотреть ошибки Виндовс 7? Чтобы осуществить просмотр сбоев нужно открыть журнал при помощи командной строки:
- Требуется на физической клавиатуре нажать одновременно клавиши WIN+R.
- Затем в окне штатной утилиты прописать исполняемый код с наименованием «CMD».
- После этого в окне консоли следует ввести код «eventvwr».
- На экране отобразится окно консоли, где нужно выбрать подраздел «Сборщик событий Windows».
Важно! Пользователи часто спрашивают, почему через командную строку сборщик событий перестал запускаться? В этой ситуации решение достаточно простое: нужно запустить командную строку с расширенными правами доступа. Запуск утилиты в этом случае производится через стартовое меню.
Открытие системного компонента при помощи командной строки
Создание ярлыка на рабочем столе
- Правой кнопкой мыши нужно кликнуть по пустой области рабочего стола.
- В диалоговом меню необходимо нажать «Создать».
- Затем следует выбрать «Ярлык».
- В новом окне необходимо указать путь к исполняемому файлу. Путь выглядит следующим образом: C://(Локальный том)/Windows/System32/eventvwr.exe/.
Чтобы запустить сборщик событий, нужно применять расширенные права доступа.
Использование утилиты «Выполнить»
Журнал Виндовс 7, как открыть через утилиту «Выполнить»:
- Необходимо на физической клавиатуре выполнить следующую операцию: нажать одновременно сочетание клавиш WIN+R.
- Далее в поисковой строке ввести исполняемый код с наименованием «eventvwr».
- На экране отобразится консоль оснастки.
Как использовать содержимое журнала
Пользоваться журналом событий достаточно просто. В первую очередь необходимо понять, что означает тот или иной код ошибок и из-за чего произошел сбой. В операционной системе предусмотрено несколько логов событий: архив историй и служебный журнал. В архиве хранятся данные о том, какие сбои фиксируются в данный момент. В свою очередь, в истории содержатся архивы ранее произошедших критических ошибок.
Анализ лога действий и ошибок
Анализ файлового лога системного журнала ОС Windows 7:
| Наименование функции | Что показывает |
| Сведенья | Данная функция позволит узнать, какая проблема привела к нестабильной работе ОС и исправить синий экран при вылете в BSOD. |
| Предупреждение | Данная функция позволяет посмотреть те сбоя, которые не требуют обязательного устранения. |
| Ошибка | Данная функция позволяет посмотреть информацию о тех ошибках, которые затронули программные компоненты операционной системы и привели к неактивности фоновых служб и процессов. |
| Успешный системный аудит | Данная функция присуствует только в журнале «Безопасность» и регистрирует количество неуспешных подключений к сети или сбоев при входе в профиль пользователя. |
| Аудит не был произведен | Данная функция позволяет посмотреть те события, которые связаны с неправильным или неуспешным открытием файлов и папок TrustedInstaller. |
Анализ журнала ошибок поможет установить, из-за чего произошел критический сбой
Возможные проблемы с открытием журнала
У многих пользователей появляется проблема с открытием журнала сборщика событий. Он может просто перестать открываться или на экране появится ошибка. Устранить неисправность можно путем активации службы «Сборщик событий Windows»:
- Необходимо открыть «Диспетчер задач» с помощью сочетания клавиш «Ctrl+Alt+Del».
- Затем открыть «Службы» в списке найти пункт «Журнал Windows».
- Щелкнуть по компоненту правой кнопкой мыши и выбрать «Свойства».
- В пункте «Состояние» указать параметр «Отложенный запуск».
- В строке «Тип» указать «Включить» и щелкнуть «Ок».
Активация службы поможет избавиться от ошибок при открытии сборщика событий
Очистка, удаление и отключение журнала
Пользователи часто спрашивают, как удалить журнал ошибок в Windows 7? Удалить историю можно с помощью приложения Telamon:
- Скачать утилиту с проверенного сайта разработчиков программного обеспечения.
- Произвести установку программы в корень локального тома.
- Далее в главном окне найти кнопку «Smart Scan».
- После того, как будет произведено сканирование и оптимизация, пользователю утилита предложит удалить файлы лога-событий.
- В заключении нужно нажать на кнопку «Начать».
Очистка через штатную утилиту журнала событий:
- Требуется нажать клавиши WIN+R и в поисковой строке написать код «eventvwr».
- После того, как будет загружена консоль сборщика, требуется выделить один из логов и щелкнуть по нему правой кнопкой мыши.
- На экране появится контекстное меню, где нужно выбрать параметр «Очистить».
- Появится окно предупреждения о том, что все данные будут стерты, и в заключении необходимо щелкнуть «ОК».
Деактивация журнала действий в Windows 7 производится с помощью отключения соответствующей службы в программе Ashampoo Win Optimizer:
- Нужно скачать утилиту с проверенного сайта в интернете.
- Затем произвести инсталляцию ПО в корень локального тома.
- После этого нужно в главном окне программы найти пункт «Все модули».
- В разделе «Производительность» выбрать «Контроль над привязкой программ и работы служб».
- В списке «Службы» найти пункт «Сборщик событий».
- В левой колонке на панели инструментов щелкнуть «Отключить».
Программа Ashampoo поможет эффективно произвести отключение не только самого сборщика событий, но и всех зависимых служб в автоматическом режиме
Многие спрашивают, как посмотреть журнал событий в OS Windows 7. Сделать это можно через командную строку или с помощью утилиты «Выполнить». Журнал событий Windows помогает обнаружить ошибки ПО и вовремя их устранить. Открыть данный системный компонент можно с помощью командной строки или утилиты «Выполнить». Если журнал не запускается, необходимо проверить состояние зависящих служб. Рекомендуется периодически чистить логи, так как при достижении максимального объема запись будет остановлена.
Переход в журнал событий в Windows 7
В ОС линейки Виндовс производится регистрация всех основных событий, которые происходят в системе с последующей их записью в журнале. Записываются ошибки, предупреждения и просто различные уведомления. На основе этих записей опытный пользователь может подкорректировать работу системы и устранить ошибки. Давайте узнаем, как открыть журнал событий в Windows 7.
Открытие инструмента «Просмотр событий»
Журнал событий хранится в системном инструменте, который имеет название «Просмотр событий». Посмотрим, как с помощью различных способов в него можно перейти.
Способ 1: «Панель управления»
Один из самых распространенных способов запуска описываемого в данной статье инструмента, хотя далеко не самый легкий и удобный, осуществляется с помощью «Панели управления».
- Щелкните «Пуск» и перейдите по надписи «Панель управления».
Затем зайдите в раздел «Система и безопасность».
Далее щелкайте по наименованию раздела «Администрирование».
Целевой инструмент активирован. Чтобы конкретно попасть в журнал системы, кликните по пункту «Журналы Windows» в левой области интерфейса окошка.
- Приложение;
- Безопасность;
- Установка;
- Система;
- Перенаправление события.
В центральной части окна отобразится журнал событий, соответствующий выбранному подразделу.
Способ 2: Средство «Выполнить»
Намного проще инициировать активацию описываемого инструмента при помощи средства «Выполнить».
- Задействуйте комбинацию клавиш Win+R. В поле запустившегося средства вбейте:
Базовый недостаток этого быстрого и удобного способа заключается в необходимости удержать в уме команду вызова окна.
Способ 3: Поле поиска меню «Пуск»
Очень похожий метод вызова изучаемого нами инструмента осуществляется с задействованием поля поиска меню «Пуск».
- Щелкните «Пуск». Внизу открывшегося меню расположено поле. Введите туда выражение:
Или просто напишите:
В списке выдачи в блоке «Программы» появится наименование «eventvwr.exe» или «Просмотр событий» в зависимости от введенного выражения. В первом случае, скорее всего, результат выдачи будет единственным, а во втором их будет несколько. Кликните по одному из указанных выше названий.
Способ 4: «Командная строка»
Вызов инструмента через «Командную строку» довольно неудобен, но и такой способ существует, а поэтому он тоже стоит отдельного упоминания. Сначала нам потребуется вызвать окно «Командной строки».
- Щелкайте «Пуск». Далее выбирайте «Все программы».
Переходите в папку «Стандартные».
В перечне открывшихся утилит щелкайте по «Командная строка». Активацию с административными полномочиями производить не обязательно.
Можете выполнить запуск и быстрее, но для этого нужно помнить команду активации «Командной строки». Наберите Win+R, инициировав тем самым запуск инструмента «Выполнить». Введите:
При любом из двух вышеуказанных действий будет запущено окно «Командной строки». Введите знакомую команду:
Способ 5: Прямой старт файла eventvwr.exe
Можно воспользоваться таким «экзотическим» вариантом решения поставленной задачи, как прямой старт файла из «Проводника». Тем не менее, и данный способ может пригодиться на практике, например, если сбои достигли такого масштаба, что другие варианты запустить инструмент просто недоступны. Такое бывает крайне редко, но вполне возможно.
Прежде всего, необходимо перейти в место нахождения файла eventvwr.exe. Он расположен в системном каталоге по такому пути:
- Запустите «Проводник Windows».
Вбейте в адресное поле тот адрес, который был представлен ранее, и кликните Enter или нажмите по значку справа.
Выполняется перемещение в каталог «System32». Именно тут хранится целевой файл «eventvwr.exe». Если у вас не включен в системе показ расширений, то объект будет называться «eventvwr». Найдите и произведите по нему двойной клик левой кнопкой мышки (ЛКМ). Чтобы легче осуществлять поиск, так как элементов довольно много, можете отсортировать объекты по алфавиту, кликнув по параметру «Имя» вверху списка.
Способ 6: Введение пути к файлу в адресной строке
При помощи «Проводника» можно запустить интересующее нас окно и быстрее. При этом даже не придется искать eventvwr.exe в каталоге «System32». Для этого в адресном поле «Проводника» просто нужно будет указать путь к данному файлу.
- Запустите «Проводник» и введите в адресное поле такой адрес:
Кликните Enter или нажмите по эмблеме стрелки.
Способ 7: Создание ярлыка
Если вы не хотите запоминать различные команды или переходы по разделам «Панели управления» считаете слишком неудобными, но при этом часто пользуетесь журналом, то в таком случае можете сформировать иконку на «Рабочем столе» или в другом удобном для вас месте. После этого запуск инструмента «Просмотр событий» будет осуществляться максимально просто и без необходимости что-то запоминать.
- Перейдите на «Рабочий стол» или запустите «Проводник» в том месте файловой системы, где собираетесь создать иконку доступа. Кликните правой кнопкой мышки по пустой области. В меню переместитесь по «Создать» и далее щелкайте «Ярлык».
Активируется инструмент формирования ярлыка. В открывшееся окошко внесите тот адрес, о котором уже шла речь:
Запускается окошко, где нужно указать наименование иконки, по которому юзер будет определять активируемый инструмент. По умолчанию в качестве названия используется имя исполняемого файла, то есть, в нашем случае «eventvwr.exe». Но, конечно, это название мало что может сказать непосвященному пользователю. Поэтому лучше в поле ввести такое выражение:
В общем, введите любое название, по которому вы будете ориентироваться, какой инструмент данная иконка запускает. После ввода жмите «Готово».
Иконка запуска появится на «Рабочем столе» или в другом месте, где вы её создали. Для активации инструмента «Просмотр событий» достаточно кликнуть по ней дважды ЛКМ.
Проблемы с открытием журнала
Бывают такие случаи, когда возникают проблемы с открытием журнала вышеописанными способами. Чаще всего это происходит из-за того, что отвечающая за работу данного инструмента служба деактивирована. При попытке запуска инструмента «Просмотр событий» отобразится сообщение, где говорится о том, что служба журнала событий недоступна. Тогда необходимо произвести её активацию.
- Прежде всего, нужно перейти в «Диспетчер служб». Это можно сделать из раздела «Панели управления», который называется «Администрирование». Как в него перейти, подробно описывалось при рассмотрении Способа 1. Попав в данный раздел, ищите пункт «Службы». Кликните по нему.
В «Диспетчер служб» можете перейти с помощью средства «Выполнить». Вызовите его, набрав Win+R. В область для ввода вбейте:
Независимо от того, совершили вы переход через «Панель управления» или использовали ввод команды в поле инструмента «Выполнить», запускается «Диспетчер служб». В списке ищите элемент «Журнал событий Windows». Чтобы облегчить поиск, можете выстроить все объекты перечня в алфавитном прядке, кликнув по названию поля «Имя». После того, как нужная строка найдена, взгляните на соответствующее ей значение в колонке «Состояние». Если служба включена, то там должна находиться надпись «Работает». Если же там пусто, то это означает, что служба деактивирована. Также посмотрите на значение в колонке «Тип запуска». В нормальном состоянии там должна находиться надпись «Автоматически». Если там стоит значение «Отключена», то это означает, что служба не активируется при запуске системы.
Чтобы это исправить, перейдите в свойства службы, кликнув по наименованию дважды ЛКМ.
Открывается окно. Кликните по области «Тип запуска».
Из раскрывшегося списка выбирайте «Автоматически».
Жмите по надписям «Применить» и «OK».
Возвратившись в «Диспетчер служб», отметьте «Журнал событий Windows». В левой области оболочки кликните по надписи «Запустить».
Существует довольно много вариантов активировать журнал событий в Виндовс 7. Конечно, самые удобные и популярные способы – это переход через «Панель инструментов», активация при помощи средства «Выполнить» или поля поиска меню «Пуск». Для удобного доступа к описываемой функции можете создать иконку на «Рабочем столе». Иногда возникают проблемы с запуском окна «Просмотр событий». Тогда нужно проверить, активирована ли соответствующая служба.