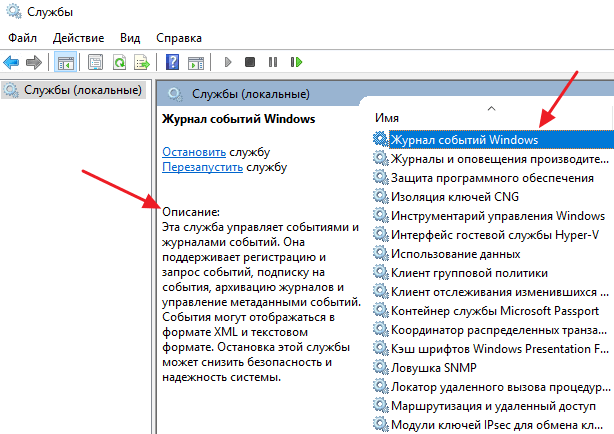- Журнал установок windows 10
- Как узнать кто установил программу и когда
- Автоматизация оповещения по событиям 11707
- Как найти события установки программ не методом MsiInstaller
- Как узнать кто удалил программу с сервера или компьютера
- Дополнительно
- Журнал событий в Windows 10: что это такое и как его открыть
- Что такое Журнал событий в Windows 10
- Где находится Журнал событий в Windows 10
- Как открыть «Просмотр событий» (журнал событий) в Windows 10
- Как открыть «Просмотр событий» в окне «Выполнить»
- Как открыть «Просмотр событий» используя «Поиск»
- Как открыть «Просмотр событий» используя «Средства администрирования Windows»
- Просмотр «Журнала ошибок» в Windows 10
- «Журнал ошибок» в Виндовс 10
- Включение логирования
- Запуск «Просмотра событий»
- Анализ журнала ошибок
Журнал установок windows 10
Добрый день! Уважаемые читатели и гости одного из крупнейших IT блогов в рунете Pyatilistnik.org. В прошлый раз я вас научил определять кто именно перезагрузил сервер, это полезный навык при расследовании инцидентов. Бывают ситуации, что на сервер используют большое количество пользователей с одинаковыми правами, и вдруг куда-то пропадает одна из программ, вы видите что ее нет, логично, что нужно выяснить кто именно удалил программу. Вот этим мы и займемся, я вас научу получать информацию, кто установил или удалил программу в Windows.
Как узнать кто установил программу и когда
И так у меня есть тестовый сервер с операционной системой Windows Server 2019 и я на него в качестве демонстрации буду устанавливать Microdoft Edge Chromium, FireFox Mozilla, а так же LogParser. Все события, что генерируются в операционной системе Windows появляются в просмотре событий, это лог файлы разбитые по журналам.
Открываем логи Windows, журнал «Приложение (Application)» или «Система (System)«, все зависит от инсталлятора которым собран пакет, так как есть те, что используют метод MsiInstaller , но есть и другие. Теперь запускаем инсталлятор LogParser. После установки я открываю журнал «Приложение», где я вижу ряд событий,
первое это событие с ID 1040 покажет вам начало установки программы:
Далее идет сообщение с кодом ID 10000.
Далее вы увидите событие, где заканчивается установка программы ID 1042
Завершается сеанс событием с кодом ID 10001
И заканчивается установка программы событием с кодом ID 11707
Иногда вы можете увидеть событие с ID 1033.
Если вы внимательны, то можете обратить внимание, что источником событий тут выступает MsiInstaller. Зная это вы легко можете произвести фильтрацию. Для этого в правой части найдите пункт «Фильтр текущего журнала»
В источниках событий выберите из выпадающего списка пункт MsiInstaller.
В итоге у меня получилось вот так.
Теперь когда события отфильтрованы по источнику MsiInstaller, вам будет еще легче найти кто установил, что установил и когда. В моем примере это сделал ROOT\Администратор.
Так же событие ID 11707 с пользователем «SYSTEM (СИСТЕМА)» вы можете обнаружить, когда люди используют «Software Store» в SCCM
Если вы любите веб интерфейс, то должны уже использовать Windows Admin Center, в котором вы легко можете с любого устройства подключиться к просмотру событий нужного сервера и посмотреть необходимые события.
Автоматизация оповещения по событиям 11707
Теперь когда вы знаете, как находить события по установке программ в системах семейства Windows, вам нужно автоматизировать данный процесс. Например, получать по почте, кто установил, где и что. В этом нам поможет конечно же PowerSell. Смысл автоматизации состоит в том, что вы на нужном сервере создаете задание в планировщике Windows, где будет запускаться скрипт PowerShell. Я вам приведу два скрипта, первый тот, что гуляет на просторах интернета.
Тут главное заполнить:
- Адрес вашего SMTP сервера
- От кого будет письмо
- Кому отправлять письмо
- Пароль от ящика отправителя
В результате вы получите письмо вот такого содержания:
Тут два недостатка, во первых вы не видите, где был установлен новый софт, понятно, что можно на каждом сервере, где выполняется скрипт писать свою тему, но это не так удобно. Во вторых у вас в место имени пользователя идет SID, который потом нужно конвертировать в понятное имя.
Так же вам никто не запрещает просто открыть PowerShell и ввести не сложный код:
Напоминаю, что select-object -first 1 выводит первое событие, можете увеличить на нужное вам.
Как найти события установки программ не методом MsiInstaller
Как я и писал выше не все инсталляторы программ используют метод MsiInstaller, например при установке Edge Chrome или Mozilla Firefox, вы в журнале «Приложение» не обнаружите события с кодом ID 11707. В таком случае вам нужно перейти в журнал «СИСТЕМА (SYSTEM)» и сразу отфильтровать события по номеру ID 7045.
Выглядит событие ID 7045 вот так:
Имя службы: Mozilla Maintenance Service
Имя файла службы: «C:\Program Files (x86)\Mozilla Maintenance Service\maintenanceservice.exe»
Тип службы: служба режима пользователя
Тип запуска службы: Вручную
Учетная запись службы: LocalSystem
Имя службы: Microsoft Edge Elevation Service
Имя файла службы: «C:\Program Files (x86)\Microsoft\Edge\Application\80.0.361.111\elevation_service.exe»
Тип службы: служба режима пользователя
Тип запуска службы: Вручную
Учетная запись службы: LocalSystem
Как узнать кто удалил программу с сервера или компьютера
По аналогии с установкой, процесс деинсталляции или как его еще называют удаление, генерирует свои события в журналах Windows. Если мы говорим, про источник MsiInstaller из журнала «Приложение (Application)», то нам нужно фильтровать события по ID 11724 и ID 1034.
Так же вы можете спокойно использовать описанный выше скрипт и команду PowerShell, для автоматизации оповещения, о удалении программы.
Дополнительно
Хочу отметить, что существует ряд платных программ которые специализируются на аудите событий в Windows системах, например netwrix и им подобные, где вы так же легко сможете получать всю информацию, о том кто и когда установил программу, или кто и когда ее удалил.
Журнал событий в Windows 10: что это такое и как его открыть
После обновления операционной системы до Windows 10 многие пользователи испытывают проблемы с доступом к стандартным компонентам операционной системы. Например, возникают проблемы с открытием Журнала событий. В данной инструкции мы расскажем, что такое Журнал событий и как его открыть в Windows 10.
Что такое Журнал событий в Windows 10
Windows 10, как и любая другая операционная система, постоянно отслеживает различные важные события, которые происходят на компьютере. Такими событиями могут быть ошибки в работе системных служб или комплектующих компьютера, подключение или отключение устройств или проблемы в работе пользовательских программ. Все подобные события записываются и хранятся в журналах событий Windows 10. В дальнейшем эта информация может использоваться пользователем или системным администратором для диагностики компьютера.
За запись происходящих событий отвечает системная служба под названием «Журнал событий». Если эта служба запущена, то Windows 10 будет записывать все важные данные в журналы.
Для просмотра журналов событий используется стандартная программа «Просмотр событий», которая является оснасткой консоли управления Microsoft (MMC).
С помощью программы «Просмотр событий» можно выполнять следующие действия:
- Просматривать журналы и записанные в них события;
- Использовать фильтры событий и сохранять их для последующего использования;
- Создавать и управлять подписками на новые события;
- Настраивать выполнение определенных действий при появлении указанного события;
В Windows 10, как и в Windows 7, есть две основных категории журналов событий. Это «Журналы Windows» и «Журналы приложений и служб». «Журналы Windows» применяются для записи системных событий, которые связаны с работой системных программ, компонентов, безопасностью и запуском операционной системы. А «Журналы приложений и служб» применяются для записи событий, связанных с работой обычных программ.
Где находится Журнал событий в Windows 10
В Windows 10 есть несколько способов открытия Журнала событий. Самый простой вариант – это воспользоваться контекстным меню кнопки «Пуск». Чтобы открыть данное меню нужно кликнуть правой кнопкой мышки по кнопке «Пуск» либо нажать комбинацию клавиш Window-X . После открытия меню нужно выбрать пункт « Просмотр событий », который находится ближе к верхней части списка.
Также вы можете воспользоваться поиском в меню « Пуск ». Введите поисковый запрос «Просмотр событий» и вы найдете нужную программу.
Кроме этого, в Windows 10 можно открыть Журнал событий с помощью выполнения команды.
Как открыть «Просмотр событий» (журнал событий) в Windows 10
В данной статье показаны способы, с помощью которых можно открыть «Просмотр событий» (журнал событий) в операционной системе Windows 10.
Просмотр событий — это средство просмотра журналов системы в котором производится регистрация всех основных событий, которые происходят в системе с последующей их записью. Записываются ошибки, предупреждения и просто различные уведомления. На основе этих событий пользователи могут найти полезную информацию для устранения неисправностей, обнаружения причин проблем с системой, приложениями и оборудованием компьютера.
Оснастка «Просмотр событий» содержит различные журналы событий, такие как журнал системы, безопасности, приложений и другие.
Журналы событий представляют собой набор файлов с расширением *.evtx, которые хранятся в системном каталоге по следующему пути: %SystemRoot%/System32/Winevt/Logs
Пример оснастки «Просмотр событий» показан на скриншоте ниже.
Как открыть «Просмотр событий» в окне «Выполнить»
Чтобы открыть оснастку «Просмотр событий», нажмите сочетание клавиш 
Как открыть «Просмотр событий» используя «Поиск»
Чтобы открыть оснастку «Просмотр событий», используйте «Поиск в Windows», для этого нажмите на значок поиска в панели задач или нажмите сочетание клавиш 
Как открыть «Просмотр событий» используя «Средства администрирования Windows»
Откройте «Средства администрирования Windows» любым из способов и в папке «Администрирование» выберите Просмотр событий .
Используя рассмотренные способы, можно открыть оснастку «Просмотр событий» в операционной системе Windows 10.
Просмотр «Журнала ошибок» в Windows 10
Во время работы операционной системы, как и любого другого программного обеспечения, периодически возникают ошибки. Очень важно уметь анализировать и исправлять подобные проблемы, дабы в будущем они не появлялись снова. В ОС Windows 10 для этого был внедрен специальный «Журнал ошибок». Именно о нем мы и поговорим в рамках данной статьи.
«Журнал ошибок» в Виндовс 10
Упомянутый ранее журнал является лишь небольшой частью системной утилиты «Просмотр событий», которая по умолчанию присутствует в каждой версии Windows 10. Далее мы разберем три важных аспекта, которые касаются «Журнала ошибок» — включение логирования, запуск средства «Просмотр событий» и анализ системных сообщений.
Включение логирования
Для того чтобы система могла записывать все события в журнал, необходимо включить его. Для этого выполните следующие действия:
- Нажмите в любом пустом месте «Панели задач» правой кнопкой мышки. Из контекстного меню выберите пункт «Диспетчер задач».
В открывшемся окне перейдите во вкладку «Службы», а затем на самой странице в самом низу нажмите кнопку «Открыть службы».
Далее в перечне служб нужно найти «Журнал событий Windows». Убедитесь, что она запущена и работает в автоматическом режиме. Об этом должны свидетельствовать надписи в графах «Состояние» и «Тип запуска».

После этого остается проверить, активирован ли на компьютере файл подкачки. Дело в том, что при его выключении система попросту не сможет вести учет всех событий. Поэтому очень важно установить значение виртуальной памяти хотя бы 200 Мб. Об этом напоминает сама Windows 10 в сообщении, которое возникает при полной деактивации файла подкачки.
О том, как задействовать виртуальную память и изменить ее размер, мы уже писали ранее в отдельной статье. Ознакомьтесь с ней при необходимости.
С включением логирования разобрались. Теперь двигаемся дальше.
Запуск «Просмотра событий»
Как мы уже упоминали ранее, «Журнал ошибок» входит в состав стандартной оснастки «Просмотр событий». Запустить ее очень просто. Делается это следующим образом:
- Нажмите на клавиатуре одновременно клавишу «Windows» и «R».
- В строку открывшегося окна введите eventvwr.msc и нажмите «Enter» либо же кнопку «OK» ниже.

В результате на экране появится главное окно упомянутой утилиты. Обратите внимание, что существуют и другие методы, которые позволяют запустить «Просмотр событий». О них мы в деталях рассказывали ранее в отдельной статье.
Анализ журнала ошибок
После того как «Просмотр событий» будет запущен, вы увидите на экране следующее окно.
В левой его части находится древовидная система с разделами. Нас интересует вкладка «Журналы Windows». Нажмите на ее названии один раз ЛКМ. В результате вы увидите список вложенных подразделов и общую статистику в центральной части окна.
Для дальнейшего анализа необходимо зайти в подраздел «Система». В нем находится большой список событий, которые ранее происходили на компьютере. Всего можно выделить четыре типа событий: критическое, ошибка, предупреждение и сведения. Мы вкратце расскажем вам о каждом из них. Обратите внимание, что описать все возможные ошибки мы не можем просто физически. Их много и все они зависят от различных факторов. Поэтому если у вас не получится что-то решить самостоятельно, можете описать проблему в комментариях.
Критическое событие
Данное событие помечено в журнале красным кругом с крестиком внутри и соответствующей припиской. Кликнув по названию такой ошибки из списка, немного ниже вы сможете увидеть общие сведения происшествия.
Зачастую представленной информации достаточно для того, чтобы найти решение проблемы. В данном примере система сообщает о том, что компьютер был резко выключен. Для того чтобы ошибка не появлялась вновь, достаточно просто корректно выключать ПК.
Для более продвинутого пользователя есть специальная вкладка «Подробности», где все событие представлены с кодами ошибок и последовательно расписаны.
Ошибка
Этот тип событий второй по важности. Каждая ошибка помечена в журнале красным кругом с восклицательным знаком. Как и в случае с критическим событием, достаточно нажать ЛКМ по названию ошибки для просмотра подробностей.
Если из сообщения в поле «Общие» вы ничего не поняли, можно попробовать найти информацию об ошибке в сети. Для этого используйте название источника и код события. Они указаны в соответствующих графах напротив названия самой ошибки. Для решения проблемы в нашем случае необходимо попросту повторно инсталлировать обновление с нужным номером.
Предупреждение
Сообщения данного типа возникают в тех ситуациях, когда проблема не носит серьезный характер. В большинстве случаев их можно игнорировать, но если событие повторяется раз за разом, стоит уделить ему внимание.
Чаще всего причиной появления предупреждения служит DNS-сервер, вернее, неудачная попытка какой-либо программы подключиться к нему. В таких ситуациях софт или утилита попросту обращается к запасному адресу.
Сведения
Этот тип событий самый безобидный и создан лишь для того, чтобы вы могли быть в курсе всего происходящего. Как понятно из его названия, в сообщение содержатся сводные данные о всех инсталлированных обновлениях и программах, созданных точках восстановления и т.д.
Подобная информация будет очень кстати для тех пользователей, которые не хотят устанавливать сторонний софт для просмотра последних действий Windows 10.
Как видите, процесс активации, запуска и анализа журнала ошибок очень прост и не требует от вас глубоких познаний ПК. Помните, что таким образом можно узнать информацию не только о системе, но и о других ее компонентах. Для этого достаточно в утилите «Просмотр событий» выбрать другой раздел.