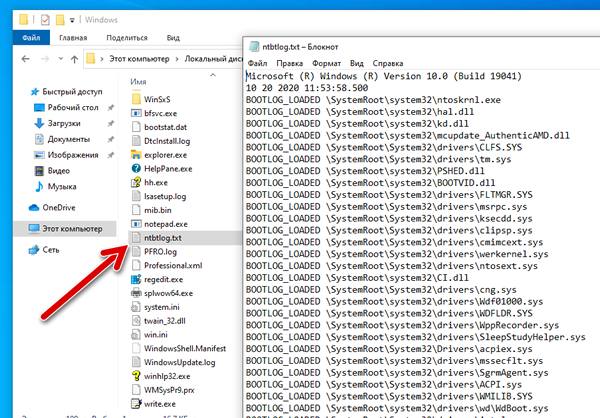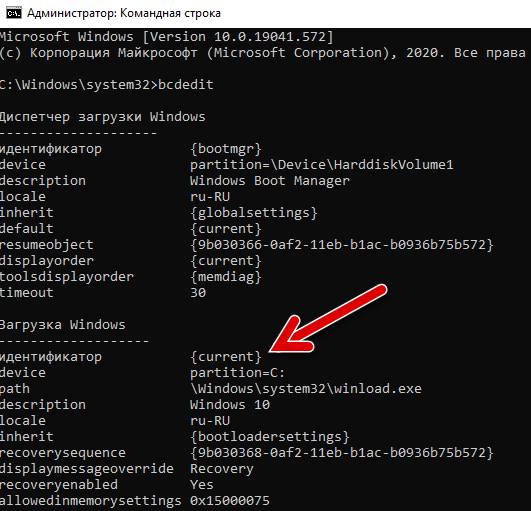- Как включить лог загрузки в Windows 10?
- Как включить или отключить загрузочный журнал в Windows 10
- Включить или отключить загрузочный журнал в Windows
- Включить загрузочный журнал в конфигурации системы
- Отключить загрузочный журнал в конфигурации системы
- Включить журнал загрузки с помощью командной строки
- Отключить загрузочный журнал с помощью командной строки
- Как использовать журнал загрузки в Windows 10
- Журнал загрузки в настройках конфигурации системы
- Журнал загрузки с помощью командной строки
Как включить лог загрузки в Windows 10?
Сегодня, нам бы хотелось рассказать вам о том, как можно включить лог загрузки в Windows 10, так как это весьма важная опция, которую должен уметь использовать каждый пользователь ПК. При помощи активации данной опции системы, вы получает возможность не просто производить загрузку ОС, а еще в это время собирать информацию о том, что именно происходит с системой и какие драйвере или библиотеки отказываются работать в данный момент. Подобный подход к мониторингу работоспособности Windows 10 очень полезен, так как отнимает минимальное количество времени, но при этом, предоставляет пользователю обычный текстовый файл следующего вида «ntbtlog.tхt», который возможно просмотреть в любом известном текстовом редакторе.
Как включить лог загрузки в Windows 10 через окно «Выполнить»?
На самом деле, данный способ можно считать одним из самых простых, так как здесь вам придется в первую очередь обратиться именно к окну «Выполнить», которое можно вызвать одновременным нажатие на кнопки «Win+R». Как только загрузится окно «Выполнить», вы должны прописать в его область для поиска команду «msconfig», после чего, можно нажать на кнопу «Ок».
Теперь, вы попали в окно «Конфигурация системы», где вас должна интересовать только вкладка «Загрузка», а уже в самой вкладке «Загрузка», необходимо найти пункт «Журнал загрузки» напротив которого, ставим «галочку». Остается только нажать на «Применить», чтоб изменения вступили в силу и на кнопку «Ок», что санкционирует запуск небольшого окна, где операционная система любезно вам предложить произвести перезагрузку, ну, а вы, согласитесь с выполнением данного действия нажимая на кнопку «Перезагрузить».
Обращаем ваше внимание на то, что данная перезагрузка позволяет вступить в силу не только внесенным изменениям в работу ОС, но еще и при загрузки системы, начинает собирать информацию о том, как и что себя ведет в данной программе.
После того, как Windows будет полностью загружен, мы предлагаем вам отправиться в следующую папку: «C:/Windows», где находим небольших размеров текстовый файл «ntbtlog». Производим открытие данного текстового файла при помощи любого текстового редактора (как нам кажется, тут идеально подходит «Блокнот», который есть на любом компьютере) и видим полноценный отчет по загрузки системы.
Как включить лог загрузки в Windows 10 через «Командную строку»?
Предположим, вышеописанный способ для того, чтоб включить лог загрузки в Windows 10 вам по какой-то причине не подошел, в таком случае, мы предлагаем вам использовать данный метод, так как для некоторых пользователей ПК, он по какой-то причине, кажется более надежным.
От имени Администратора, вы должны будите запустить «Командную строку», где придется выполнить команду «bcdedit». После выполнения команды, консоль наполнится информацией, где отобразится все, что затрагивает установленные на жесткий диск операционные системы и все загрузочные записи. К сожалению, у нас на компьютере установлена только одна система, по этому, присутствующих элементов в информационном списке консоли, будет пара:
- Диспетчер загрузки
- Загрузка Windows
Из представленной нам информации, необходима только «Загрузка Windows», только та ее область, где отображается идентификатор в виде «
Не выходя из «Командной строки», нужно будет произвести выполнение следующей команды: «bcdedit /set <Идентификатор>bootlog Yes».
В то место, где написано «<Идентификатор>», прописываем имеющийся у нас идентификатор «
Как расшифровать текстовый документ «ntbtlog.tхt» с отчетом?
Предположим, что вы произвели выполнение одной из двух вышеописанных настоек и получили документ ntbtlog.tхt, где содержится интересующая вас информация. В таком случае, вы должны знать только то, что значение «BOOTLOG_LOADED» указывает, что системный элемент (в частности драйвер) загрузился удачно, а вот запись «BOOTLOG_NOT_LOADED» указывает, что системный элемент (в частности драйвер) загрузился не удачно.
Надеемся, что теперь, разобраться с тем, что у вас полноценно работает в ОС или же наоборот, не работает, больше не составит труда, так как благодаря данному отчету, проверять систему возможно, хот после каждой ее загрузки.
Как включить или отключить загрузочный журнал в Windows 10
Загрузка компьютерной системы включает загрузку операционной системы с различных загрузочных устройств, таких как драйверы, сетевые и USB-накопители, когда компьютер включен. Как только последовательность загрузки завершит загрузку операционной системы, системное оборудование будет готово к выполнению сложных операций. Boot log – это запись, в которой содержится список успешных или неудачных попыток различных компонентов системы Windows в процессе загрузки.
Включить или отключить загрузочный журнал в Windows
Журнал загрузки хранит записи обо всем, что произошло при загрузке из системы хранения компьютера в память во время процесса загрузки. Он доступен для различных устройств, таких как сеть, устройства и операционная система, которые помогают выявлять проблемы во время загрузки и другие проблемы, связанные с устранением неполадок. С помощью журнала загрузки пользователи могут узнать, какие драйверы выгружены и загружены с самого начала системы в процессе загрузки. В Windows пользователи могут включить или отключить функцию журнала загрузки.
Файл журнала называется ntbtlog.txt , в котором перечислены все успешно загруженные процессы, а также неудачные процессы во время загрузки. Журнал сохраняется на диске C: \ Windows \ ntbtlog.txt . Пользователи могут включить или отключить загрузочный журнал двумя способами. Одним из них является использование конфигурации системы (msconfig), а другим способом является использование командной строки. В этой статье мы расскажем, как включить или отключить загрузочный журнал в Windows 10.
Включить загрузочный журнал в конфигурации системы
Откройте Запустить , нажав клавишу Win + R. Чтобы открыть конфигурацию системы, введите msconfig и нажмите кнопку ОК.
В окне «Конфигурация системы» перейдите на вкладку Boot и выберите параметр Boot Log в разделе Boot options , чтобы включить функцию журнала загрузки.
Нажмите ОК , чтобы сохранить изменения.
Нажмите кнопку Перезагрузить в окне приглашения, чтобы начать процесс загрузки журнала.
После завершения перезагрузки перейдите к C: \ Windows \ ntbtlog.txt , чтобы получить доступ к журналу загрузки.
Файл журнала состоит из списка всех успешно загруженных драйверов, а также списка драйверов, которые не удалось загрузить во время последовательности запуска. Каждый раз, когда пользователь перезагружает систему, файл журнала продолжает обновляться и в конечном итоге увеличивает записи в списке. Чтобы легко найти драйверы и облегчить устранение неполадок, рекомендуется отключить загрузочный журнал после устранения неполадок.
Отключить загрузочный журнал в конфигурации системы
Откройте Запустить , нажав клавишу Win + R. Чтобы открыть конфигурацию системы, введите msconfig и нажмите «ОК».
В окне «Конфигурация системы» перейдите на вкладку загрузки и снимите флажок с параметром Журнал загрузки в разделе Параметры загрузки , чтобы отключить его. функция журнала загрузки.
Нажмите ОК , чтобы сохранить изменения.
Включить журнал загрузки с помощью командной строки
В меню «Пуск» введите Командная строка в строке поиска. Щелкните правой кнопкой мыши по параметру командной строки и выберите Запуск от имени администратора .
Введите bcdedit в командной строке и нажмите Enter.
Чтобы включить загрузочный журнал, сначала необходимо найти идентификатор текущей операционной системы. Вы можете найти ОС в разделе загрузчика Windows в поле « Описание ». В нашем случае это Windows 10.
Вы можете найти идентификатор операционной системы в разделе Windows Bootloader рядом с идентификатором имени поля. Как правило, идентификатор будет . Чтобы узнать, включена ли запись в журнале загрузки, проверьте поле «Bootlog» в загрузчике Windows. Если запись «bootlog» включена, запись будет «Да». Если журнал загрузки отключен, запись будет «Нет».
Чтобы включить журнал загрузки, введите следующую команду с идентификатором операционной системы.
Убедитесь, что вы подставили идентификатор своей операционной системы в поле <идентификатор>выше
В этом случае мы заменяем <идентификатор>фактическим идентификатором операционной системы как <текущий>, показанный ниже
Перезагрузите систему, чтобы начать процесс загрузки журнала.
После завершения перезагрузки перейдите к C: \ Windows \ ntbtlog.txt , чтобы получить доступ к журналу загрузки.
Каждый раз, когда пользователь перезагружает систему, файл журнала продолжает обновляться и в конечном итоге увеличивает размер журнала. Чтобы легко найти драйверы и облегчить устранение неполадок, рекомендуется отключить загрузочный журнал после устранения неполадок. Выполните следующие действия, чтобы отключить журнал загрузки с помощью командной строки.
Отключить загрузочный журнал с помощью командной строки
В меню «Пуск» введите Командная строка в строке поиска. Щелкните правой кнопкой мыши по параметру командной строки и выберите Запуск от имени администратора.
Введите команду ниже, чтобы отключить загрузочный журнал
Убедитесь, что вы подставили идентификатор своей операционной системы в поле <идентификатор>выше
В этом случае мы заменяем <идентификатор>фактическим идентификатором операционной системы как <текущий>, показанный ниже
Как использовать журнал загрузки в Windows 10
Когда вы сталкиваетесь с проблемами в системе Windows, высока вероятность того, что виноваты драйверы. В таких ситуациях наличие как можно большего количества информации о том, какие драйверы загружаются, а какие нет, может помочь вам устранить неполадки в системе. К счастью, в Windows есть функция, называемая «журнал загрузки», которая регистрирует каждый драйвер, загружаемый при запуске системы.
В этой статье показано, как включить или отключить функцию журнала загрузки в Windows.
Примечание: это руководство также должно работать для Windows 7 и 8.
Журнал загрузки в настройках конфигурации системы
Самый простой способ включить журнал загрузки в Windows – использовать параметры, предоставляемые инструментом конфигурации системы.
- Сначала нажмите Win + R , введите msconfig текстовое поле и нажмите Enter , чтобы открыть конфигуратор системы.
- Перейдите на вкладку Загрузка, выберите операционную систему и затем установите флажок Журнал загрузки в разделе «Параметры загрузки». Нажмите кнопки Применить и ОК , чтобы сохранить изменения.
Совет: введите «* .txt» или, если вы хотите быть более конкретным, введите «ntbtlog.txt» в строке поиска, чтобы быстро найти файл.
В файле журнала вы увидите все драйверы, которые загружаются и не загружаются при запуске Windows.
Как только вы закончите устранение неполадок, я рекомендую вам отключить функцию ведения журнала загрузки. В противном случае Windows будет продолжать добавлять записи в журнал при каждом запуске системы. Это быстро увеличивает размер журнала загрузки, не говоря уже о том, что становится очень трудно найти то, что вы ищете.
Чтобы отключить ведение журнала загрузки, перейдите на вкладку «Загрузка», выберите операционную систему и снимите флажок «Журнал загрузки». Сохраните изменения, нажав кнопку ОК .
Журнал загрузки с помощью командной строки
Вы также можете включить журнал загрузки с помощью инструмента командной строки BCDEdit.
- Откройте «Командную строку» от имени администратора.
- Прежде чем вы сможете включить журнал загрузки, вам сначала нужно узнать идентификатор текущей операционной системы, которую вы используете. Чтобы узнать это, введите bcdedit и нажмите Enter .
В разделе «Загрузка Windows» вы найдете идентификатор своей операционной системы рядом с «идентификатором». Обратите на это внимание. В моем случае это . Как правило, ваш идентификатор будет таким же, как мой.
Прокомментируйте ниже, поделитесь своими мыслями и впечатлениями об использовании функции журнала загрузки Windows.