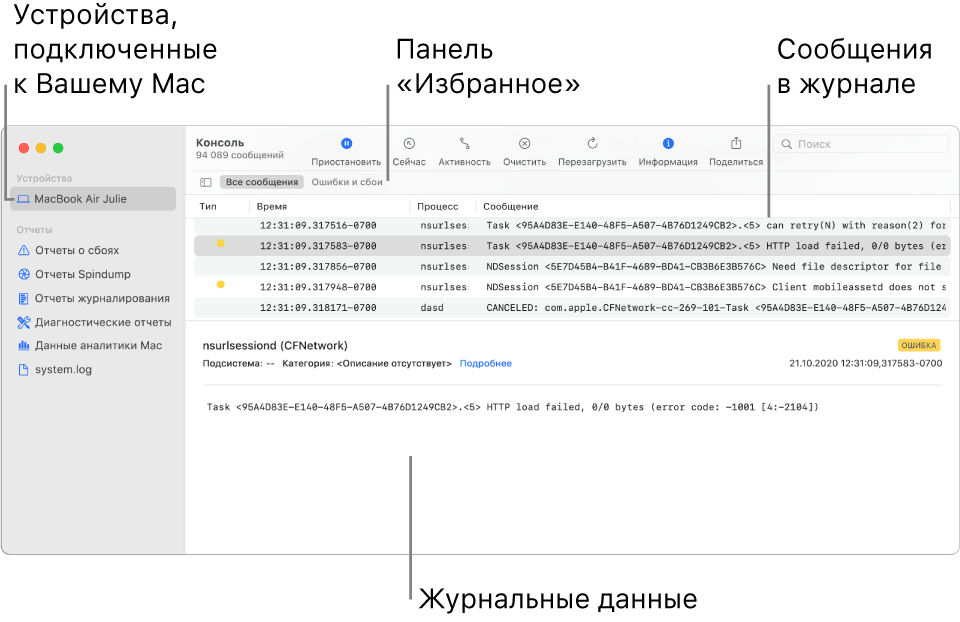- Просмотр сообщений журнала в Консоли на Mac
- Форматы файловой системы, доступные в Дисковой утилите на Mac
- Apple File System (APFS)
- Mac OS Extended
- Совместимые с Windows форматы
- Добавление, удаление или стирание томов APFS с помощью Дисковой утилиты на Mac
- Добавление тома APFS
- Удаление тома APFS
- Стирание тома APFS
- Чистые, установочные образы для Макинтоша
- Зачем качать установочный образ MAC OS с торрента?
- Оригинальные установочные образы MAC-OS — torrent файлы
- версия MAC OS
- описание и требования
- torrent файл
- macOS X El Capitan 10,11 build 15A282b
- macOS Sierra 10.12.6 Build 16G29
- macOS High Sierra 10.13 Build 17A405
- macOS Mojave 10.14.6 Build 18G84
- macOS Catalina 10.15.4 Build 19E266
- Как сделать загрузочную флешку macOS без Clover с Windows
- Видео как сделать Mac OS USB флешку в Windows с помощью TransMac
- Чистая установка с флешки на макинтоше
- Как обновить до нужной версии MAC-OS
- Решение проблем с файловой системой Apple (APFS), Fusion Drive, HDD, SSD
Просмотр сообщений журнала в Консоли на Mac
Используйте Консоль для просмотра журнальных сообщений, собранных компьютером и подключенными к нему устройствами. Такие журнальные сообщения содержат сведения о системных событиях, текст диалогов, записи об ошибках, состоянии системы и другую информацию. При возникновении неполадки есть возможность найти подробную информацию о причине ее возникновения либо в журнальных сообщениях, либо в записях об активности.
Примечание. Если Вы вошли в систему не как администратор, необходимо ввести имя и пароль администратора для просмотра записей журналов.
В приложении «Консоль» 

В окне справа нажмите «Начать потоковую передачу».
Журнальные сообщения, относящиеся к выбранному устройству, появятся в окне справа.
Тип журнального сообщения обозначается точкой в столбце «Тип».




Примечание. Если точки в столбце «Тип» нет, значит, журнальное сообщение относится к типу «По умолчанию».
Выполните любые из следующих действий.
Как увидеть журнальное сообщение целиком в столбце «Сообщения». Нажмите журнальное сообщение и нажмите стрелку вправо или выберите «Вид» > «Развернуть выбранную строку». Чтобы снова сократить сообщение до одной строки, нажмите стрелку влево или выберите «Вид» > «Свернуть выбранную строку».
Просмотр полных журнальных сообщений. Нажмите «Подробнее» в сведениях о журнальном сообщении в нижней половине окна Консоли. Если сведения о журнальном сообщении не отображаются, нажмите кнопку «Информация» 
Поиск конкретных журнальных сообщений в текущей информации. Нажмите журнальное сообщение и нажмите Command-F. См. Поиск текста в сообщениях журнала и отчетах.
Просматривая журнальные сообщения, можно перемещать столбцы и менять их перечень, находить последние записи об активности, применять сохраненные поисковые запросы. См. Настройка окна журнала.
Источник
Форматы файловой системы, доступные в Дисковой утилите на Mac
Дисковая утилита на Mac поддерживает несколько форматов файловых систем:
Apple File System (APFS). Файловая система, использующаяся в macOS 10.13 и новее.
Mac OS Extended. Файловая система, использующаяся в macOS 10.12 и ранее.
MS-DOS (FAT) и ExFAT. Файловые системы, совместимые с Windows.
Apple File System (APFS)
Apple File System (APFS) — стандартная файловая система для компьютеров Mac с macOS 10.13 и новее, которая обеспечивает надежное шифрование, совместное использование пространства, получение моментальных снимков, быстрое изменение размеров каталогов и улучшенные принципы файловой системы. Система APFS оптимизирована для флеш-накопителей и дисков SSD, которые используются в новейших компьютерах Mac, однако ее также можно использовать для более старых систем с традиционными жесткими дисками и внешними накопителями с прямым подключением. Версии macOS 10.13 и новее поддерживают APFS для загрузочных томов и томов данных.
APFS выделяет дисковое пространство внутри контейнера (раздела) по требованию. Если контейнер APFS содержит несколько томов, его свободное пространство используется совместно и при необходимости автоматически назначается любому из томов. При желании можно задать размеры резерва и квоты для каждого тома. Каждый том использует только часть общего контейнера, поэтому доступное пространство равно общему размеру контейнера за вычетом размера всех томов в контейнере.
Для компьютеров Mac с macOS 10.13 или новее выберите один из следующих форматов APFS.
APFS: использует формат APFS. Выберите этот вариант, если Вам не нужен зашифрованный или чувствительный к регистру формат.
APFS (зашифрованный): использует формат APFS и шифрует том.
APFS (чувствительный к регистру символов): использует формат APFS и учитывает регистр в именах файлов и папок. Например, папки с именами «Домашняя работа» и «ДОМАШНЯЯ РАБОТА» не будут считаться одинаковыми.
APFS (чувствительный к регистру символов, зашифрованный): использует формат APFS, учитывает регистр в именах файлов и папок и шифрует том. Например, папки с именами «Домашняя работа» и «ДОМАШНЯЯ РАБОТА» не будут считаться одинаковыми.
В контейнерах APFS можно легко добавлять и удалять тома. Каждый том в контейнере APFS может иметь собственный формат APFS — APFS, APFS (зашифрованный), APFS (чувствительный к регистру символов) или APFS (чувствительный к регистру символов, зашифрованный).
Mac OS Extended
Выберите один из описанных ниже форматов файловой системы Mac OS Extended для обеспечения совместимости с компьютерами Mac с macOS 10.12 и более ранних версий.
Mac OS Extended (журналируемый): использует формат Mac (журналируемый HFS Plus) для защиты целостности иерархии файловой системы. Выберите этот вариант, если Вам не нужен зашифрованный или чувствительный к регистру формат.
Mac OS Extended (журналируемый, зашифрованный): использует формат Mac, запрашивает пароль и шифрует раздел.
Mac OS Extended (чувствительный к регистру символов, журналируемый): использует формат Mac и учитывает регистр в именах папок. Например, папки с именами «Домашняя работа» и «ДОМАШНЯЯ РАБОТА» не будут считаться одинаковыми.
Mac OS Extended (чувствительный к регистру символов, журналируемый, зашифрованный): использует формат Mac, учитывает регистр в именах папок, запрашивает пароль и шифрует раздел.
Совместимые с Windows форматы
Выберите один из описанных ниже форматов файловой системы, совместимых с Windows, если Вы форматируете диск для использования с ОС Windows.
MS-DOS (FAT). используется для томов Windows, размер которых не превышает 32 ГБ.
ExFAT. используется для томов Windows, размер которых превышает 32 ГБ.
Источник
Добавление, удаление или стирание томов APFS с помощью Дисковой утилиты на Mac
Файловая система APFS выделяет дисковое пространство по требованию. Если контейнер (раздел) APFS содержит несколько томов, его свободное пространство используется совместно и при необходимости может назначаться любому из томов. Каждый том использует только часть общего контейнера, поэтому доступное пространство равно общему размеру контейнера за вычетом размера всех томов в контейнере.
Для установки macOS на компьютере используется несколько томов, называемых группой томов. Группа томов состоит из двух томов: один том (с именем «Macintosh HD») используется для системных файлов, а второй том (с именем «Macintosh HD — Data») используется для данных.
Добавление тома APFS
При необходимости можно добавлять в контейнер APFS тома с различными форматами APFS.
В приложении «Дисковая утилита» 

Если Дисковая утилита еще не открыта, нажмите значок Launchpad 

Введите имя нового тома APFS.
Нажмите всплывающее меню «Формат», затем выберите формат APFS.
Чтобы вручную изменить распределение тома APFS, нажмите «Параметры размера», введите значения в полях, затем нажмите «ОК».
Зарезервированное пространство. Можно зарезервировать определенное пространство на томе, чтобы гарантировать постоянное наличие на нем свободного места.
Ограничение. Также можно задать ограничение пространства, которое может выделяться на этом томе.
Когда операция будет выполнена, нажмите «Готово».
Удаление тома APFS
При удалении тома все данные с него стираются без возможности восстановления, а сам том удаляется с компьютера.
В приложении «Дисковая утилита» 
Если Дисковая утилита еще не открыта, нажмите значок Launchpad 

В панели инструментов нажмите кнопку «Удалить том» 
Если кнопка «Удалить том» недоступна, выбранный том используется и не может быть удален. Чтобы удалить том, необходимо открыть Дисковую утилиту из раздела восстановления macOS. См. статью на сайте поддержки Apple: Сведения о восстановлении ОС macOS.
Выполните одно из следующих действий:
Если том APFS, который Вы хотите удалить, входит в группу томов, нажмите кнопку «Удалить группу томов», чтобы удалить все тома в группе, или кнопку «Удалить», чтобы удалить только выбранный том.
Нажмите кнопку «Удалить», чтобы удалить выбранный том.
Когда операция будет выполнена, нажмите «Готово».
Стирание тома APFS
При стирании тома все данные с него стираются без возможности восстановления, а на компьютере остается пустой том.
В приложении «Дисковая утилита» 
Если Дисковая утилита еще не открыта, нажмите значок Launchpad 

Нажмите кнопку «Стереть» 
Если кнопка «Стереть» недоступна, выбранный том используется и не может быть стерт. Чтобы стереть том, необходимо запустить Дисковую утилиту из раздела восстановления macOS. См. статью на сайте поддержки Apple: Сведения о восстановлении ОС macOS.
При желании введите новое имя тома.
Если Вы хотите изменить формат, нажмите всплывающее меню «Формат», затем выберите формат APFS.
Выполните одно из следующих действий:
Если том APFS, который Вы хотите стереть, входит в группу томов, нажмите кнопку «Стереть группу томов», чтобы стереть все тома в группе, или кнопку «Стереть», чтобы стереть только выбранный том.
Если том APFS, который Вы хотите стереть, не входит в группу томов, нажмите кнопку «Стереть», чтобы стереть выбранный том.
Когда операция будет выполнена, нажмите «Готово».
Невозможно удалить или стереть загрузочный том. См. раздел Стирание и переформатирование устройств хранения данных.
Источник
Чистые, установочные образы для Макинтоша
Зачем качать установочный образ MAC OS с торрента?
Казалось бы, аппсторе же есть образы для установки и обновления? Небольшая предыстория:
Сдох у моего приятеля диск на его стареньком МАКе, конечно потерялись почти все данные, но самое неприятное комп не работает и заняться нечем…
Поехал он, купил SSD диск по такому случаю. Что бы всё кашерно работало, вроде как, только Samsung или Intel подхватываются без проблем, в смысле trim только на их SSD дисках сам включается. Разобрали его Мак, заменили диск и тут встал вопрос, где блин скачать чистую Хай Сиерру?
Второй комп в семье, старенький ноутбук HP с Windows 7 на борту, ставить на него Айтюнс ради такого дела совсем не хотелось, посему пришлось искать торрент с чистым, установочным образом (в формате DMG) после чего сделали загрузочную USB флешку и уже с нее установили High Sierra. Для Catalina комп оказался слабоват, нужна видеокарта помощнее.
Такая вот история…
Оригинальные установочные образы MAC-OS — torrent файлы
версия MAC OS
описание и требования
torrent файл
macOS X El Capitan 10,11 build 15A282b
- 64-битный процессор Intel
- OS X 10.6.7 Snow Leopard или выше
- минимум 2 ГБ памяти
- 8 ГБ свободного пространства на диске
- Для использования некоторых функций требуется Apple ID; требуется соблюдение условий.
- может взиматься плата.
- Для использования функций Continuity (Handoff and AirDrop) требуется совместимый Bluetooth LE (4.0)
Поддерживаемые модели:
- iMac (модель середины 2007 года или новее)
- MacBook Air (модель конца 2008 года или новее)
- MacBook (12-дюймовый, 2015 года)
- MacBook (модель конца 2008 Aluminum, начала 2009 или новее)
- Mac mini (модель начала 2009 года или новее)
- MacBook Pro (модель середины/конца 2007 года или новее)
- Mac Pro (модель начала 2008 года или новее)
- Xserve (модель начала 2009 года)

macOS Sierra 10.12.6 Build 16G29
• OS X 10.7 Lion или выше
• минимум 2 ГБ памяти
• 8 ГБ свободного пространства на диске
• Для использования некоторых функций требуется Apple ID; требуется соблюдение условий.
• Для использования некоторых функций требуется совместимый интернет-провайдер;
может взиматься плата.
• Для использования функций Continuity (Handoff and AirDrop) требуется совместимый Bluetooth LE (4.0)
Поддерживаемые модели:
• iMac (модель середины 2009 года или новее)
• MacBook Air (модель конца 2010 года или новее)
• MacBook (модель конца 2009 года или новее)
• Mac mini (модель начала 2010 года или новее)
• MacBook Pro (модель начала 2010 года или новее)
• Mac Pro (модель начала 2010 года или новее)

macOS High Sierra 10.13 Build 17A405
• OS X 10.7 Lion или выше
• минимум 2 ГБ памяти
• 8 ГБ свободного пространства на диске
• Для использования некоторых функций требуется Apple ID; требуется соблюдение условий.
• Для использования некоторых функций требуется совместимый интернет-провайдер;
• Для использования функций Continuity (Handoff and AirDrop) требуется совместимый Bluetooth LE (4.0)
Поддерживаемые модели:
• iMac (модель середины 2009 года или новее)
• MacBook Air (модель конца 2010 года или новее)
• MacBook (модель конца 2009 года или новее)
• Mac mini (модель начала 2010 года или новее)
• MacBook Pro (модель начала 2010 года или новее)
• Mac Pro (модель начала 2010 года или новее)

macOS Mojave 10.14.6 Build 18G84
• MacBook Air (середина 2012 года или новее)
• MacBook Pro (середина 2012 года или новее)
• Mac mini (конец 2012 года или новее)
• iMac (конца 2012 года или новее)
• iMac Pro (2017)
• Mac Pro (конец 2013 года, середина 2010 года, середина 2012 года, рекомендуется поддерживающий Metal API графический процессор)

macOS Catalina 10.15.4 Build 19E266
• Минимум 4 ГБ памяти
• 8 ГБ свободного пространства на диске
• Для использования некоторых функций требуется Apple ID; требуется соблюдение условий.
• Для использования некоторых функций требуется совместимый интернет-провайдер;
может взиматься плата.
• Для использования функций Continuity (Handoff and AirDrop) требуется совместимый Bluetooth LE (4.0)
Поддержка:
• Mac Pro (2019)
• MacBook (Early 2015 или новее)
• MacBook Air (Mid 2012 или новее)
• MacBook Pro (Mid 2012 или новее)
• Mac mini (Late 2012 или новее)
• iMac (Late 2012 или новее)
• iMac Pro (2017)
• Mac Pro (Late 2013 и mid 2012)

Как сделать загрузочную флешку macOS без Clover с Windows
После того как вы скачали нужный образ, необходимо создать загрузочную флешку, чистую, без кловера и хамелеона, т.к. с этими загрузчиками Ваш МАК может не запуститься, тупо зависнуть на старте. Общеизвестно, что файловые системы macOS и Windows несовместимы, посему, нужна специальная программа для установки.
В нашем случае понадобится портабельная версия TransMAC 11.8 portable — скачать файл — утилита для доступа из Windows к данным, записанным в Macintosh-формате. Она позволяет не только читать и перезаписывать файлы на PC, но также записывать и форматировать накопители в формате HFS, HFS+, HFSX. Работает не только с жёсткими дисками, но и c CDROM и другими сменными носителями.
Видео как сделать Mac OS USB флешку в Windows с помощью TransMac
Чистая установка с флешки на макинтоше
- Шаг первый
1. Смонтировать скачанный образ macOS 10.13.6 High Sierra.dmg
2. Появится окно с файлом «Установка macOS High Sierra.app»
3. Этот файл нужно перенести в папку Программы - Либо используем DiskMaker X или Install Disk Creator, пропускаем всё нижеизложенное и сразу приступаем к четвёртому шагу.
- Шаг второй
Форматируем накопитель в формате Mac OS Extended (журнальный) со схемой разделов GUID:
1. Открываем Дисковую утилиту, выбираем накопитель (флешку).
2. Выбираем вкладку «Раздел диска», в списке разделов выбираем «Раздел 1».
3. Открываем «Параметры», выбираем схему разделов GUID .
4. В графе «Формат» выбираем Mac OS Extended (журнальный).
5. «Имя» — USB . Нажимаем «Применить».
Примечание: в OS X El Capitan и новее формат называется OS X Extended (журналируемый) . - Шаг третий
1. Запускаем программу Терминал (Программы/Утилиты/Терминал), вставляем следующую команду (команда вводится без переноса строк — просто скопируйте и вставьте её целиком) и нажимаем Enter, подтверждаем действие вводом пароля администратора:
(несмотря на то, что при вводе пароль отображаться не будет, он всё равно вводится).
Через 10-15 минут Терминал завершит создание загрузочной флешки. В процессе увидите следующее:
Когда появится надпись Done — ваша загрузочная флешка будет готова.
Если сделаны все необходимые резервные копии, можно приступать к чистой установке. Перезагружаем компьютер с подключенным USB-накопителем, удерживая alt (Option) при запуске. Выбираем нашу флешку, в появившемся окне переходим в Дисковую утилиту , стираем накопитель нашего Mac (ни в коем случае не перепутать с флешкой) и приступаем к установке.
Как обновить до нужной версии MAC-OS
Качайте образ, затем:
- 1. Монтируем образ диска
- 2. Копируем «Установка macOS High Sierra» в папку «Программы»
- 3. Запускаем скопированное приложение
Решение проблем с файловой системой Apple (APFS), Fusion Drive, HDD, SSD
Файловая система Apple (APFS) является файловой системой по умолчанию на компьютерах начиная с MacOS High Sierra для Mac со всеми флэш-накопителями. APFS поддерживает надежное шифрование, совместное использование пространства, моментальные снимки, быстрый размер каталога и улучшенные основы файловой системы.
Когда вы устанавливаете macOS High Sierra или новее, на томе Mac твердотельного накопителя (SSD) или другого устройства хранения флэш-памяти, этот том автоматически преобразуется в APFS. Приводы Fusion, традиционные жесткие диски (жесткие диски) и не-Mac-тома не конвертируются. Вы не можете отказаться от перехода на APFS.
Компьютеры, оборудованные гибридными системами дисков Fusion Drive, будут и дальше работать на HFS+.
Подробности тут…
Чтобы установить macOS High Sierra и пропустить преобразование HFS+ в APFS нужно выполнить следующие шаги:
— Переместить инсталлятор «Установка macOS High Sierra.app» в папку Программы (Applications) ;
— Открыть «Терминал» и ввести команду:
Нажать «Enter» и запустить процесс установки macOS.
Источник