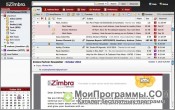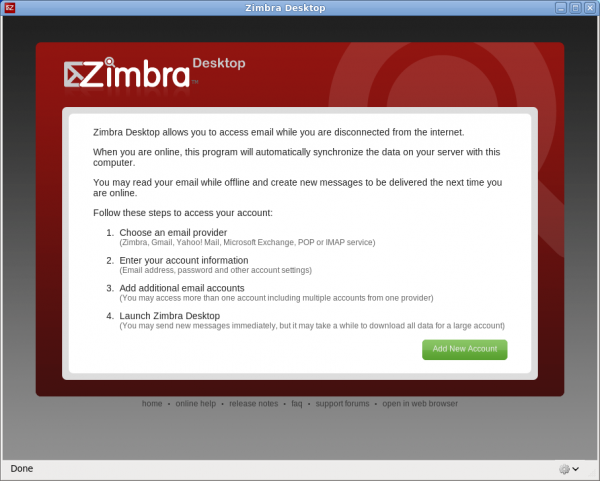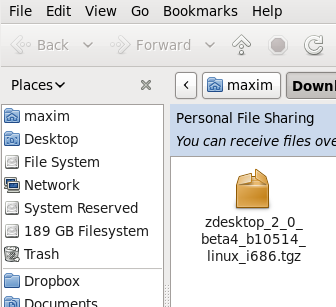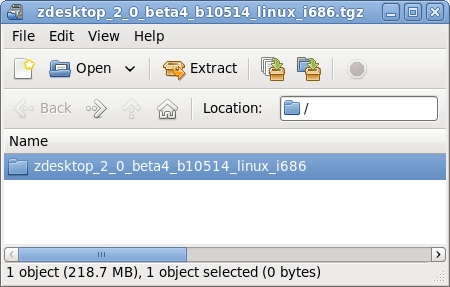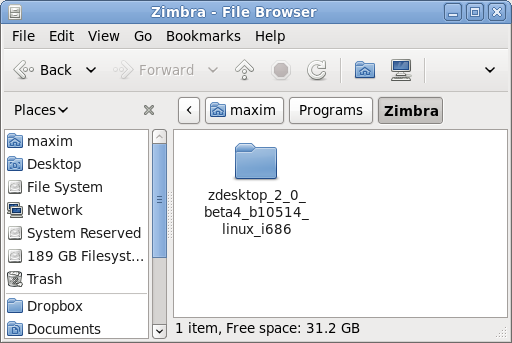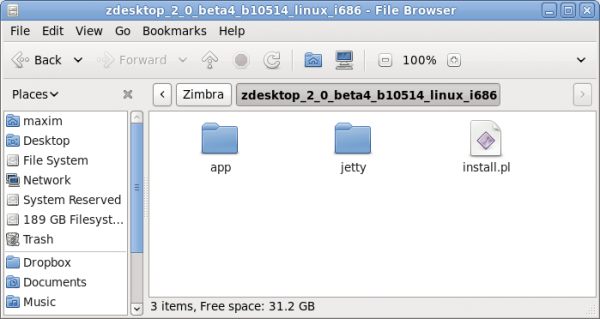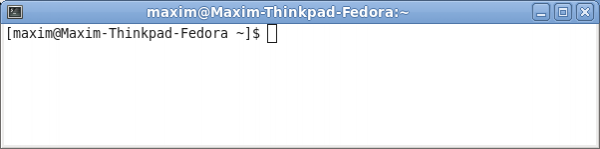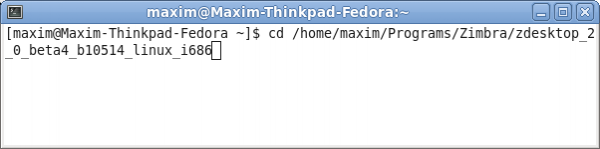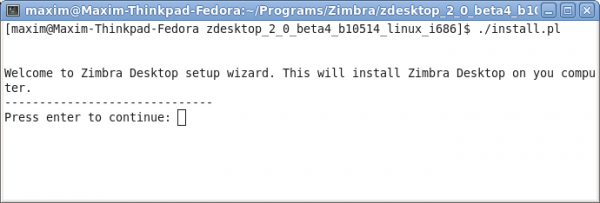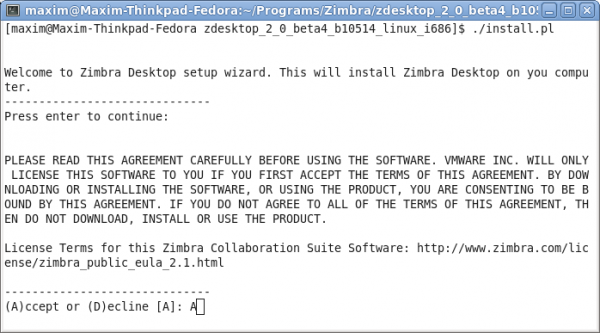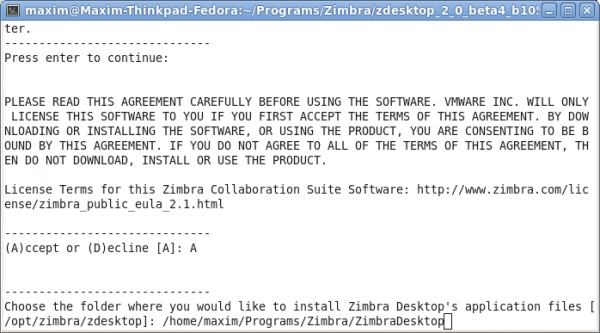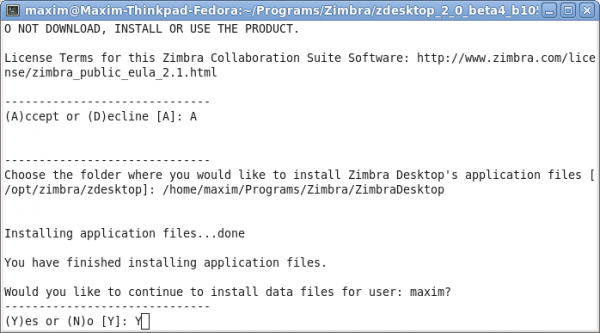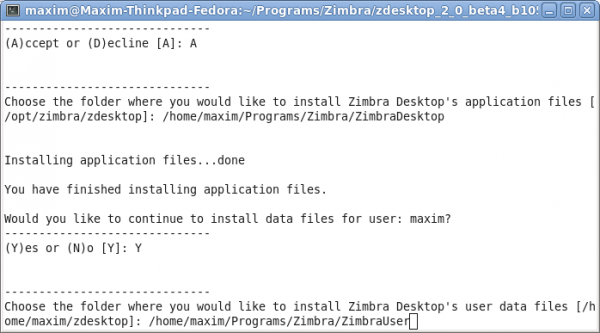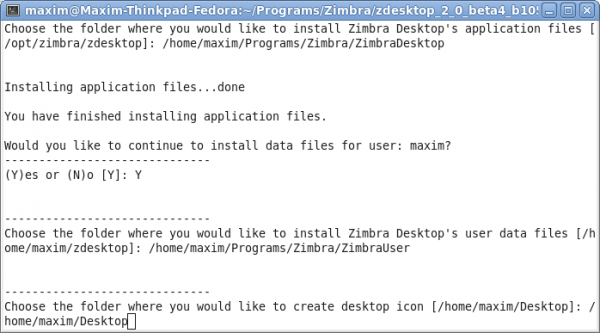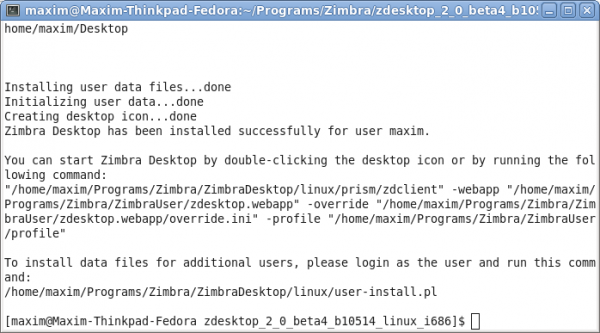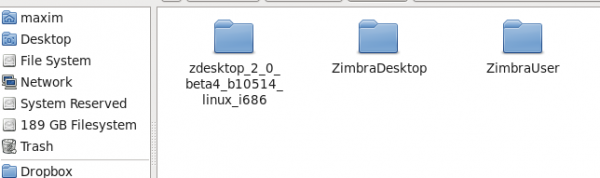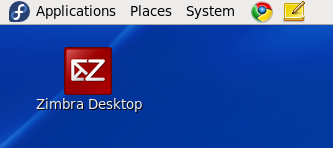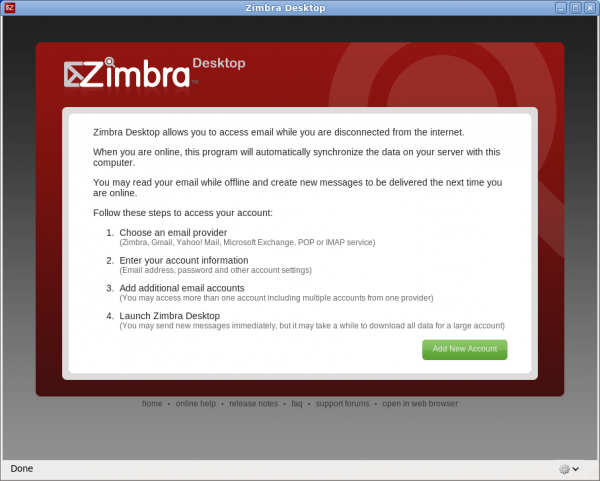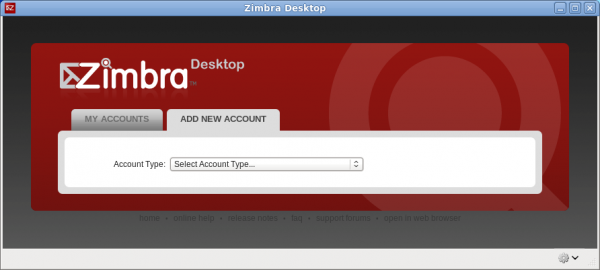- Скачать Zimbra Desktop на русском бесплатно
- Скачать Zimbra Desktop для повышения личной эффективности
- Zimbra Desktop скачать бесплатно
- Описание программы
- Zimbra Desktop — управление почтой
- Отличительные особенности Зимбра Десктоп
- Установка Zimbra Desktop 2
- Чего ожидать от установки?
- Windows.
- Mac OS.
- Linux.
- Настройка аккаунта Google Mail.
Скачать Zimbra Desktop на русском бесплатно
- Категория:Офис
- Операционная система: Windows 10
- Русский язык: Есть
- Лицензия: Бесплатно
- Загрузок: 5710
Скачать Zimbra Desktop бесплатно
Статистика утверждает, что многие люди проверяют свою почту более 5 раз в сутки. Представляете, сколько времени на это теряется? Если вы хотите эффективно и удобно проверять почту, то рекомендуем вам скачать Zimbra Desktop для Windows 10. Это популярный почтовый клиент, который совмещает в себе несколько функций. Помимо почты, вы сможете использовать встроенный органайзер, который включает в себя планировщик задач.
Скачать Zimbra Desktop для повышения личной эффективности
Некоторые бизнес-тренеры советуют скачать Zimbra Desktop на своих закрытых семинарах. Это настоящая магическая палочка, которая превратит вас в очень организованного и успешного человек. Не верите? После того, как вы попробуете, вы убедитесь, что программа действительно помогает вести дела. Когда у вас есть точный план дел на день, неделю, месяц или дольше, то ваша эффективность повышается. И здесь речь идет не только о том, что программа экономит ваше время на проверку почты, ведь полный функционал программы включает в себя:
- Отображение новых писем на рабочем столе;
- Органайзер;
- Планировщик задач и дел;
- Умный календарь;
- Полезные офисные приложения;
Можно смело сказать, что Zimbra Desktop – это универсальный помощник. Вы сможете проверить почту на рабочем столе. Есть форма быстрого ответа. Вы сможете, не отвечая удалить письмо, например, если это спам. Также вы сможете назначить ярлык для письма, если оно важное. Программа работает с большинством российских почтовых сервисов, поддерживаются и международные сервисы, например, Gmail. Для начала работы вам необходимо подключить ваш аккаунт к программе и затем у вас появится возможность автоматического обмена данными.
Органайзер – это инструмент успешных людей. Мы понимаем, что многие просто не умеют вести список дел и составлять календари. Разработчики Zimbra Desktop – это тоже понимали, поэтому сделали программу настолько удобной и понятной, что вам не придется «вести» календарь. Данные будут загружаться из вашей почты. Например, если вам предстоит встреча или полет, все это автоматически заносится в ваш календарь. И вы можете в очень удобном формате просмотреть собственные планы. Все это в интерфейсе на русском языке. Но не переживайте, не все автоматизировано на 100%, вы сможете добавить задачу и руками. Также поддерживается тесное взаимодействие с офисными программами. Например, Zimbra Desktop взаимодействует с пакетом Microsoft Office. Помимо этого, Zimbra Desktop для Windows 10 включает в себя и небольшой пакет офисных программ. Например, калькулятор или конвертер валюты.
Zimbra Desktop скачать бесплатно
- Программа: полная, бесплатная
- Ограничения: нет
- Язык: русский, английский, украинский
- Разработчик: Desktop
- Система: Windows XP, 7, 8, 8.1, 10
- Разрядность: 32 bit, 64 bit, x32, x64
Описание программы
Zimbra Desktop это продвинутый клиент для работы с электронной почтой. В основе данного продукта лежит популярная технология Mozilla Prism. Содержит в составе собственную почтовую службу. Есть полезные инструменты и утилиты: переводчик, менеджер и планировщик задач, органайзер, календарь. Присутствует поддержка большинства популярных почтовых сервисов, в их числе Gmail, Yahoo, IMAP, MS Exenge. Может функционировать без доступа к интернету.
Софт имеет привлекательный графический интерфейс с удобным разделением по вкладкам, каждая из которых отведена под отдельный инструмент. В программу интегрированы мини-приложения, ориентированные на обеспечение удобства и упрощение пользовательского взаимодействия. Присутствует тесная интеграция с социальными сетями Facebook, Twitter.
Зимбра Десктоп представляет собой многофункциональное программное обеспечение, предназначенное для простой, комфортной работы с почтой и выполнения сопутствующих задач.
Предлагаем последнюю версию Zimbra Desktop скачать бесплатно без вирусов, рекламы, регистрации и смс с официального сайта.
© Copyright 2018 МоиПрограммы — каталог программного обеспечения.
Zimbra Desktop — управление почтой
Zimbra Desktop — это название многофункционального почтового клиента, который может составить серьезную конкуренцию бесплатному аналогу The Bat! Professional . К счастью, у представленной утилиты тоже имеется огромное количество всевозможных преимуществ. Если вы еще не успели ознакомиться с ней, то сейчас мы расскажем ее сильные стороны.
Если потратите всего 10 минут на просмотр этого видеоролика, то узнаете много всего интересного о данном почтовом клиенте. Автор покажет интерфейс программе, а также научит всех новичков, как нужно работать с ней, чтобы ежедневно проверять почту с каждого сервиса, где вы успели зарегистрировать электронный ящик.
Отличительные особенности Зимбра Десктоп
- Разработчикам удалось внедрить целый ряд полезных инструментов, которые предназначены для деловых людей и простых пользователей.
- После скачивания и установки программы на ПК вы получите свободный доступ к менеджеру задач, встроенному органайзеру, календарю и другим полезным опциям.
- Приложение легко взаимодействует с другими аналогичными сервисами, например, Yahoo, Gmail, Microsoft Exenge IMAP. Это значит, что вы можете удалять или отправлять сообщения, не выходя из программы.
- Если у вас дома или в офисе отсутствует Интернет, то это не беда, потому что программа способна функционировать оффлайн, что бывает крайне редко в наше время.
- Используйте возможности данного клиента, чтобы просматривать интересующие веб-странички.
- Если кто-то из пользователей отправляет вам фотографии, то их можно легко сохранить на своем компьютере.
- Zimbra Desktop имеет кнопки зарубежных социальных сетей Твиттер или Фэйсбук — если вы зарегистрированы в этих соцсетях, то онлайн-общение станет еще более доступным, чем прежде.
- Загрузка ваших электронных писем на ПК осуществляется только после того, как соединение с почтовым сервером было установлено.
- Каждая учетная запись может иметь собственную электронную подпись — пользователь самостоятельно решит, нужна ли она ему или нет.
- Мгновенный импорт ранее созданных контактов из других утилит тоже предусмотрен.
Кроме этого, разработчики Zimbra Desktop приятно удивили тем, что внедрили отдельного переводчика. Данная функция нужна для перевода текста или названий объектов, которые отмечены на Google-картах.
Установка Zimbra Desktop 2
Здравствуйте, уважаемый читатель. В этой статье описан процесс установки Zimbra Desktop 2 для Linux, Mac OS и Windows. Скачать Zimbra Desktop 2 можно по этой ссылке.
Чего ожидать от установки?
Для того, чтобы понять, к чему же стремиться, давайте посмотрим как будет выглядеть программа при первом запуске после установки:
Теперь, когда мы знаем, что нас ждет в конце, давайте приступим к установке.
Windows.
С сайта Вы скачаете установочный файл в формате «.msi». Дважды кликните по нему, чтобы запустить процесс установки. Все настолько просто, что даже нет необходимости в картинках, которые будут разъяснять необходимые для выполнения действия. Все, что Вам нужно делать, это нажимать на кнопку с надписью «Next». Конечно, по ходу установки Вы можете изменить директорию, где планируете разместить Zimbra Desktop, но, если Вы плохо разбираетесь в компьютерах или Вам все равно, где будет стоять Zimbra, то не обращайте на это предложение внимания. И еще одно: в начале установки Вас спросят, согласны ли Вы с лицензионным соглашением. Внимательно прочитайте его и, если Вы согласны, поставьте галочку напротив «I agree . » и нажмите кнопку «Next».
После установки на рабочем столе появится ярлык для запуска Zimbra Desktop 2. Дважды кликните по нему и Zimbra запустится. О том, как настроить Ваш аккаунт и какие для него необходимы параметры соединения (речь идет о пароле, логине, сервере почты и прочих настройках) спросите вашего системного администратора. К сожалению, об этом ничего конкретного рассказать нельзя, так как настройки для каждого уникальны. Однако ниже Вы найдете скриншоты и то, как настроить клиент на почтовый ящик Google.
Mac OS.
С сайта Вы скачаете установочный файл в формате «.dmg». Дважды кликните по нему, чтобы запустить процесс установки (в официальном руководстве не рекомендуется устанавливать программу, находясь в режиме суперпользователя). Все настолько просто, что даже нет необходимости в картинках, которые будут разъяснять необходимые для выполнения действия. Все, что Вам нужно делать, это нажимать на кнопку с надписью «Next». Конечно, по ходу установки Вы можете изменить директорию, где планируете разместить Zimbra Desktop, но, если Вы плохо разбираетесь в компьютерах или Вам все равно, где будет стоять Zimbra, то не обращайте на это предложение внимания. И еще одно: в начале установки Вас спросят, согласны ли Вы с лицензионным соглашением. Внимательно прочитайте его и, если Вы согласны, поставьте галочку напротив «I agree . » и нажмите кнопку «Next».
После установки на рабочем столе появится ярлык для запуска Zimbra Desktop 2. Дважды кликните по нему и Zimbra запустится. О том, как настроить Ваш аккаунт и какие для него необходимы параметры соединения (речь идет о пароле, логине, сервере почты и прочих настройках) спросите вашего системного администратора. К сожалению, об этом ничего конкретного рассказать нельзя, так как настройки для каждого уникальны. Однако ниже Вы найдете скриншоты и то, как настроить клиент на почтовый ящик Google.
Linux.
С сайта Вы скачаете установочный файл в формате «.tgz». Дальше следуйте моим инструкциям и руководствуйтесь скриншотами.
Так будет выглядеть скачанный архив с сайта. Два раза кликните по нему. Откроется окошко, показывающее содержимое архива. Это всего одна папка.
Мое имя Максим. Будем знакомы. Моя домашняя папка имеет имя «maxim». У Вас есть свое имя и, соответственно, своя домашняя папка. Везде по ходу установки замените «maxim» на имя вашей домашней папки. Других изменений «под конкретную систему» не требуется.
В своей домашней директории создайте папку «Programs». В ней создайте папку «Zimbra». Захватившись мышкой за папку в просмоторщике архивов, перетащите ее в только что созданную папку «Zimbra».
После того, как процесс копирования закончиться, два раза кликните по ней.
Нажмите сочетание клавиш CTRL-L, чтобы увидеть строку адреса. Скопируйте ее содержимое, нажав по нему правой кнопкой мыши и выбрав соответствующий пункт меню.
Откройте терминал. Обычно его можно найти в главном меню вашей операционной системы. Если вам не удалось найти его, то нажмите сочетание клавиш ALT-F2 и наберите «gnome-terminal» или «konsole» в зависимости от вашего графического окружения (если Вы наберете не ту команду, то ничего страшного не произойдет) и нажмите Enter.
Перейдите в директорию, как показано на рисунке. Для этого наберите команду «cd» (без кавычек) и пробел. Затем вставьте скопированный текст. По нажатию «Enter» Вы перейдете в нужную нам директорию.
Наберите «./install.pl» и нажмите «Enter».
Вас поприветствуют. Подтвердите, что хотите продолжить.
Вам покажут лицензионное соглашение. Внимательно прочитайте его и, если Вы с ним согласны, подтвердите, как показано на изображении.
Вас спросят, куда установить Zimbra Desktop. Укажите директорию, как на рисунке.
Вас спросят, хотите ли Вы создать папку с данными для конкретного пользователя. Подтвердите.
Вас спросят, где расположить пользовательские данные. Ответ смотрите на изображении.
Вас спросят, где расположить ярлык для быстрого запуска. Укажите место.
Все, установка завершена. Окно терминала можно закрыть.
Теперь у Вас появилось две новые директории в папке «Zimbra». Ту, что находится слева (смотрите рисунок), можно удалить. Она нам больше никогда не понадобится!
На рабочем столе Вас ждет ярлык. Храните его как зеницу ока! Если Вы его удалите, то больше никогда не запустите Zimbra Desktop. Шучу, я Вам открою секрет. Если Вы его вдруг удалите, то выполните в терминале команду «/home/maxim/Programs/Zimbra/ZimbraDesktop/linux/prism/zdclient» -webapp «/home/maxim/Programs/Zimbra/ZimbraUser/zdesktop.webapp» -override «/home/maxim/Programs/Zimbra/ZimbraUser/zdesktop.webapp/override.ini» -profile «/home/maxim/Programs/Zimbra/ZimbraUser/profile» (без кавычек), заменив «maxim» на свое имя.
Настройка аккаунта Google Mail.
Если у Вас нерасторопный системный администратор или он в долгом отпуске, а Вам интересно попробовать поработать в Zimbra Desktop, то я предлагаю Вашему вниманию короткую инструкцию по настройке аккаунта Google почты. Зарегистрировать себе новый аккаунт можно на сайте www.gmail.com.
Запустите Zimbra Desktop.
Нажмите на кнопке «Add New Account». В Выпадающем списке выберите «GMail».
Введите Ваши регистрационные данные: Имя аккаунта в Zimbra Desktop (любое имя, подойдет даже «foo» или «qwe»), Ваше полное имя (то же самое, подойдет все что угодно), Ваш почтовый адрес (тот, что Вы зарегистрировали на «GMail») и пароль (который Вы указали при регистрации). Теперь смело нажимайте кнопку «Validate and Save» и приступайте к работе! 🙂