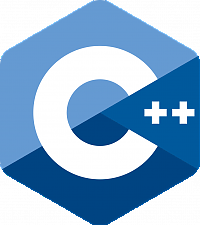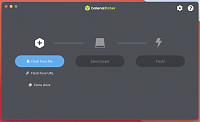- Как создать архив в Linux Mint и как распаковать архив?
- Типы архивов в Linux
- Создание архива в Linux Mint
- Простой способ создания архива в Linux Mint
- Создание архива 7z с помощью терминала в Linux Mint
- Распаковка архива в Linux Mint
- Простой способ распаковки архива в Linux Mint
- Как распаковать архив в Linux Mint с помощью терминала?
- Как распаковать архив RAR в Linux Mint?
- 7-Zip для Linux
- Список возможностей 7-Zip для Linux
- Как установить
- Способ 1 – из командной строки
- Как распаковать формат 7zip в Linux Ubuntu
- Что такое 7zip?
- Установка 7zip в Linux
- Урезанная версия 7zip
- Полная версия
- Графическая оболочка для p7zip в Linux
- Примеры работы 7zip
- Архивируем
- Компрессия
- Пароль
- Многотомность
- Самораспаковка
- Вывод содержимого архива
- Распаковка архива
- Комментарии
Как создать архив в Linux Mint и как распаковать архив?
При переходе на операционную систему Linux, в частности дистрибутив Linux Mint, у начинающих могут возникать различные вопросы по функционалу системы, поэтому я уже не в первый раз публикую различные инструкции по работе с Linux Mint. В данной статье я расскажу, как работать с архивами, т.е. как создавать архивы и как их распаковывать.
Для начала давайте разберем несколько популярных типов архивов, которые есть в Linux, так как пользователи Windows с некоторыми из них, наверное, не знакомы, тем более что понятие архив в Linux немного отличается от распространённого понятия архива в Windows.
Типы архивов в Linux
В операционной системе Windows под архивом принято понимать файл, который объединяет в себе несколько других файлов, при этом эти файлы сжимаются, т.е. итоговый размер становиться меньше. Таким образом, архивирование в Windows подразумевает уменьшение размера файлов за счет компрессии и объединения их в один файл.
В Linux архивирование — это немного другой процесс, а точнее он разделяется на два. Первый, объединение нескольких файлов в один – это архивирование, второй – это сжатие (компрессия) этих файлов с целью уменьшения их размера. Это важно, так как Вы можете встретить или создать сами архив, который не будет уменьшать размер файлов, а просто будет объединять несколько файлов, например, для удобной передачи этих файлов другому пользователю.
То, что файл является архивом, Вы можете узнать по его расширению, вот самые часто встречающиеся расширения архивов в Linux:
- .tar – архив создан стандартной программой tar без сжатия данных;
- .tar.gz – архив tar, сжатый с помощью gzip;
- .tar.bz2 – архив tar, сжатый с помощью bzip2;
- .zip – архив со сжатием, созданный программой ZIP;
- .7z – архив со сжатием, созданный программой 7Zip.
Я не указал тип .rar, так как в Linux, в отличие от Windows, данный тип архива используется редко, и по умолчанию возможность работать с rar архивами в Linux отсутствует. Но добавить возможность работать с rar в Linux мы, конечно же, можем, ниже в статье я покажу, как добавляется данный функционал в Linux Mint.
На заметку! Для более тесного знакомства с Linux рекомендую почитать мою книгу « Linux для обычных пользователей » – в этой книге я максимально простым языком рассказываю про основы операционной системы Linux
Создание архива в Linux Mint
В Linux продвинутые пользователи для создания архива обычно используют терминал, т.е. командную строку (в принципе, и для многих других операций), однако начинающим пользователям данный способ будет немного не удобен и с первого взгляда не понятен. Но как Вы знаете, Linux Mint – это система, которая ориентирована на обычных пользователей, поэтому в ней по умолчанию есть стандартная программа с графическим интерфейсом, которая умеет работать с архивами, она так и называется «Менеджер архивов». Запустить данную программу можно из меню Mint, например, «Меню -> Стандартные -> Менеджер архивов».
Однако запускать менеджер архивов для создания или распаковки архивов в большинстве случаев не требуется, данный функционал интегрирован в систему.
Примечание! В качестве примера в статье используется версия Linux Mint 19 MATE.
Простой способ создания архива в Linux Mint
Архив в Linux Mint можно создать очень легко, для этого необходимо всего лишь щелкнуть правой кнопкой мыши по файлу или папке, и нажать пункт «Сжать».
Затем по умолчанию нам будет предложено создать архив .tar.gz (это самый распространённый тип архива в Linux). Но Вы можете изменить тип создаваемого архива, указав нужный Вам тип в соответствующем поле (выпадающий список), например, ZIP, 7z или любой другой из представленного перечня. Здесь Вы также можете задать название итогового архива и папку расположения. Для начала процесса архивирования нужно нажать кнопку «Создать».
В итоге, в моем случае, в той же папке создался файл-архив Test.tar.gz
Если Вам нужно заархивировать несколько файлов, то Вы выделяете их все, и точно также вызываете меню и нажимаете «Сжать».
Создание архива 7z с помощью терминала в Linux Mint
Как уже отмечалось, архивы в Linux можно создавать и с помощью терминала, давайте для примера создадим архив 7z, используя терминал.
Данный тип архива создается утилитой с таким же названием 7z, для этого запускаем терминал, например, с помощью ярлыка на панели или из меню Mint.
Затем, для того чтобы создать архив Test.7z, который будет включать все тот же файл Test, необходимо выполнить следующую инструкцию
В данной инструкции сначала идет название утилиты, т.е. 7z, затем команда a, которая говорит, что нам нужно создать архив, потом мы указываем название итогового архива, включая путь, где его сохранить. В заключение мы указываем файл, который необходимо заархивировать, также включая путь к этому файлу (я везде указал путь к каталогу «Документы», который расположен в пользовательской папке). Если все хорошо, то, когда утилита завершит свою работу, она выдаст сообщение «Ок».
Чтобы не указывать пути к каталогам, можно сразу перейти в нужный каталог командой cd. Например, в моем случае команда выглядела бы вот так:
А после перехода в контекст конкретного каталога, при запуске утилиты 7z, можно указывать только названия файлов, т.е. без путей.
В итоге в папке, которую я указал, создался архив Test.7z.
Распаковка архива в Linux Mint
Для того чтобы распаковать архив в Linux Mint, можно использовать:
- Менеджер архивов (функционал «Распаковать»);
- Контекстное меню, вызванное кликом правой кнопки мыши по архиву;
- Терминал Linux.
Сейчас давайте рассмотрим несколько способов распаковки архивов в Linux Mint.
Простой способ распаковки архива в Linux Mint
Самым простым способом распаковки архива в Linux Mint является использование функционала контекстного меню, вызванного щелчком правой кнопкой мыши по архиву «Распаковать сюда» или «Распаковать в», тем самым файлы из архива будут извлечены в текущую папку или, соответственно, в ту папку, которую Вы укажете.
Как распаковать архив в Linux Mint с помощью терминала?
Если Вы захотите распаковать архив в Linux с помощью терминала, то команды для распаковки будут выглядеть следующим образом
Переходим в нужный каталог
Распаковка 7z архива программой 7Zip
Как видите, для распаковки архива утилиту 7z необходимо использовать с командой x.
Как распаковать архив RAR в Linux Mint?
Для того чтобы иметь возможность распаковывать архивы rar в Linux Mint, необходимо установить пакет p7zip-rar для приложения 7Zip, таким образом, дополнительных программ, для распаковки rar архивов, устанавливать не требуется, т.е. нужно только расширить функционал 7Zip.
Чтобы установить пакет p7zip-rar, необходимо в терминале Linux выполнить следующую команду (потребуется ввести пароль администратора).
Команда для установки пакета p7zip-rar
После установки этого пакета Вы сможете распаковывать файлы rar программой 7Zip, менеджером архивов в графическом интерфейсе, а также из контекстного меню «Распаковать», т.е. точно так же, как и другие типы архивов.
Теперь Вы знаете, как создаются и распаковываются архивы в операционной системе Linux Mint, надеюсь, материал был Вам полезен, пока!
Источник
7-Zip для Linux
Бесплатный ZIP-архиватор для Linux основан на консольной версии 7-Zip — p7zip. У него нет графического интерфейса, запускается и управляется утилита из терминала. Кроме формата 7z умеет также открывать ZIP, GZIP, BZIP2, TAR и RAR архивы.
Благодаря поддержке алгоритма LZMA, сжимает файлы вплоть до 50% лучше аналогичных программ при сохранении такой же скорости распаковки. Может непрерывно сжимать гигабайты информации – у выполняемых команд нет лимитов по времени. Умеет замерять вычислительную мощность процессора. Используется для сравнительного тестирования компьютерного «железа».
Список возможностей 7-Zip для Linux
- добавление файлов в существующие и создание новых архивов;
- выбор формата и метода сжатия от 0 до 9. Без указания опций по умолчанию используется формат 7Z с коэффициентом сжатия 5;
- просмотр содержимого архива без предварительной его распаковки;
- выборочное извлечение файлов по одному;
- сохранение путей в процессе разархивации;
- проверка целостности созданных архивов (команда -t);
- создание многотомных, самораспаковывающихся и зашифрованных архивов. Набор доступных опций зависит от выбранного формата сжатия.
Как установить
Способ 1 – из командной строки
Откройте терминал CTRL + ALT + T и введите команду:
*модуль p7zip-rar нужен для поддержки RAR формата. Введите root пароль и дождитесь окончания копирования файлов. Для вызова справки с описанием команд нажмите:
Источник
Как распаковать формат 7zip в Linux Ubuntu
По умолчанию Linux Mint, Ubuntu и Debian не открывают архивы *.7z. Чтобы обучить свой Linux этому формату есть отдельный пакет. После его установки, архивы с расширением .7z будет открываться в стандартном менеджере архивов.
Что такое 7zip?
В 1998 году украинский программист Игорь Павлов разработал новый алгоритм сжатия LZMA , который в первой своей версии превосходил все аналоги в скорости и степени сжатия. Формат архива получил расширение .7z. В 1999 году выпускается первый релиз программы 7zip, в основу которого встал LZMA . На сегодняшний день используется уже усовершенствованный алгоритм LZMA2, что делает его еще быстрее и эффективнее. Архиватор 7zip поддерживает аппаратную инструкцию современных процессоров AES -NI, которая помогает архивировать данные на высокой скорости. Это задействует аппаратные возможности процессоров.
7zip на данный момент можно назвать «комбайном», который работает со всеми популярными форматами, даже с такими как проприетарный RAR . Архиватор WinRAR разработал тоже русский парень.
Установка 7zip в Linux
В Linux Mint и Ubuntu Вы можете пойти 2 путями:
Урезанная версия 7zip
Что умеет урезанная linux-версия 7zip:
- поддержку только архивов формата 7z;
- нет поддержки полноценной консольной утилиты, для автоматизации в скриптах.
Для этого нужно установить пакет:
В Ubuntu с версии 18.04 данный пакет входит в список установленных пакетов по умолчанию. В большинстве дистрибутивов Linux также.
Полная версия
Полная версия 7zip для Linux содержит в себе:
- упаковка и распаковка: 7z, BZIP2 (BZ2, TB2, TBZ , TBZ2), GZIP (GZ, TGZ ), TAR , ZIP ( JAR ), XZ, WIM ;
- только распаковка: ARJ , CAB , CHM , CPIO , CramFS, DEB , DMG , FAT , HFS , MBR , ISO , LZH ( LHA ), LZMA , MSI , NSIS , NTFS , RAR , RPM , SquashFS, UDF , VHD , XAR , Z ( TAR );
- в этой версии есть также консольный вариант для терминала – /usr/bin/7z .
Для этого нужно установить полную версию 7zip:
Для файлов RAR также предусмотрена поддержка в Linux, для которой нужно поставить отдельный пакет. Вынесли его в отдельный пакет из-за его проприетарности.
Любой из двух путей «обучит» стандартный архиватор Ubuntu понимать новые форматы. В Windows установка происходит стандартным способом. Официальный сайт программы – www.7-zip.org
Графическая оболочка для p7zip в Linux
Если Вы не хотите использовать программу по умолчанию, есть возможность установить отдельную оболочку для 7zip для Linux – p7zip-gui .
Есть проблемы с кириллицей.
Внешний вид графической оболочки для Linux точно такой же как и в ОС Windows. К новому привыкать не придется.
Примеры работы 7zip
Данные команды будут одинаково хорошо работать как в Linux, так и в Windows. Синтаксис команд одинаковый. В консоли можно создавать скрипты для автоматического создания бэкапов критически важной информации на серверах вне зависимости какая операционная система установлена. Этим и замечателен 7zip.
Архивируем
Архивируем директорию /home/user/UserDir с параметров a (append):
Компрессия
Параметр -mx 9 явно указывать степень сжатия. Может быть от 0 до 9:
Пароль
Для того, чтобы установить пароль на архив, используем параметр -p (password):
Многотомность
Создание многотомнго архива:
Самораспаковка
Создание самораспаковывающего архива:
Вывод содержимого архива
Чтобы посмотреть содержимое архива, выполняем команду с.параметром l (list):
Распаковка архива
Разархивируем 7z-файл с параметром у (extract):
После распаковки файлы будут находится в директории /home/user/UserDir. За это отвечает параметр -o (output). Если его не использовать, файлы распакуются в текущую директорию.
Если нужно распаковать запароленный архив, то нужно запустить с параметром p (password):
Комментарии
Очень полезный пакет, качаем, лично рекоменудю
Спасибо! Мне помогло и на Мандриве 2011
Спасибо помогло, думал как же распаковать файлы движка для сайта, еще раз спасибо!!
- Денис Юрьевич прокомментировал MultiKey не устанавливается, отозван сертификат
- Павел Urman прокомментировал Как закрыть крышку часов Tissot?
- AdminWay прокомментировал kernel_task грузит проц на 100% на MacOS BigSur
- Лев прокомментировал kernel_task грузит проц на 100% на MacOS BigSur
- AdminWay прокомментировал kernel_task грузит проц на 100% на MacOS BigSur
Сисадмин — кто это?
Как в Sublime Text закрыть все вкладки без сохранения?
Если Вы используете материал моего блога, то будьте добры поставьте ссылку.
Источник