- Zip and unzip files
- How To Zip Files On Windows
- How to zip files in windows
- Create zip file using WinRAR on windows
- Zip files using WinZip
- Make a zip in windows 10
- Бесплатный архиватор для Windows
- Сочетание функций и стиля
- Богатый функционал
- Поддержка всех форматов
- Создавать.zip папка из командной строки- (Windows)
- 10 ответов
- How to Compress Files to a ZIP Archive in Windows
- Learn how to zip a file
Zip and unzip files
Zipped (compressed) files take up less storage space and can be transferred to other computers more quickly than uncompressed files. In Windows, you work with zipped files and folders in the same way that you work with uncompressed files and folders. Combine several files into a single zipped folder to more easily share a group of files.
Locate the file or folder that you want to zip.
Press and hold (or right-click) the file or folder, select (or point to) Send to, and then select Compressed (zipped) folder.
A new zipped folder with the same name is created in the same location. To rename it, press and hold (or right-click) the folder, select Rename, and then type the new name.
Locate the zipped folder that you want to unzip (extract) files or folders from.
Do one of the following:
To unzip a single file or folder, open the zipped folder, then drag the file or folder from the zipped folder to a new location.
To unzip all the contents of the zipped folder, press and hold (or right-click) the folder, select Extract All, and then follow the instructions.
To add files or folders to a zipped folder you created earlier, drag them to the zipped folder.
If you add encrypted files to a zipped folder, they’ll be unencrypted when they’re unzipped, which might result in unintentional disclosure of personal or sensitive information. For that reason, we recommend that you avoid zipping encrypted files.
Some types of files, like JPEG images, are already highly compressed. If you zip several JPEG pictures into a folder, the total size of the folder will be about the same as the original collection of pictures.
How To Zip Files On Windows
Zip is a file format widely used in every operating system. Data containing single or multiple files can be grouped, compressed and protected using zip.
In this guide, you will learn different methods to zip files in windows.
How to zip files in windows
Follow these steps on your Windows PC, to create zip file.
- Find the files which you want to gather together in a zip file.
- If all of the files are located at one place and you need to select them all, just press CTRL + A from keyboard or drag the mouse with left or right click. SHIFT + RIGHT CLICK is used when you want to select multiple files.
- After selecting your files, Left Click from mouse (make sure that the files are selected while clicking left mouse button).
- Point on Send to .
- Then click on Compressed (zipped) folder .
- Selected files will be added to zip file. You can change the name of the zip file by left clicking on it and then clicking on Rename.
If you want to add folder in zip file, Left Click on folder and start from step 3.
If zip file is already created, to add more files in it, just drag and drop the files in zip folder.
There are many third party applications available to zip, but the best ones are going to be part of this guide.
Create zip file using WinRAR on windows
If you are unfamiliar with WinRAR, you must install it in your windows pc. It is a light weight software used to deal with zip, RAR and some other formats.
Below is the guide to create zip file in windows using WinRAR.
- Select the files you need to add to zip.
- Right click while selecting the files.
- Click on “ Add to Archive ”.
- A WinRAR box will open. Mark the zip radio button.
- Click on OK button.
You can download and Install WinRAR from this link.
Zip files using WinZip
WinZip is also a popular software to play with zip format. Here is the brief guide to make zip using WinZip.
https://www.winzip.com/win/en/
- Make sure that you have installed WinZip in your PC.
- Open it.
- Click on file panel to add files which you want to add to zip folder.
- Select file(s) from local disk, network or cloud storage.
- In action panel, click on Save as .
- Choose your path to save the zipped file.
Also, WinZip provides shortcut menu in mouse’s left click menu. So, you have to select and right click on file(s), and navigate to WinZip submenu and select zipping option.
Make a zip in windows 10
All the methods discussed before are available in windows 10 also. In addition to these, windows 10 has added shortcut in the windows explorer.
Open windows explorer and navigate to “Share” tab on the top menu (called Ribbon menu) of the explorer. Select the files you want to add to zip, then click on Zip from ribbon menu. That’s it.
Бесплатный архиватор для Windows
Поддержка всех форматов архивации
Выбор темы оформления программы
Полностью бесплатное использование
Сочетание функций и стиля
WindowsZIP – сочетание высокой производительности, небольшого веса и продуманного дизайна. Речь идет об удобной утилите для архивации текстов, музыки, видеороликов, фото, различного софта. Привлекает обширным функционалом и детализированным интерфейсом.
Приложение содержит 15 разных стилей, каждый из которых вы можете оценить в настройках — все варианты предполагают уникальное оформление! При этом приложение привлекает интуитивно понятным меню. Посредством нескольких кликов можно добавить и удалить архив, извлечь данные и проверить файлы на наличие вирусов.
Управление бесплатной программой для Windows предусматривает работу, как с окном приложения, так и готовыми архивами. Вы можете создать папку и перетащить в нее необходимые файлы или осуществить действия посредством работы в приложении. Для этого нужно нажать на вкладку «добавить» и указать путь к интересующим элементам.
Богатый функционал
WindowsZIP привлекает обширным набором функций для создания, конвертации и редактирования архивов. С помощью данного приложения можно установить пароль, изменить вес и придумать название для файла. Можно совместить несколько архивов в один, выполнить сжатие для экономии места, зашифровать данные и скрыть папки.
Если не хотите «заморачиваться» можно поставить галочку возле функции «Создать само-распаковывающийся архив», который предполагает наличие настроек по умолчанию. Также есть режим, позволяющий автоматически прикреплять к названию файла дату и время создания.
Поддержка всех форматов
Посредством менеджера расширения файлов, вы можете выбрать, в каком формате сохранить архив. Доступно более 20 вариаций, включая:
WindowsZIP предусматривает открытие любых архивов, даже которые создавались посредством портативных устройств. Более того вы можете создать и изменить папки на ПК под разные операционные системы, включая Андроид и прочее.
Создавать.zip папка из командной строки- (Windows)
можно ли создать .zip-файл из папки в командной строке, я не хочу использовать какой-либо исполняемый файл третьей стороны.
Я думал что-то вроде ‘отправить в сжатую папку’, но я не знаю как это сделать.
10 ответов
начиная с PowerShell 5 (Февраль 2016), вы можете использовать «Compress-Archive»:
Я не думаю, что есть командная строка для ZIP-файлов, встроенных в Windows (кроме compress в Server 2003 Resource Kit). Вам придется использовать третью сторону. Все любят в 7-Zip!
Я объединил этот скрипт из нескольких разных источников, чтобы лучше удовлетворить мои потребности. Скопируйте и вставьте скрипт в файл с расширением».vbs». Сценарий был первоначально сделан для Windows XP, Но он также работает в Windows 7 x64 Ultimate — нет гарантии, Если Windows будет держать вокруг различных объектов оболочки, которые это использует.
использование: в поле Выполнить или командной строки положить —
путь к скрипту, исходная папка, zip-файл, чтобы сделать (include .zip в конец.)
он не будет копировать пустые папки, поэтому будьте осторожны.
вот отличная ссылка, которая показывает, как заархивировать файл с помощью собственных команд windows.
Я проверил его с каталогом, содержащим несколько вложенных файлов и папок, и он работал отлично. Просто следуйте формату командной строки.
существует также способ распаковать файлы через командную строку, которую я нашел. Один путь, как раз приносит откройте окно Проводника, показывающее содержимое zip-файла. Некоторые из них также используют Java, который не обязательно является родным для windows, но настолько распространен, что это почти кажется.
Это старый вопрос, но актуальности до сих пор.
Windows, конечно, имеет свой собственный алгоритм сжатия, встроенный для использования zip-файлов, но он действительно плохо работает по сравнению с продуктом с открытым исходным кодом 7zip, найденным здесьhttp://www.7-zip.org/
другие уже обсуждали различные методы использования встроенных функций windows, мое решение требует установки дополнительного программного обеспечения.
7Zip поддерживает широкий спектр файлов, включая ZIP, RAR, CAB и ISO, а также собственный формат 7z.
вы можете просмотреть справку командной строки: «Files\7-Zip\7z.exe C:\Program» —помочь
для простого добавления в zip архив:
«C:\Program Files\7-Zip\7z.exe» имени.zip c:\path
я опубликую что-то связанное с WSkids ответ, К сожалению, я не могу использовать функцию комментария.
С помощью метода CopyHere() в VBS возникает несколько проблем. Одна из этих проблем заключается в том, что метод немедленно возвращается, когда процесс копирования начинается в фоновом режиме, тогда как несколько вызовов CopyHere() будут мешать друг другу, и ZIP не будет создан правильно. Цикл ожидания необходим здесь, чтобы исправить это. Мой цикл ожидания основан на ответе на аналогичную проблему опубликовано здесь.
вот обновленная версия, которая исправляет ошибку» требуется объект», о которой сообщает pihentagy. Это проблема синхронизации, так как вновь созданный ZIP-файл включается в коллекцию Items, когда сценарий выполняется на быстрых машинах.
How to Compress Files to a ZIP Archive in Windows
Learn how to zip a file
«Zipping» in Windows is when you combine multiple files into a single file-like folder with the .ZIP file extension. It opens like a folder but acts like a file, in that it’s just a single item. It also compresses files to save disk space.
Learn how to create a .ZIP file in Windows.
Instructions in this article apply to Windows 10, Windows 8, and Windows 7.
Using File Explorer, navigate to where your files or folders that you would like to make into a ZIP file. These files may can anywhere on your computer, including external and internal hard drives.
Pressing Windows Key+E will open the Windows File Explorer.
Select the files you want to compress. If you want to zip all the files in a single location, you can use the keyboard shortcut Ctrl+A to select all of them.
If they are not in a single location, press and hold the left mouse button and drag over all the objects you want to select. The items you’ve selected will have a light-blue box around them, as seen here.
Press and hold the Ctrl key while selecting the files you want to zip. This will automatically select every file sitting between the two items that you clicked. Once again, all your selected items will be highlighted with a light-blue box.
Once your files are selected, right-click on one of them to reveal an options menu. Select Send to > Compressed (zipped) folder.
If you’re sending all the files in a particular folder, another option is to just select the entire folder. For example, if the folder is Documents > Email items > Stuff to send, you can go into the Email items folder and right-click Stuff to send to make the ZIP file.
If you want to add more files to the archive after the ZIP file has already been made, just drag the files right on top of the ZIP file and they’ll be added automatically.
Once you zip the files, a new folder appears next to the original collection with a big zipper on it, indicating that it has been zipped. It will automatically use the name of the last file you zipped.
You can leave the name as it is or change it to whatever you like. Right-click the ZIP file and choose Rename.
Now the file is ready to send to someone else, back up on another hard drive, or stash in your favorite cloud storage service. One of the best uses of zipping files is to compress big graphics to send through email, upload to a website, and so on.
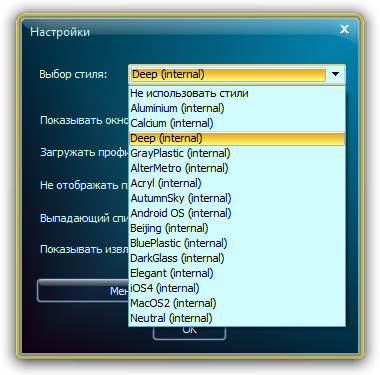
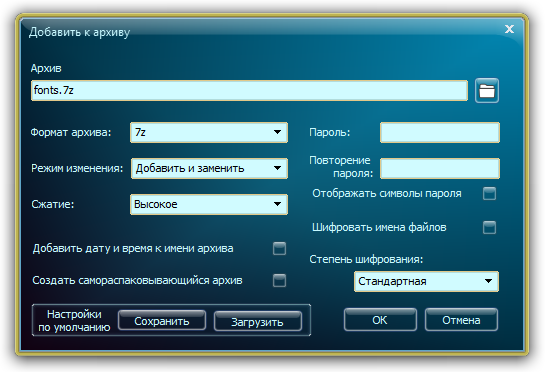
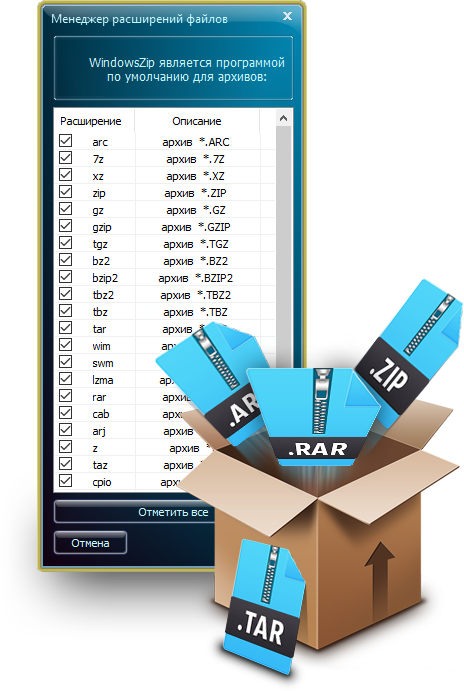
:max_bytes(150000):strip_icc()/Windowszipfile-e01721d7e3594542bf6e9e6bb48af520.jpg)



