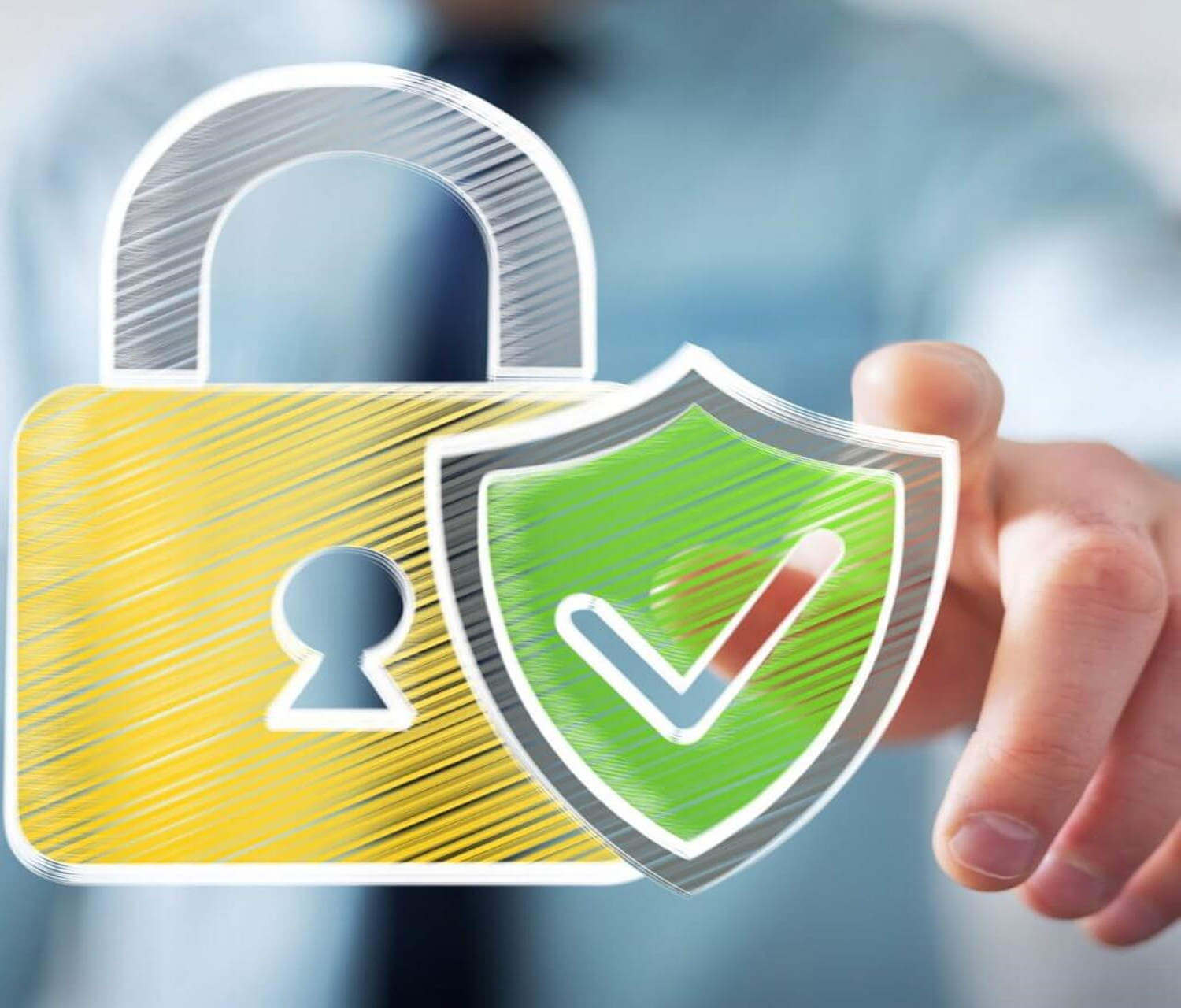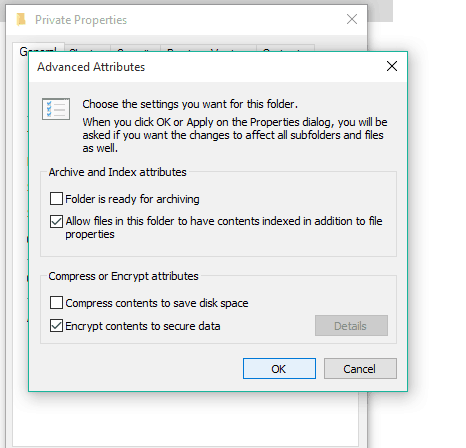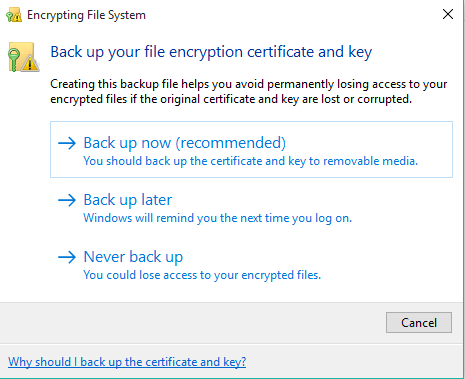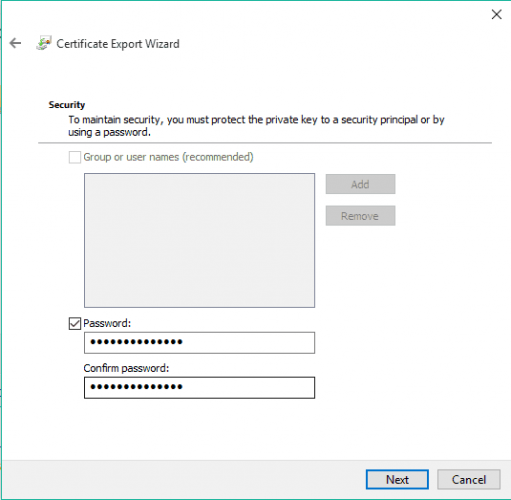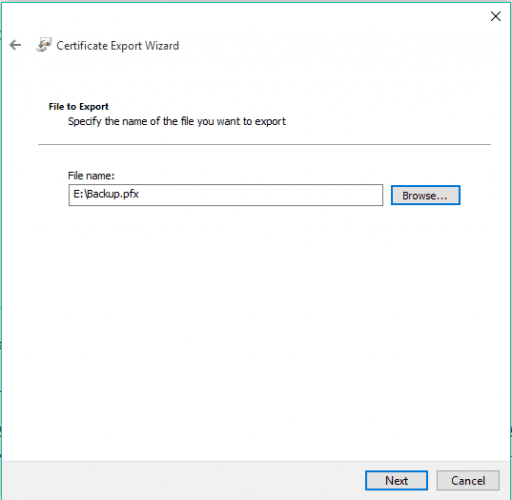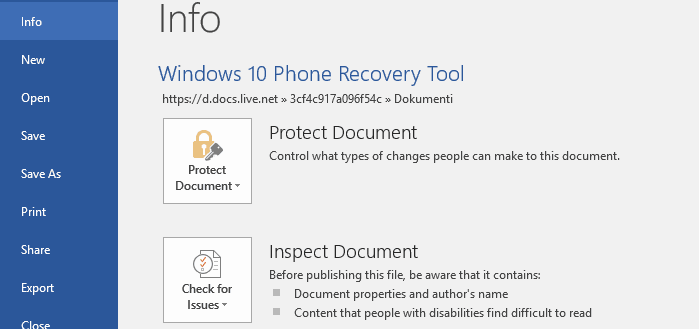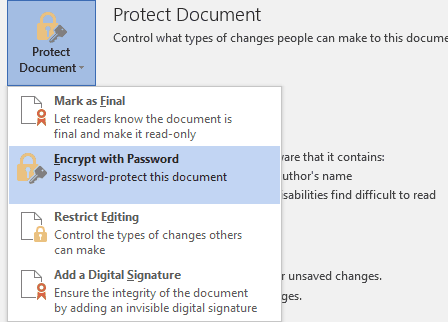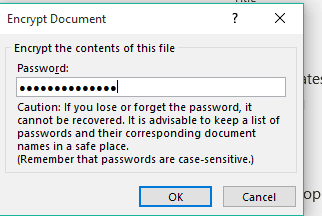- Шифрование файлов архиваторами WinRAR и 7-Zip
- WinRAR
- How to encrypt files and folders in Windows 10 [EASY GUIDE]
- How can I encrypt files or folders in Windows 10?
- 1. Use a dedicated encryption tool (recommended)
- WinZip
- 2. Use the built-in Encrypted File System
- Private Internet Access
- How to back up your encryption key
- 3. Use Microsoft Office
- NEW! WinZip ® XP
Шифрование файлов архиваторами WinRAR и 7-Zip
Удобство использования архива известно всем! Это, в первую очередь, возможность уменьшить занимаемое файлами место на компьютере за счет их сжатия. Да и пересылать по почте или выкладывать в интернете набор файлов бывает удобнее в виде архива, чем по одному.
Но, наверное, не все знают, что помимо сжатия файлов архиваторы дают возможность ограничивать доступ к содержимому архива посредством ввода пароля. Таким образом, кроме экономии места на диске, пользователь получает еще и защищенные с помощью шифрования файлы. Как можно защитить свой архив, рассмотрим на примере использования программ WinRAR и 7-Zip.
WinRAR
WinRAR – наверное самый популярный архиватор (программа платная). Может архивировать в формате ZIP и в собственном RAR, а начиная с версии 5, — RAR5, позволяющем сжимать файлы еще лучше, чем RAR. Пароль можно ставить как на ZIP-, так и на RAR-архивы, но есть одно но: в формате ZIP файлы будут зашифрованы, но их названия останутся видны в архиве и без ввода пароля. Формат RAR «умеет» скрывать имена файлов. Итак, выделяем в проводнике Windows файлы, которые хотим защитить, и нажимаем на них правой кнопкой мышки. Выбираем в контекстном меню «Добавить в архив…».
В диалоге создания архива выбираем формат «RAR», метод сжатия – «Без сжатия» (если нужна только защита, можно не тратить время на архивирование) и нажимаем на кнопку «Установить пароль…».
Придумываем и дважды вводим пароль, а также обязательно ставим галочку «Шифровать имена файлов» (преимущество над ZIP). Нажимаем везде «ОК», начнется шифрование файлов.
По завершении всех операций, файлы будут защищены внутри архива. При попытке открыть архив пользователь получит запрос на ввод пароля.
Подобрать пароль практически невозможно, так как WinRAR, начиная с 5-й версии, использует AES шифрование с длиной ключа 256 бит. Более старые версии используют шифрование AES-128. Помню, где-то слышал, что для подбора пароля к архиву, зашифрованному методом AES с длиной ключа в 128 бит, на самом современном компьютере понадобится больше 15 лет. Как видите, вам нечего опасаться!
Если пароль введен правильно, WinRAR покажет вам содержимое архива.
Звездочки рядом с файлами указывают на то, что они зашифрованы, а красный ключ в левом нижнем углу указывает на то, что содержимое архива (имена файлов, комментарии и др.) также недоступно без ввода пароля.
7-Zip – отличный архиватор, бесплатная альтернатива WinRAR’у. Поддерживает очень много форматов:
- Архивирование / разархивирование: 7z, ZIP, GZIP, BZIP2 и TAR;
- Только разархивирование: ARJ, CAB, CHM, CPIO, DEB, DMG, HFS, ISO, LZH, LZMA, MSI, NSIS, RAR, RPM, UDF, WIM, XAR и Z.
Имеет свой собственный одноименный формат сжатия – «7z». Этот формат так же, как и RAR поддерживает защиту имен файлов. Для шифрования кликаем по файлах в проводнике Windows и выбираем опцию контекстного меню «7-Zip > Добавить к архиву…».
Выбираем в выпадающем списке «Формат архива» значение «7z», уровень сжатия – «Без сжатия» (по той же причине, что и в WinRAR), в группе «Шифрование» придумываем и задаем пароль, а также, как и в WinRAR, ставим галочку «Шифровать имена файлов». Как видите, метод шифрования такой же, как и в WinRAR – «AES-256».
Нажимаем «ОК», будет создан зашифрованный архив. При попытке открыть архив будет запрошен пароль.
Совет по выбору пароля: так как программы по подбору пароля используют словари, пароль должен быть необычным словом. Желательно, чтобы он содержал больше 8 символов и состоял как из маленьких так и из больших букв, а также цифр.
Будьте осторожными! Если забыли пароль, никто и ничто не поможет вам восстановить ваши данные!
How to encrypt files and folders in Windows 10 [EASY GUIDE]
- Encrypting your most important files is not only extremely useful but also easier than you’d think.
- You have several methods to password-protect your documents, including an inbuilt Windows tool.
- For more guides on the same topic, see our dedicated File Encryption section on the website.
- Looking for a particular step-by-step guide? We’ve probably got it covered, so do a quick search in our How-To Hub.
- Unzip all major file formats: ZIP, RAR, 7Z, TGZ, TAR, etc.
- Encrypts the files you zip for maximum protection
- Manage your files easily (PC, Cloud, network)
Open archived files
with ease on your PC
Encrypting a certain file or folder is probably the best way to keep it safe, so only you can access that file or folder.
Microsoft’s developers decided to keep the built-in encryption method in Windows 10 similar to the previous method.
Still, it’s good from time to time to go through the file encryption methods available in Windows, but not exclusively.
How can I encrypt files or folders in Windows 10?
1. Use a dedicated encryption tool (recommended)
If you think that Windows’ own encryption tool isn’t good enough for your files, you can try with some third-party encryption software.
Actually, a right third-party tool is an even better choice than EFS, because it offers more options, so you’ll be able to keep your files as safe as possible.
There are a lot of free encrypting tools out there, but the best way is to get a premium software. It has many more features and it is a priority when it needs support from developers.
A first recommendation would be WinZip. You’ve probably heard of it since it’s currently the most popular file encryption and compression tool.
As a matter of fact, the program offers more file management options, including sharing, compressing, and backing up files.
The encryption option allows you to zip your files with certified 128 or 256-bit AES encryption, keeping your files safe from unwanted eyes.
Plus, with WinZip, you can create read-only PDFs and add watermarks to deter copying.
Other notable features of WinZip include finding, opening, editing, moving, and sharing the files stored on PCs, networks, or cloud services.
The tool can be fully integrated with Dropbox, G-Suite, or OneDrive.
WinZip
2. Use the built-in Encrypted File System
- Right-click on the file/folder you want to encrypt and go to Properties.
- On the General tab, click Advanced.
- Under the Compress and encrypt attributes section, click on Encrypt content to secure data.
- Click OK and close Properties.
- Choose Apply changes to the folder, subfolders, and files.
That’s that, your folder is now encrypted and its text is shown in green color.
All subfolders and files of the encrypted folder are encrypted as well, but if you want to change that, repeat the process above, and choose to Apply changes to this folder only instead of Apply changes to this folder, subfolders, and files.
The EFS (Encrypted File System) is probably the fastest way to encrypt your files and folders in Windows 10 (and any other version of Windows since XP).
This is a very simple encryption tool, and you’ll make your files protected in a couple of minutes, with just a couple of clicks.
But before we show you how to encrypt your files with EFS, we have to warn you that you’ll be able to access the encrypted file only with the login of the account you encrypted the file with.
Other user accounts (if with administrative permissions) won’t be able to access it. Thus, make sure to remember or write down the password somewhere, or your file will stay locked forever.
You may also choose to protect your files before they can be accessed with a good VPN tool. We strongly recommend Private Internet Access VPN to secure your data.
It protects your PC from attacks while browsing, masks your IP address, and blocks all unwanted access to your computer.
Private Internet Access
How to back up your encryption key
- Click on Back up your encryption key popup.
- Choose Back up now.
- Follow the instructions from the wizard.
- Enter and re-enter your password.
- Choose a place to which you’ll save your certificate and give a name to your encryption backup file.
- Click Next, and Finish.
Usually, Windows will offer you an option to back up your encryption key right after you create it.
If you’re looking to encrypt a USB flash, we’ve got a list of the 12 best software solutions that will help you secure your files in no time.
3. Use Microsoft Office
- Open the Office file you want to encrypt, and go to File.
- Under Info, click on Protect document.
- Choose Encrypt with password.
- Enter your password and press Enter.
- Re-enter your password, and click OK.
Your Office document is now encrypted, and you’ll have to enter a password you set before to access it.
As you can see, there are a couple of methods to keep your files safe, so it’s completely up to you which one you’ll use. If you have some questions or comments, just reach for the comments section below.
NEW! WinZip ® XP
Zip, protect, share and manage files
anywhere with the world’s #1 zip utility.
- Zip and unzip instantly
- Manage all your files in one place
- Share directly to cloud, social media and IM
- Convert to PDF, add watermarks and resize photos
- Connect and share on the go with ZipShare
TRY IT FREE
OS Win 10 / 8 / 7 / Vista / XP
WinZip XP Standard
*WinZip Express is not compatible with Windows XP.
NEW! Job Wizard Super Picker Now your backups can include files from almost anywhere and now you can simply drag and drop them from Explorer or the WinZip File pane into the Job Wizard for backup. Combine files from your computer folders, the network and cloud services in one backup. Save the resulting zip to the cloud if you wish. Automate back up and distribution by creating a job that gathers files from various cloud services, zips them and distributes the zip via email according to your schedule.
Pro and Enterprise only
| Add to Cart | Add to Cart | ||
| Compress/Decompress | WinZip Standard | WinZip Pro | Windows Compressed Folders |
| Zip and unzip files instantly with 64-bit, best-in-class software | |||
| Open and extract Zipx, RAR, 7Z, LHA, BZ2, IMG, ISO and all other major compression file formats | |||
| NEW! Open more files types as a Zip, including DOCX, XLSX, PPTX, XPS, ODT, ODS, ODP, ODG,WMZ, WSZ, YFS, XPI, XAP, CRX, EPUB, and C4Z | |||
| Open CAB, Zip and Zip 2.0 Methods | |||
| Convert other major compressed file formats to Zip format | |||
| Apply ‘Best Compression’ method to maximize efficiency automatically based on file type | |||
| Reduce JPEG image files by 20 — 25% with no loss of photo quality or data integrity | |||
| Compress using BZip2, LZMA, PPMD and Enhanced Deflate methods | |||
| Compress using Zip 2.0 compatible methods | |||
| ‘Auto Open’ a zipped Microsoft Office file by simply double-clicking the Zip file icon | |||
| Employ advanced ‘Unzip and Try’ functionality to review interrelated components contained within a Zip file (such as an HTML page and its associated graphics). | |||
| Encrypt/Decrypt | WinZip Standard | WinZip Pro | Windows Compressed Folders |
| Apply encryption and conversion options, including PDF conversion, watermarking and photo resizing, before, during or after creating your zip | |||
| Apply separate conversion options to individual files in your zip | |||
| Take advantage of hardware support in certain Intel-based computers for even faster AES encryption | |||
| Administrative lockdown of encryption methods and password policies | |||
| Check ‘Encrypt’ to password protect your files using banking-level encryption and keep them completely secure | |||
| Secure sensitive data with strong, FIPS-197 certified AES encryption (128- and 256-bit) | |||
| Auto-wipe (‘shred’) temporarily extracted copies of encrypted files using the U.S. Department of Defense standard (DoD 5220.22-M) to prevent misuse | |||
| Establish your own password policy by defining complexity requirements | |||
| Encrypt and decrypt confidential files and email attachments | |||
| Manage | WinZip Standard | WinZip Pro | Windows Compressed Folders |
| Access all your files from your PC, network, Windows HomeGroup and supported cloud services via the Places list | Limited | ||
| NEW! Quickly access your frequently used local, network, and cloud folders in Frequent Folders | Requires special drivers for cloud | ||
| NEW! Create folders on your PC, network or cloud service from WinZip | Requires special drivers for cloud | ||
| NEW! Securely delete files and folders with the new Wipe feature | |||
| NEW! Restore accidentally deleted, copied, moved or renamed files | |||
| NEW! Open a file from the cloud in the correct application, or in an alternate application | |||
| NEW! Open and edit a file in the default application or an alternate one | |||
| NEW! View property info for files and folders | |||
| NEW! Map a folder or network location to a drive | Limited | ||
| NEW! Copy, move, delete and multi-file rename files | No multi-file rename | ||
| NEW! Copy a path to the clipboard | |||
| NEW! Copy a cloud link to the clipboard | |||
| NEW! View thumbnail previews of a selected file, whether it is in your zip, on your PC, network or cloud service (if the cloud service supports thumbnails) | Local or network only | ||
| NEW! Preview the contents of images and documents, rotate and resize images, save an image as a background and share previewed files by email, IM or social media | |||
| Includes WinZip Express for Explorer, Office and Photos built-in, and WinZip Express for Outlook as a free download | |||
| Maximize display space on devices with auto-hide scroll bars that disappear when not needed | |||
| Place a file in a zip without leaving a copy on your system with the Move option | |||
| Easily browse and find files in your zip with new Thumbnails | |||
| Customize WinZip more easily with redesigned configurable settings | |||
| Browse all your local, network and cloud files more easily in the Files pane | |||
| See the right tools for the task with the dynamic, slide-in Actions pane, which changes to display different features depending on your choices | |||
| Easily change the interface to Manage mode when you want to quickly access file management features, and see details like file type, size and date | |||
| Use WinZip on any touch-enabled device or computer | |||
| Use WinZip on new 2-in-1 computers. The display automatically adjusts when you switch between tablet and laptop modes | |||
| Rotate, Resize and View full-size images directly from within a Zip file | |||
| Temporarily extract Zip files using the ‘Unzip and Try’ feature and delete any files you do not need | |||
| Extract to selectable folder location or current folder location | |||
| Zip only the files you want using Include and Exclude filters | |||
| Use WinZip’s Explorer View to display image thumbnails for easy browsing | |||
| Package & Share | WinZip Standard | WinZip Pro | Windows Compressed Folders |
| NEW! Share to YouTube, Facebook, Twitter and LinkedIn | |||
| NEW! Scan and share images and documents directly from WinZip | |||
| NEW! Share photos directly from your camera with Snap and Share | |||
| Choose a file from your computer, cloud service or a zip, then choose to share by email, social media or IM, and WinZip does the rest with SmartShare | |||
| Easily share links by Skype and other services with automatic links that are available to paste from the Clipboard | |||
| Share an unzipped image directly from the File Viewer to social media sites | |||
| Use direct access to cloud services, including Box, Google Drive, OneDrive, Dropbox, CloudMe, SugarSync and now MediaFire to open zip files saved in the cloud, zip files before you upload or select files from the cloud to zip and share | |||
| Access and manage files in the cloud easily with streamlined cloud navigation, and new options to download, share, move, rename, unzip and delete files or folders. | |||
| Send links to your cloud files by email, instant messaging and social media with Cloud Links | |||
| ENHANCED! Share zipped files via instant messaging services, including Office 365 Groups, Twitter, Google Talk/Google+ Hangouts, Yahoo! Messenger and Jabber | |||
| Directly access the new ZipShare file sharing services from WinZip to connect to your cloud accounts and easily share compressed files by email and social media | |||
| Convert documents to PDF, including read-only PDFs, using WinZip’s built in PDF conversion tool | |||
| Convert images to more convenient sharing sizes automatically when adding them to a Zip file so your high-resolution photos send faster and fit standard computer screens* | |||
| Add custom watermarks to images and PDFs to deter unauthorized copying, add traceability and protect intellectual property. Adjust the transparency and add date/time stamping if desired. | |||
| Zip and email files using the most popular email and webmail systems (WinZip comes configured to work with Microsoft Outlook, Yahoo! Mail, Gmail, and Hotmail) or configure WinZip to support additional email services beyond the preset selections | |||
| Create self-extracting archives (.exe files) to send to people that may not own WinZip using the built-in ‘Self-Extractor Personal Edition’ | |||
| Backup & Automate | WinZip Standard | WinZip Pro | Windows Compressed Folders |
| NEW! Use the Job Wizard Super Picker to combine files from your computer, network and cloud services in a single backup. Save the resulting Zip to the cloud. | |||
| Skip steps when defaults and settings do not require changes with automatic backup creation and editing | |||
| Backup your documents, email, desktop, favorites, pictures, libraries, etc. with just a click, using one of the predefined backups on the ‘Backup’ tab | |||
| Create custom backups for selected files or folders or define custom WinZip jobs to automate routine zipping tasks | |||
| Backup photos directly from your digital camera | |||
| Burn backups directly to CD, DVD or Blu-ray Disc (automatically split them over multiple discs if necessary) | |||
| Email backups automatically from virtually any of your email addresses or upload backups to an off-site server using WinZip’s internal FTP client | |||
| Backup to any connected cloud account, desktop folder or between cloud accounts | |||
| Send notifications by social media and instant messaging when automated jobs have completed using the updated Job Wizard | |||
| Use the ‘WinZip Command Line Support Add-On’ for scripting (free add-on) | |||
| Add to Cart | Add to Cart |
*Requires Microsoft Windows 10, Windows 8, Windows 7 or Vista
**Requires Microsoft Windows 10, Windows 8 or Windows 7
Copyright ©2021 Corel Corporation. All Rights Reserved. WinZip is a Registered Trademark of Corel Corporation