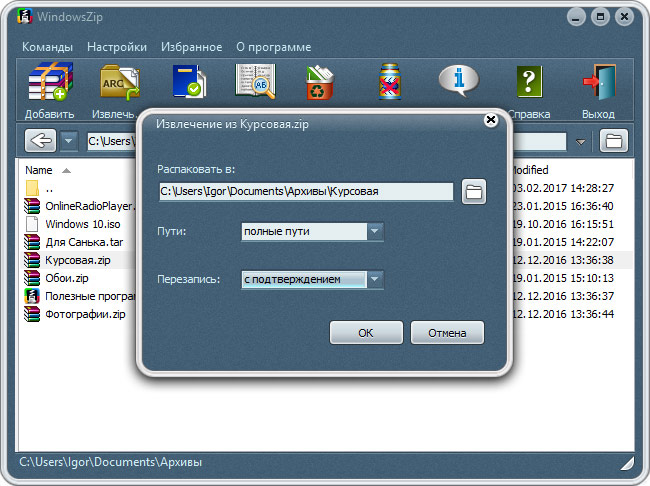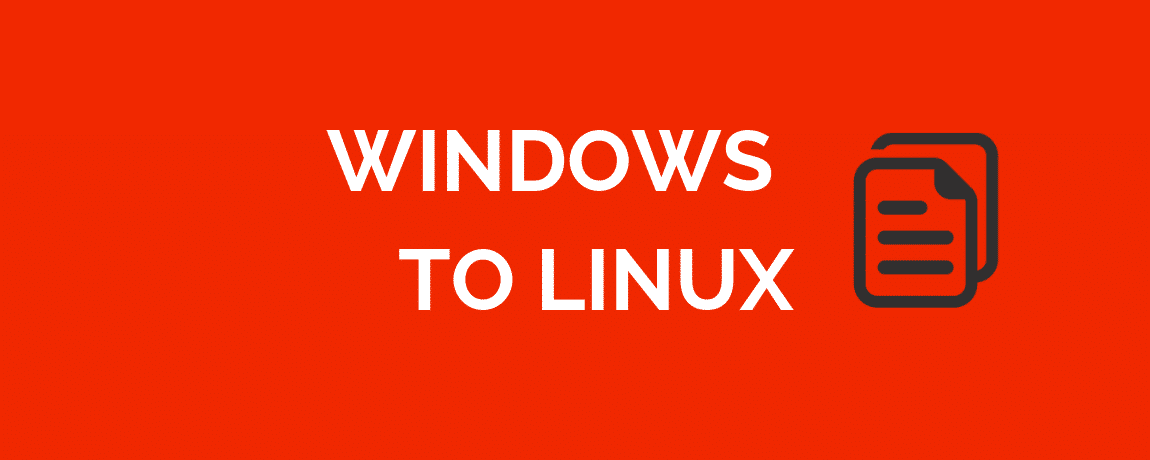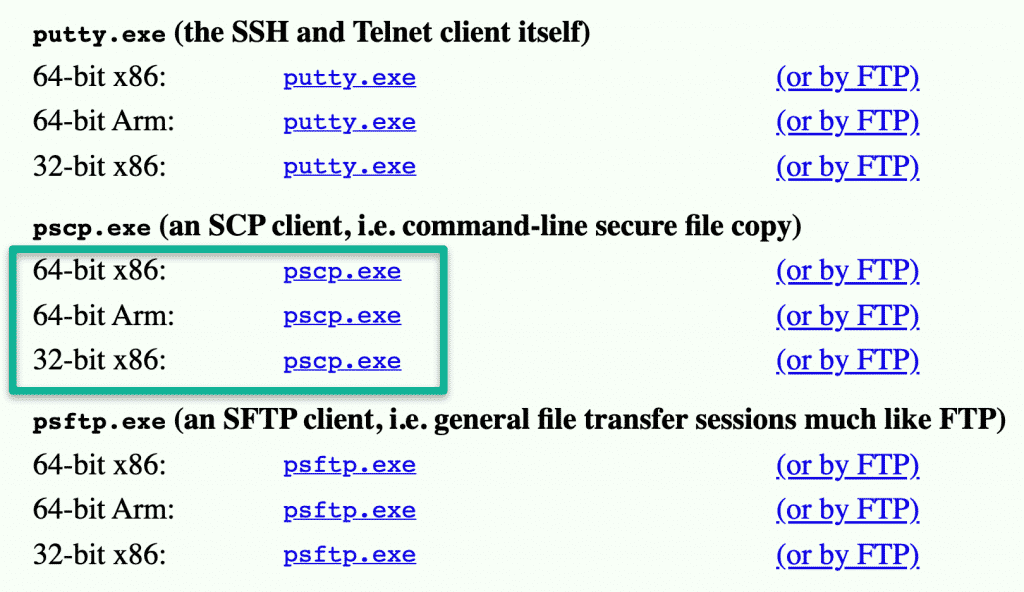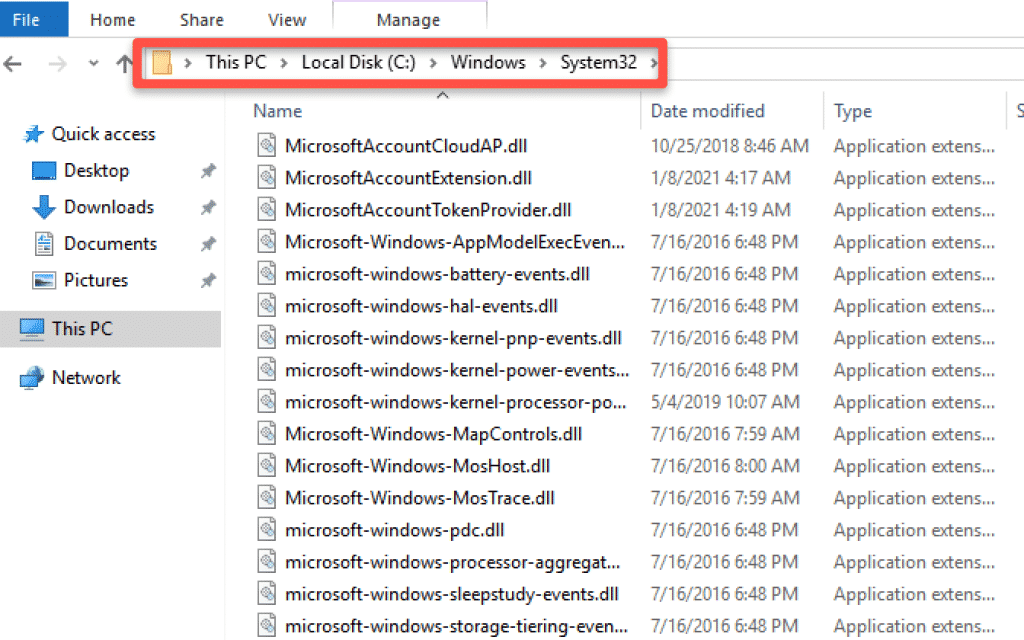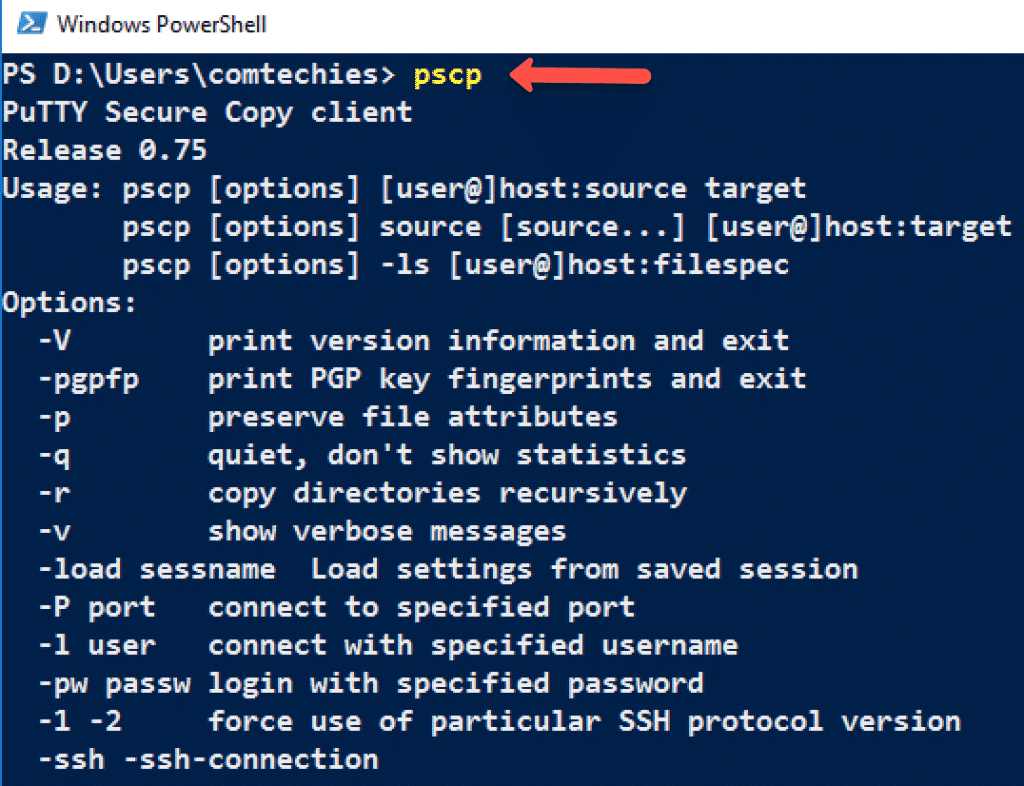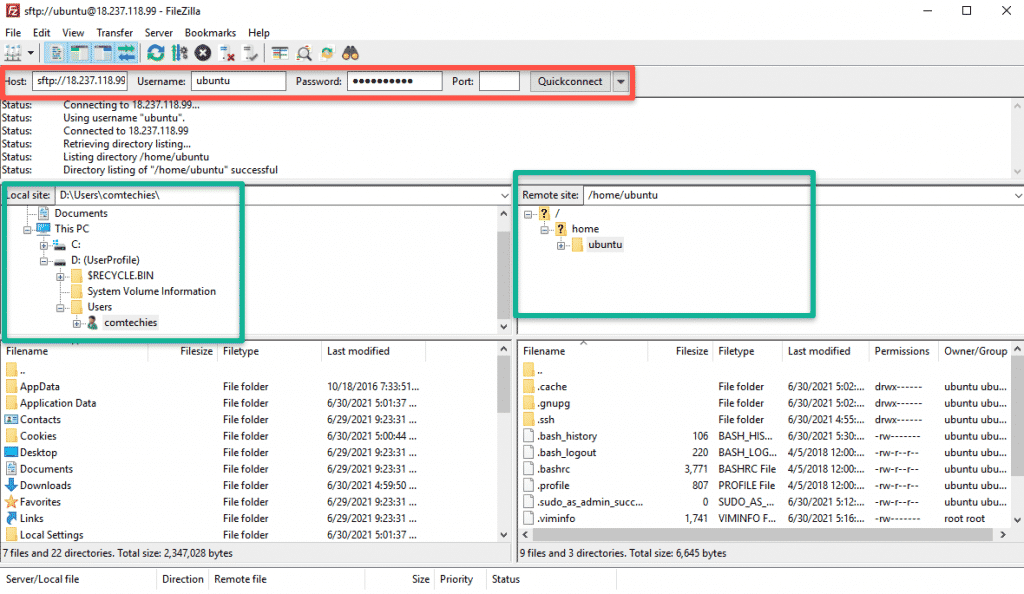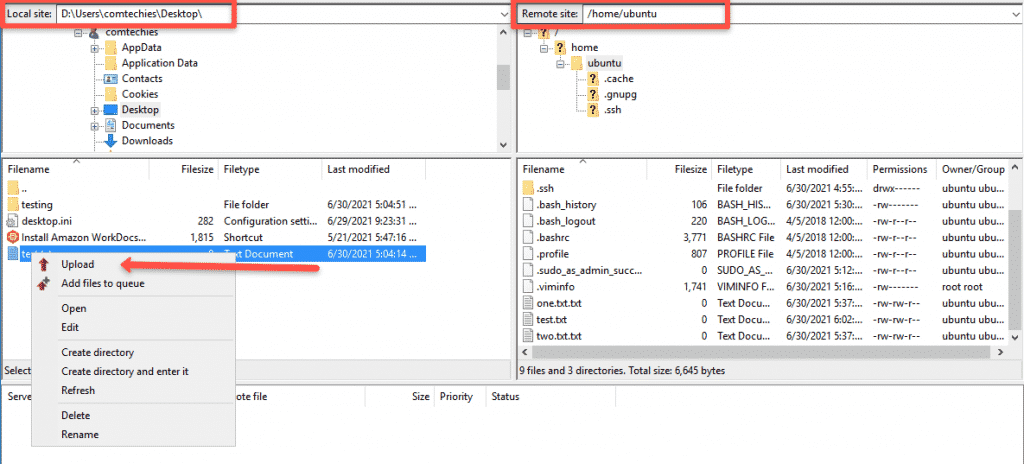- Zipping and Unzipping Files under Linux
- ziping files/directories examples
- unziping files/directories examples
- Linux GUI packages
- 🐧 Как создавать и распаковывать Zip-файлы в определенный каталог в Linux и Windows
- Давайте рассмотри примеры команды Unzip
- Установка Unzip
- Примеры команды unzip
- Список содержимого файла
- Распаковать zip-файл
- Как создать Zip-архив на Linux
- Как извлечь Zip-файл в определенный каталог
- Как распаковать файл на Windows
- Как распаковать ZIP в Linux
- Распаковка ZIP Linux
- Как распаковать ZIP Linux с помощью 7z
- Выводы
- Copy Files Between Windows and Linux Using Command Line
- Copy File from Windows To Linux Using PSCP
- Copy File From Linux To Windows Using PSCP
- Copy File from Windows To Linux Using FTP GUI
- Conclusion
Zipping and Unzipping Files under Linux
Asked by Yamir via e-mail
Question: MS-Windows has winzip program. I cannot find anything under Application menu to zip or unzip files on Linux. I am using Debian Linux. How do I zip and unzip file under Linux operating systems?
Answer: Linux has both zip and unzip program. By default, these utilities are not installed. You can install zip/unzip tools from the shell prompt. Open the Terminal by clicking on Application > System Tools > Terminal. You must be a root user, Type the following two commands to install zip and unzip program on Debian or Ubuntu Linux:
OR
$ sudo apt-get install zip unzip
If you are Red Hat Linux/Fedora/CentOS Linux user then you can use the yum command to install zip and unzip program as follows:
- zip is a compression and file packaging utility for Linux and Unix (including FreeBSD, Solaris etc).
- unzip will list, test, or extract files from a ZIP archive files.
ziping files/directories examples
Creates the archive data.zip and puts all the files in the current directory in it in compressed form, type:
Note: No need to add .zip extension or suffix as it is added automatically by zip command.
Use the ls command to verify new zip file:
$ ls
To zip up an entire directory (including all subdirectories), type the following command:
unziping files/directories examples
To use unzip to extract all files of the archive pics.zip into the current directory & subdirectories:
You can also test pics.zip, printing only a summary message indicating whether the archive is OK or not:
To extract the file called cv.doc from pics.zip:
To extract all files into the /tmp directory:
- No ads and tracking
- In-depth guides for developers and sysadmins at Opensourceflare✨
- Join my Patreon to support independent content creators and start reading latest guides:
- How to set up Redis sentinel cluster on Ubuntu or Debian Linux
- How To Set Up SSH Keys With YubiKey as two-factor authentication (U2F/FIDO2)
- How to set up Mariadb Galera cluster on Ubuntu or Debian Linux
- A podman tutorial for beginners – part I (run Linux containers without Docker and in daemonless mode)
- How to protect Linux against rogue USB devices using USBGuard
Join Patreon ➔
To list all files from pics.zip:
Linux GUI packages
You can use the following graphics packages
(1) KDE Desktop: Ark is an Archive Manager for the KDE Desktop. You can start Ark from Application > Accessories.
(2)GNOME Desktop: File Roller ia an Archive Manager for the GNOME Desktop.
See also
For more information please consult the following resources:
- Compressing files under Linux or UNIX cheat sheet
- Read man pages of zip and unzip (type man zip or man unzip at shell prompt)
- ark handbook
- File Roller home page
Источник
🐧 Как создавать и распаковывать Zip-файлы в определенный каталог в Linux и Windows
В одной из наших нескольких статей о команде tar мы показали, как извлечь файлы tar в определенный каталог на Linux.
В этом кратком руководстве объясняется, как извлечь / распаковать архивные файлы .zip в определенный или другой каталог в Linux и Windows.
Zip – это простая, кроссплатформенная утилита для упаковки и сжатия файлов для Unix-подобных систем, включая Linux и Windows; плюс много других операционных систем.
Формат «zip» является распространенным форматом файлов архивации, используемым на ПК с Windows, и, что наиболее важно, он позволяет вам указать уровень сжатия от 1 до 9 в качестве опции.
Давайте рассмотри примеры команды Unzip
Установка Unzip
Чтобы установить команду unzip в системе centos, выполните следующую команду:
Примеры команды unzip
Список содержимого файла
Чтобы получить список содержимого внутри zip-файла, мы можем использовать следующую команду:
Распаковать zip-файл
В большинстве случаев вам понадобится только эта опция, чтобы извлечь файл, используйте следующую команду:
Как создать Zip-архив на Linux
Чтобы создать файл .zip (упакованный и сжатый) из командной строки, вы можете запустить команду, аналогичную приведенной ниже, флаг -r включает рекурсивное чтение структуры каталогов файлов.
Как извлечь Zip-файл в определенный каталог
Чтобы извлечь / разархивировать файлы архива .zip в определенный каталог из командной строки, включите флаг -d команды unzip, как показано ниже.
Мы будем использовать тот же пример что и выше, чтобы продемонстрировать это.
Как распаковать файл на Windows
Чтобы не использовать устарешний и наскучивший всем winrar, вы можете рассмотреть альтернативу.
Хочу познакомить вас с инструментом WindowsZip.ru
- Он поддерживаем все форматы архивирования
- Вы можете сами выбрать стиль оформления программы
- Он бесплатный
Источник
Как распаковать ZIP в Linux
В операционной системе Windows формат архивов ZIP считается чуть ли не стандартным, он даже поддерживается в этой операционной системе, что называется «из коробки». Если вы только перешли с Windows, то у вас, наверное, есть много таких архивов с различными файлами, также ZIP-архивы могут часто попадаться на просторах интернета. Поэтому работать с такими файлами в Linux вам однозначно придётся.
В этой небольшой статье мы рассмотрим, как распаковать ZIP Linux. Разберём несколько способов и воспользуемся несколькими утилитами, которые справятся с этой задачей.
Распаковка ZIP Linux
Формат ZIP был создан в 1989 году на замену очень медленному формату ARC. Здесь используется сжатие deflate, и на то время оно работало намного быстрее чем ARC. Исторически сложилось так, что стандартным форматом для Linux стали TAR и GZ — это усовершенствованные алгоритмы сжатия и архивации. Многие графические распаковки воспринимают и ZIP-файлы. Но они обрабатывают архивы не сами, а дают команду предназначенным для этого формата утилитам.
Утилита для распаковки ZIP называется unzip, она не всегда установлена по умолчанию. Но вы можете очень просто добавить её в свою систему из официальных репозиториев. Для этого в Ubuntu выполните:
sudo apt install unzip
А в системах, использующих формат пакетов Red Hat, команда будет выглядеть немного по-другому:
sudo yum install unzip zip
После установки большинство графических утилит для работы с архивами смогут распаковать архив ZIP Linux. Команда ZIP Linux установлена на случай, если вы захотите создавать ZIP-архивы.
Но этой утилите не нужны дополнительные оболочки для распаковки архива. Вы можете сделать всё прямо из консоли. Давайте рассмотрим синтаксис утилиты:
$ unzip опции файл_архива.zip файлы -x исключить -d папка
- файл архива — это тот файл, с которым нам предстоит работать;
- файлы — здесь вы можете указать файлы, которые нужно извлечь, разделять имена файлов пробелом;
- исключить — файлы, которые извлекать не нужно;
- папка — папка, в которую будет распакован архив.
Теперь рассмотрим опции утилиты, поскольку она позволяет не только распаковывать архивы, но и выполнять с ними определённые действия:
- -l — вывести список файлов в архиве;
- -t — протестировать файл архива на ошибки;
- -u — обновить существующие файлы на диске;
- -z — вывести комментарий к архиву;
- -c — извлекать файлы на стандартный вывод, перед каждым файлом будет выводиться его имя;
- -p — то же самое, только имя выводится не будет;
- -f — извлечь только те файлы, которые уже существуют на диске, и файлы в архиве более новые;
- -v — вывести всю доступную информацию;
- -P — указать пароль для расшифровки архива;
- -n — не перезаписывать существующие файлы;
- -j — игнорировать структуру архива и распаковать всё в текущую папку;
- -q — выводить минимум информации.
Все самые основные опции рассмотрели, теперь давайте рассмотрим несколько примеров работы с программой в терминале. Чтобы распаковать ZIP Linux в текущую папку, достаточно набрать:
Причём расширение указывать не обязательно. Протестировать архив можно с помощью опции -t:
unzip -tq имя_файла.zip
Вы можете протестировать все архивы в текущей папке, выполнив:
Если нужно распаковывать архив не в текущую папку, можно очень просто указать нужную:
unzip имя_файла.zip -d /tmp
Также можно распаковывать не весь архив, а только нужные файлы или файлы нужного формата:
unzip имя_файла.zip \*.txt -d /tmp
С помощью опции -l вы можете посмотреть список файлов в архиве:
unzip -l file.zip
Утилиту unzip разобрали и теперь вы с ней точно справитесь. Но я говорил, что мы рассмотрим несколько способов, как выполняется распаковка ZIP Linux. Поэтому дальше мы поговорим об утилите 7z.
Демонстрация работы утилит zip и unzip в терминале:
Как распаковать ZIP Linux с помощью 7z
7z — это кроссплатформенный набор утилит для работы с архивами. Кроме собственного формата, здесь поддерживается большое количество других, в том числе tar и zip. Плюс этой утилиты — в контекстное меню файлового менеджера будет добавлен пункт, с помощью которого вы сможете распаковывать или создавать архивы.
Для установки утилиты в Ubuntu или Debian выполните:
sudo apt install p7zip-full
А в Red Hat и CentOS:
sudo yum install p7zip
Теперь вы можете использовать контекстное меню вашего файлового менеджера, чтобы распаковать архив ZIP Linux. Также можно использовать программу в консоли. Синтаксис очень похож на unzip:
$ 7z команда опции имя_архива
Команда задаёт нужное действие. Нас будут интересовать только четыре команды:
- e (Extract) — извлечь файлы из архива;
- x eXtract — извлечь файлы из архива, сохраняя полный путь;
- l (List) — список файлов архива;
- t (Test) — проверить архив.
Теперь рассмотрим самые полезные опции:
- -o — указать папку для распаковки;
- -p — указать пароль;
- -x — не извлекать эти файлы;
- -w — указать рабочую директорию;
- -y — отвечать положительно на все вопросы;
Ну и рассмотрим примеры работы с утилитой. Сначала проверим содержимое архива:
Распаковываем архив, сохраняя структуру подкаталогов:
Или распаковываем все файлы в одну папку, игнорируя подкаталоги:
Или вы можете указать папку, в которую нужно распаковать файлы с помощью опции -o:
7z x файл.zip -o /tmp/
Выводы
В этой статье была рассмотрена распаковка ZIP Linux, как видите, это ненамного сложнее, чем распаковка стандартных архивов TAR. Мы рассмотрели два способа ,и теперь вы точно будете знать, что делать, когда столкнетесь с такой ситуацией. Если у вас остались вопросы, спрашивайте в комментариях!
Источник
Copy Files Between Windows and Linux Using Command Line
In this updated guide, I will walk you through the steps to copy files from Windows to Linux using easy-to-follow steps.
I will show you two ways to copy files from windows to Linux
- Using command line with pscp
- Using GUI FTP utility.
Copy File from Windows To Linux Using PSCP
It is not always that you will need to copy a file from Windows to Linux or vice versa.
But at times when you are automating things or trying to achieve some copy functionality using a script, it is good to have a utility to do that.
Here is where pscp comes into play. Using pscp you can copy the file to/from windows and Linux.
Step 1: Download pscp.exe from here. Select the appropriate package.
Step 2: copy the pscp.exe executable to the system32 directory of your windows machine. This folder normally exists in C:\Windows\System32 path.
Step 3: Open Windows PowerShell and use the following command to verify if pscp is accessible from the path.
You should see the following output.
Step 4: Use the following format to copy the single file from Windows to the Linux box.
Here is the explanation of the command.
- -pw for the password.
- Replace password with the Linux user password.
- C:\Users\Admin\Desktop\test.txt represents the path of the file that has to be copied to the Linux system.
- 192.168.33.10 is the IP of the Linux server.
- /home/vagrant is the user-accessible path in the Linux system to copy the file.
If you want to copy all the files in a directory to Linux, you need to add a start to the folder. eg. folder\* . An example is shown below.
If you are using Linux private keys for authentication, you can use -i flag instead of -pw followed by the path to the .ppk , .pem or id_rsa file.
If your key file is in pem format, you can use the puttygen command to convert it to ppk. See this ec2 server guide for the pem to ppk conversion.
Info: Learn Linux & Windows administration from Pluralsight with its 10 days free account
For Linux Private key-based authentication, the command looks like below.
Copy File From Linux To Windows Using PSCP
You can use pscp to copy files from Linux to windows. use the following command format for the same.
The above command will copy the file in Linux from the specified path to the Windows desktop.
Copy File from Windows To Linux Using FTP GUI
If you are not familiar with the Windows command line, you can use an FTP tool like Filezilla.
This tool is really helpful if you are working with Web Hosting providers to upload your website files from your local workstation.
You can download Filezilla from here –> FileZilla Download.
After download, install Filzill as you install any other windows software.
After installation, open the Filezilla app and enter the remote Linux server details as shown below. It will connect to the server and shows the remote server files in the file explorer.
To upload a file, all you have to do is do a right-click and click upload, as shown in the image below. The file will get uploaded to the remote path, which is opened in the Filezilla explorer. You can also change the remote path from Filezilla.
Conclusion
I have shown two best and recommended ways to transfer files from Windows to Linux and vice versa.
If you face any issues while copying files, please drop the issues as a comment. I will look into it.
Источник